はじめに
Eメールで送信するにはPDFファイルが大きすぎますか?このような状況に遭遇したことがどれくらいあるでしょうか。Eメールで送信するために文書を準備したにもかかわらず、いざ送ろうとすると「ファイルサイズが大きすぎます」といわれるのです。これは、日々発生し得る状況になります。GmailやYahooはファイルサイズを25MBに制限しています。Hotmailは10MBニセイゲンシテイます。
どのようにPDFファイルサイズを小さくし、Eメールに添付することができるのでしょうか。次にPDFのサイズが大きすぎることがあっても心配はいりません。
目次:
Eメールで送信するためにPDFを小さくする方法
この目的を達成するためには、良いPDFエディタを使用する必要があります。私たちのチョイスとしては「PDFelement」(PDFエレメント)になります。PDFelementは、お馴染みのリボンスタイルデザインを持つ手ごろな価格のPDFソフトウェアです。ソフトウェアについては後程詳しく説明していきますが、まずはEメール送信用にPDFサイズを小さくすることがどれほど簡単なのかを見ていきたいと思います。
手順1. PDFを開く
Eメール用にサイズを小さくしたいファイルを開きます。「ファイル>開く」、最近使用したファイル、もしくはホーム画面上の「ファイルを開く…」からPDFを開きます。

手順2. Eメール添付用にPDFファイルサイズを小さくする
「ファイル」のドロップダウンメニューをクリックして「圧縮」に移動します。ここでは、Eメールで送信用にPDFを小さくするための3つのオプションが用意されています。 圧縮レベルを低、中、高の中から選びます。ソフトウェアが自動的に文書の最終的なサイズ及び圧縮率を計算します。
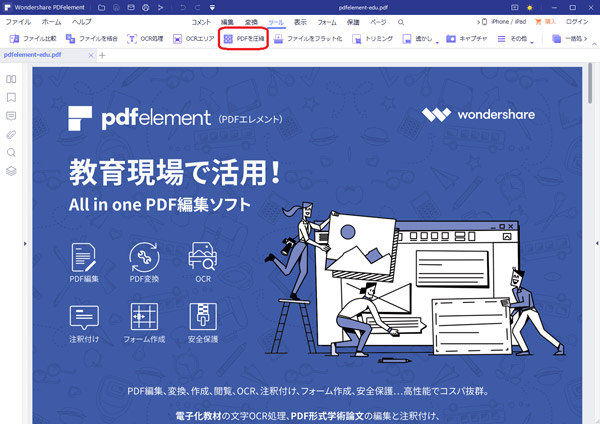
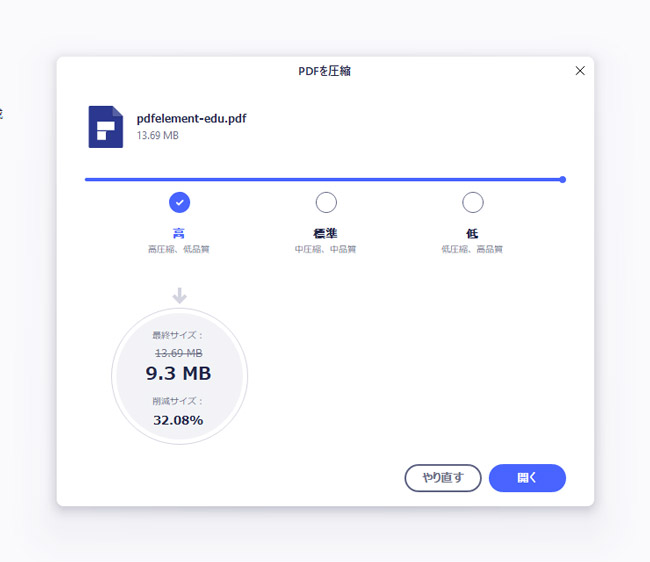
手順3. PDFファイルサイズを小さくした後のEメール添付
PDFを最適化したら、Eメールで直接共有することができるようになります。「ファイル」のドロップダウンメニューをクリックして「共有」を選択します。Eメールで直接送信することもできますし、DropboxやGoogle Drive、Evernoteを利用して共有することもできます。
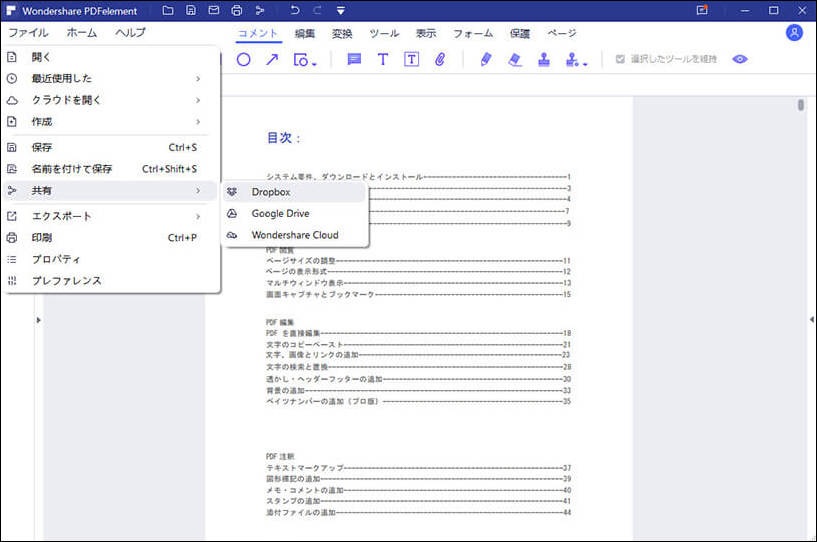
★ 動画から学ぶ:【PDF圧縮】ファイルの容量を減らす
★ 別の方法として、手動でPDFのファイルサイズを小さくしてEメールに添付することも可能です。PDFファイルは、画像やテキスト、複数のページなどから構成されています。そのうちのいくつかを削除することでサイズを小さくすることができます。
手順1. 不要なテキストを削除する
文書を開いて「編集」セクションに移動し、「テキストと画像を編集」アイコンをクリックします。ツールバーの左から3つ目のアイコンになります。このツールでは、「ラインモード」または「パラグラフモード」を介してテキストを編集することができます。不要なテキストを削除します。
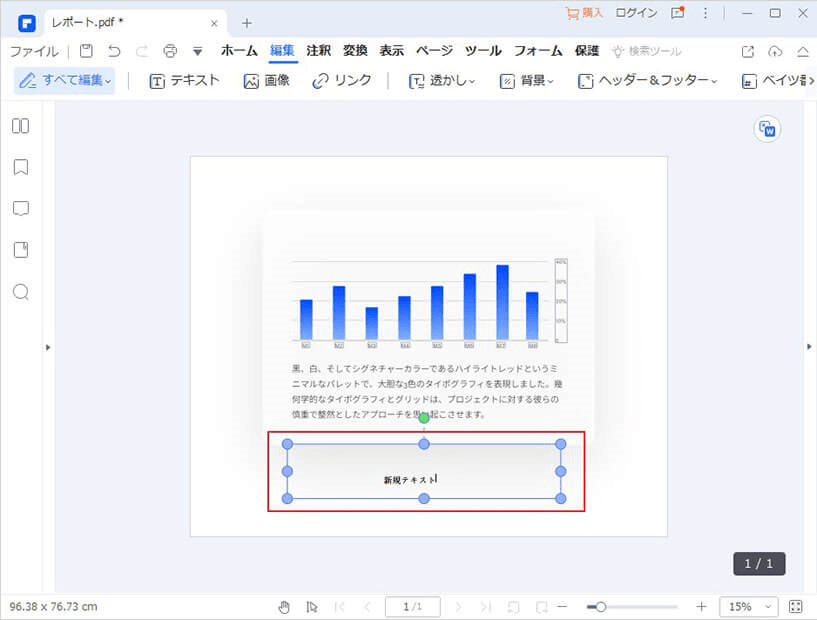
手順2. 画像やオブジェクトをリサイズまたは削除する
次に、画像やオグジェクトをリサイズする、もしくは完全に削除します。「テキストと画像の編集」アイコンをもう一度クリックします。今度は、画像またはオブジェクトの上で右クリックをしてプロパティを変更します。カーソルを内側に移動させることで画像をトリミングすることができます。
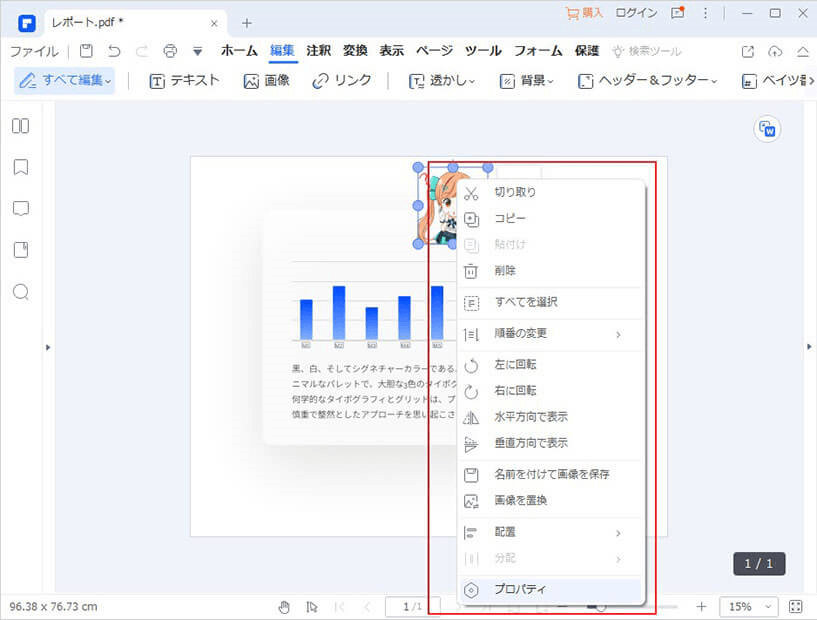
手順3. 不要なページを削除する
文書内のすべてのページが必要かどうかを検討するときがきました。「ページ」セクションに移動します。左側にある「ページの削除」アイコンをクリックします。削除するページを範囲選択することができます。また、奇数番号や偶数番号、すべてのページでも選択することができます。不要なページを削除してEメール用にPDFサイズを小さくするのはあなたの仕事です。

手順4. EメールでPDFを送信する
最後に、文書を共有します。「ファイル」のドロップダウンメニューに移動し、「共有」を選択します。Eメールで送信する、もしくはDropboxやGoogle Driveで共有することができます。
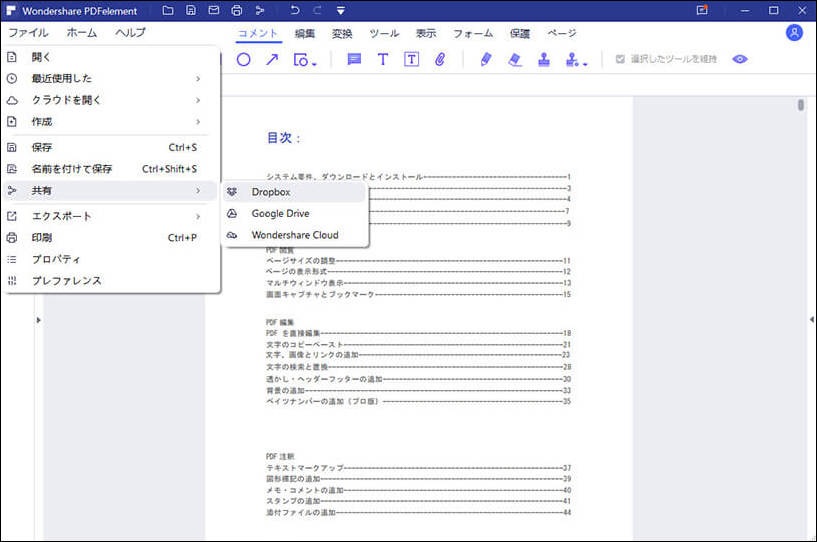
それでは、「PDFelement」(PDFエレメント)について少しお話しさせてください。ご覧の通り、使いやすいソフトウェアになっています。シンプルな構成を意識して作られていますので、初めてのユーザーでもすぐになれることができます。お馴染みのリボンスタイルインターフェスはMicrosoft Officeに似た形になっています。操作性を向上させるため、異なるタスクごとにセクションが用意されています。さらに、ソフトウェアになれるためのガイドがウェブサイト上で公開されています。そのことを忘れないようにしながら、その素晴らしい機能の一部についてみていきましょう。
| •ラインモード/パラグラフモードでテキストを編集する •画像の編集や他のグラフィック要素のリサイズ、回転、削除 •PDFファイルの開封、表示、保存、保護、印刷 •PDF文書のOffice形式、RTF、HTML、EPUB、画像形式への変換 •フォームフィールドの自動認識とインタラクティブなフォームフィールドの作成 •ページ番号や他のページ要素を挿入 •PDFファイルに透かしを追加 •PDFを最適化してサイズを縮小 •デジタル署名の作成と文書への署名 •OCRを使用してスキャン文書を検索及び編集可能なテキストに変換 •インタラクティブフォームからデータを抽出し、CSV形式でエクスポート •直接Eメール、Dropbox、Google Driveで文書を共有 |
→関連記事:
PDF編集:PDFの文字を編集、テキストを修正するソフトと方法とは?>>
MSGからEMLへ変換し、EMLをOutlookに取り込む方法について解説>>
[.eml]ファイル拡張子って何?PDFに変換する方法も含めて解説します>>
PDFが大きすぎてEメールで送信できない場合の3つのソリューション
Eメールで送信するためにPDFファイルをどのように小さくすることができるでしょうか。利用できるソリューションは3つあります。以下にて簡単に詳細を説明します。
ソリューション1. PDFelementを使用してPDFファイルサイズを小さくする
1つ目のソリューションについては既に触れた内容ですが、PDFelementを使用してPDFファイルサイズを小さくする方法になります。これは最もシンプルかつ迅速なベストソリューションということができます。その理由の1つとして、文書の品質を損なうことなくファイルサイズだけを下げることができる点が挙げられます。さらに重要な点として、「PDFelement」は他の数多くのPDFタスクでも使用することができます。
ソリューション2. Zipファイル化する
2つ目のオプションはファイルをZip化する方法です。Zip化用のソフトウェアには様々な種類が存在します。自身の用途に最も適したものを選択してください。添付を圧縮することでサイズを小さくすることができ、受信者側でZipを解凍することができます。受信者はオリジナルのサイズでファイルを開くことができます。このソリューションの欠点は、受信者側にもZipソフトウェアがインストールされている必要がある点です。
ソリューション3. Google Driveにファイルをアップロードする
最後に、ファイルをGoogle Driveにアップロードすることもできます。制限としては、あなたと相手の両方がGoogle Driveアカウントを所有している必要があるという点になります。Google Driveでは15GBのフリースペースが与えられます。ファイルをGoogle Driveにアップロードしたら、共有可能なリンクを作成して受信者に送信します。










役に立ちましたか?コメントしましょう!