pdfはファイルサイズが軽く、扱いやすいとビジネスシーンで活躍するファイル形式の一つです。唯一の欠点とすれば、完成後に簡単に加工ができないことです。しかし、専用のソフトをインストールしていれば、完成したpdfを簡単に編集することができます。この記事では、pdfファイルにテキストボックスを追加したり、テキストの文字や色を自在に調整したりする方法を紹介します。
目次:
pdfを編集するのによく利用される機能の一つにテキストボックスの追加があります。pdfファイルにメモを残したり注釈を追記したりしたいシーンにぴったりのツールです。pdf編集ができるツールを利用すれば、ワードやエクセルを編集する感覚でpdfにテキストファイルを追加することができますが、パソコンに専用ソフトをインストールしていなくてもpdfにテキストファイルを追加することは可能です。
一つ目に、pdfファイルを他のファイル形式に変換してテキストボックスを追加する方法があります。
例えば、ワードにpdfファイルを変換させ、変換後のワードでテキストボックスを追加してメモや注釈を書き入れる方法です。文字はタイピングするだけで追加されるため、誰でも簡単に編集することができます。ただし、pdfファイルは他のファイル形式に変換すると文字の形式が崩れてしまう事があるため、文字化けを避けられるpdf専用ソフトの方がおすすめです。
関連記事:PDFをWordに変換する三つの方法
関連記事:WordやExcelをPDFに変換できる?WordをPDF形式に変換する七つの方法
二つ目は、pdf参照用ソフトに付随する入力フォームの機能を活用する方法です。
pdf参照ファイルの中には、メモなどを残すために入力フォームを標準装備しているソフトがあります。このソフトをインストールする必要はありますが、pdfファイルの形式を崩さずにメモを残すことができます。注意点は、このメモは同じソフトでしか参照できないケースが多いことです。他のpdf参照ソフトでは、メモが表示されなかったり、文字化けなどを起こしたりする可能性があるため注意しましょう。
三つ目は、pdfを画像にする方法です。
少し強引な方法ですが、pdfファイルが画像や表などを多様している場合に有効な方法と言えます。一般的な画像編集ソフトにpdfファイルを読み込ませることでpdfを画像として加工することが可能です。画像編集ソフトの機能を用いてテキストボックスを追加します。
関連記事:Macで使える画像編集ツール
関連記事:「PDFelement 」と「Adobe Acrobat」で画像変換に優れているのはどっち
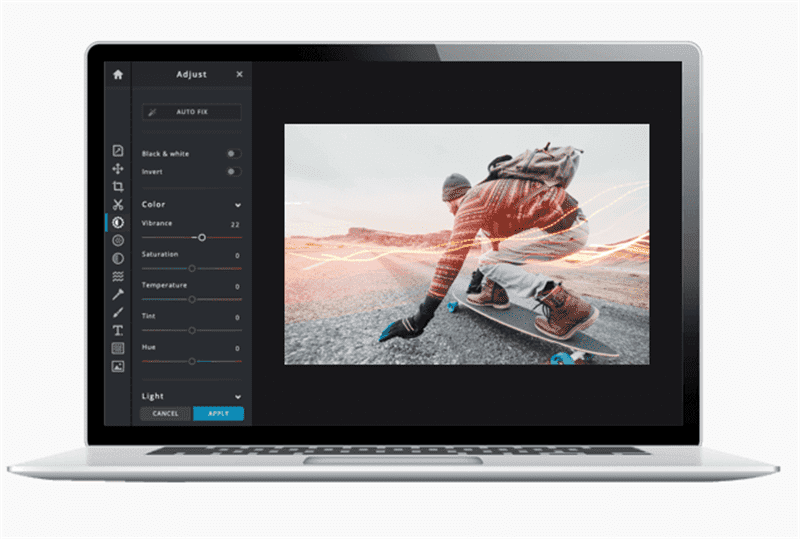
追加したpdfのテキストボックス記載の文字や色を変更することも、pdf編集ソフトを導入していれば簡単に編集できます。pdfのまま編集を行うため、編集後は保存するだけです。なお、何度も編集が必要な場合には、専用ソフトを利用するのがおすすめです。専用ソフトは文字のフォント種類やサイズなども自由に変更できることが多く、フォントカラーも充実しています。そのため、コーポレートカラーに準じた色の指定やpdfファイルの文字と合わせたフォントスタイル選べます。また、アップグレードでフォントスタイルを追加したり、インストールしたりすることもできるなど拡張性が高いのもメリットです。
関連記事:PDFelement を使用して、フォントをデフォルトサイズに変更する方法
関連記事:【2021年最新】無料で使えるPDF編集ソフトベスト10【PDFelement (PDFエレメント)】
pdf編集ソフトを使わなくても文字や色を調整することは可能がテキストボックス追加後に再度テキストボックスを編集する手順を行わなければならないため、工数がかかります。画像化して編集する方法は、幾度と繰り返すと画像が粗くなってしまう懸念もあります。さらに、画像編集ソフトやpdf参照ソフト付随の入力フォームを活用する場合には、フォントのスタイルやカラーが限定されているケースも少なくありません。限られた文字スタイルやフォント、カラーを選択しなければならないため、妥協しなければならないケースもあることは注意点です。pdfを頻繁に編集したり、満足できる編集を目指したりするのであれば、専用ソフトを使うことをおすすめします。
PDF編集用のソフトであれば、もっと簡単にpdfにテキストボックスを追加することができるようになります。最もメジャーなのはAcrobatです。Acrobatにはpdfの編集機能の一つとしてタイプライター機能や注釈挿入機能が装備されています。これらはpdfにテキストボックスを設置してメモを残すことができる機能です。また、Acrobatではドキュメント上にテキストボックスを自由に配置できる機能もあるため、これを利用すれば好きな場所にテキストボックスを自在に配置できます。
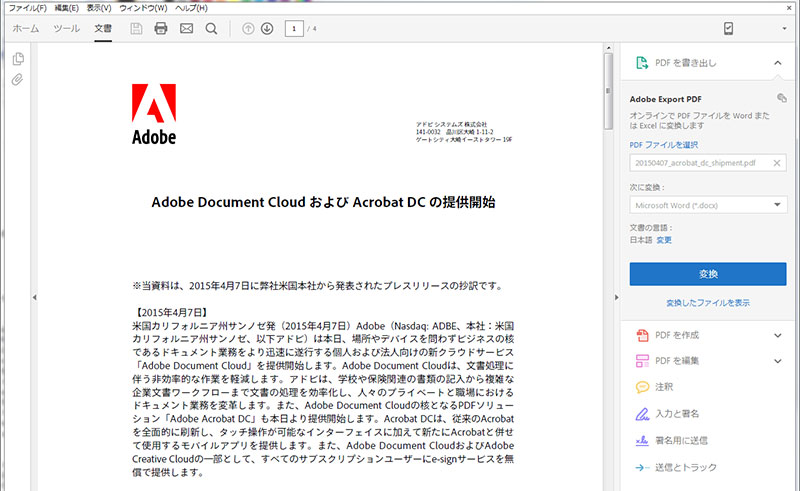
また、Wondershare PDFelementもおすすめソフトです。Acrobatと同等の機能を有しながら操作性に優れており、初心者でも使いやすい点がメリットとしてあげられます。ライセンス料も安価であるためコストパフォーマンスにも優れています。その他に、pdfを編集しテキストボックスを自在に配置する操作も簡単でワンクリックで編集や加工を行うことができます。
→関連記事: PDFファイル画面上の色を取得できる
pdfを編集しテキストボックスを追加したり、テキストのフォントスタイルやカラーを自由に変更したりすることは、pdf編集ソフトをインストールしていなくても実現できます。しかし、多彩なフォントスタイルやカラーを機能として有している専用ソフトをインストールするのがおすすめです。無料ダウンロードできるPDFelementなら、編集前と遜色ない自然な形でテキストボックスを配置できまので、今度使ってみてはいかがでしょうか。
スマートに、シンプルに、AI 搭載 PDF ソリューション
・ 第19回、24回、29回Vectorプロレジ部門賞受賞
・ 標準版からプロ版まで、幅広いのニーズに対応
・ Windows、Mac、iOS、Android、クラウドに対応
・ 7x12h体制アフターサービス
この文書または製品に関するご不明/ご意見がありましたら、 サポートセンター よりご連絡ください。ご指摘をお待ちしております!
役に立ちましたか?コメントしましょう!