PDFファイルは今やオフィスで使用されるファイル形式のスタンダードとしても認められる程に便利な物になりました。従来では紙にかかれている印刷物としての書類が一般的でしたが、たくさん運ぶ場合にはかさばったり整理しにくい事が難点で、その上すぐに編集するには紙に上から書く事しかできず、ごちゃごちゃしてしまう事も多々ありました。
しかし、デジタルのファイルとしてPDFファイルを使用する用になってからはそのような不便な事はなくなり、大量にデータを持ち運ぶ場合でも量に関係無くメモリー一つで全て済むようになりました。そして編集用にソフトウェアがインストールされているデバイスがあればすぐに正規の編集ができ、忙しい仕事場において圧倒的な時間の短縮にもなります。最近では様々な編集用のソフトウェアがリリースされており、それぞれの特徴が色濃く出ている物ばかりです。
今回比較するソフトウェアはPDFelementとAdobe Acrobatです。どちらも編集用のソフトウェアとしては頭ひとつ抜き出ている人気の物で、題目である画像に変換する場合にでもそれぞれ特徴があり、画像に変換出来る形式の数が違う事と至るまでの操作の簡単さが相違点としてあげられます。
- 関連記事:
- ・PDF編集ソフト「PDFelement」と「Adobe Acrobat」でユーザーエクスペリエンスが優れているのはどっち? >>>
- ・【比較してみた】PDFelementとAdobe Acrobat、Excelに変換する時の違いは? >>>
- ・【比較してみた】PDF編集ソフト「PDFelement」と「Adobe Acrobat」の機能の違いとは?Epubに変換するならPDFelement一択>>>
PDFelementの「PDFを画像に変換」機能:
まずはPDFelementを使用してPDFファイルを画像や他のファイル形式に変換する方法を説明します。
PDFelementが開発された目的は、誰でも簡単に素早く編集する事ができてこれさえあれば他の編集ソフトはいらないとされるオールインワンのソフトウェアとして開発されました。その目的どおりにとてもシンプルで使いやすい事が特徴で、誰が見てもすぐに理解する事ができるユーザーインターフェースが大きな特徴としてあげられます。感覚的に操作出来る事に特化しており、編集画面を開く動作もドラッグ&ドロップで編集したいファイルをメニュー画面に持ってくることから始まり、編集するにあたっても違和感や慣れを必要とする物では無いので初心者でもすぐに慣れて満足に編集することが出来るでしょう。
変換したいPDFファイルの編集画面を開いたら、次にファイルというタブをクリックしてください。開くと「プロパティー」から「設定」まで10項目が並んでおり、その中に「変換」というタブがあるので選択すると形式の指定が出来るようになります。自分の目的にあった形式と保存先を指定して完了です。
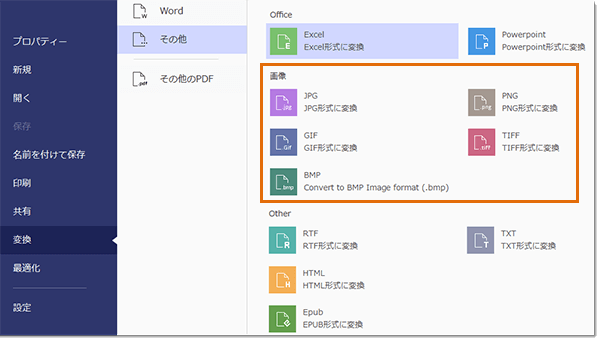
編集途中の画面からの方法の他にスタート画面で「PDF変換」を選択しても出来ます。選択すると目的のPDFファイルを指定し、保存先のファイルと形式を指定するだけで簡単に出来るので編集していない場合ではこちらの方を使用しても良いでしょう。
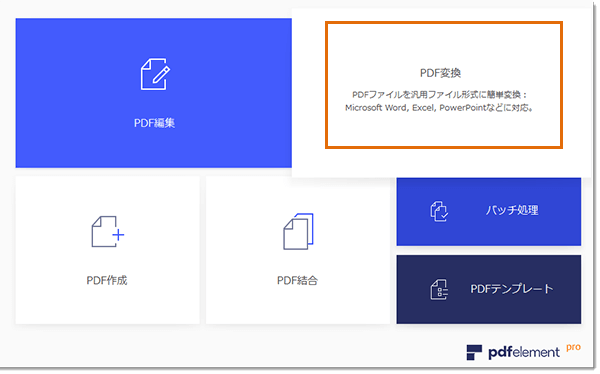
Adobe Acrobatの「PDFを画像に変換」機能:
次に比較対象であるAdobe Acrobatで変換する方法です。
編集画面を開き、「ファイル」から「書き出し形式」を選択し、その中の「画像」をクリックしてください。先程クリックした時に出たダイアログボックスで変換するファイル形式を指定することができ、設定ボタンではファイルの細かい設定をする事が出来ます。細かい設定が終わったなら保存先のフォルダを指定して完了です。
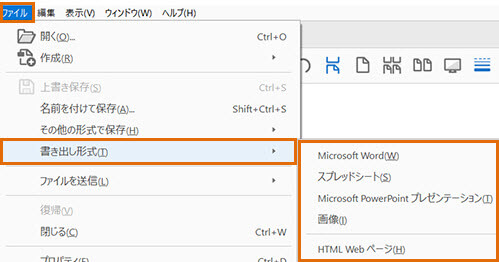
PDFelementとAdobe Acrobatの画像変換機能を比較する:
このようにPDFelementとAdobe Acrobatでは変換に至るまでのプロセスも大きく異なっていました。
PDFelementでは編集中にかぎらず何も開いていない状態からでもスタートメニューからできましたが、Adobe Acrobatでは目的のPDFファイルを開いている状態からしかできません。
指定できるファイル形式の数も異なっており、PDFelement では.BMP/.PNG/.JPG/.GIF/.TIFFなどの画像形式が選択できますが、Adobe AcrobatではJPG/.TIFF/.PNGしか選べず。比較した結果では本当に仕事効率を上げてくれる上に様々な形式に指定出来るソフトウェアとしてPDFelementがおすすめ出来る結果となりました。










役に立ちましたか?コメントしましょう!