はじめに
建築・土木設計業界においても、取引先への図面データや資料の提供にPDFを利用する機会が増えました。
図面には、縮尺の割合を表す「尺度」や測定結果として「寸法」を表記することが必須です。
これらの情報を図面作成専用ソフトで作成して画像として貼り付けることも可能ですが、作成後に誤りに気づいたり、変更が発生したりした場合の修正は簡単なことではありません。
この記事では、PDFのままで図面のスケールを取り扱える機能性の高いツールをご紹介していきます。
是非、図面データをPDFで取り扱う場面での作業の効率化への参考になさってください。
目次:
1.図面の尺度を表記する重要性
製図に用いる推奨尺度及びその表し方を規定している「JIS Z 8314」では、『図面とは「情報媒体、規則に従って図または線図で表した、そして多くの場合には尺度に従って描いた技術情報」である』と定義されています。
「尺度」とは、計量における標準または図面の縮小や拡大の割合のことを表し、図面を読む人に対して「実寸に対してどのくらいの割合で書かれているか」を示すものです。
尺度自体は自由に決めて表記しても問題ありませんが、JIS Z 8314の推奨尺度を使用することで、図面を読む人が共通して理解できるようになります。
このように、図面において、尺度の表記はとても重要です。
なお、一般的に、この図面がどの尺度で描かれているかは「表題欄」に記載します。
さらに、JIS Z 8314では、「1つの図面の中に複数の尺度を用いる場合は、メインの図以外はその図の近くに尺度を記載する必要がある」と規定されております。
参考:日本産業標準調査会 JIS検索(https://www.jisc.go.jp/app/jis/general/GnrJISSearch.html)
2.デスクトップツールで測定する方法
「PDFelement」は、WnderShare社が提供するPDF編集ソフトです。PDFelementひとつで、PDFの作成・編集はもちろん、PDF内に記載された図の距離・長さ・面積を測定も可能なデスクトップツールです。
正方形や長方形のような垂直・水平な形状でなくても測定可能。測定値は、注釈としてPDFに保存することができます。
建築・土木設計では、お客様がいかに納得する案を提供できるかが重要で、コンセプトや設計内容を分かりやすく伝える資料がとても大きな役割を果たします。
資料作成の際に用いられるPDFファイルの作成に加え、掲載した図面の詳細をさらに追記できる機能を持つPDFelementを使えば、資料の作成効率を格段にアップさせることが可能です。
なお、PDFelementは、次のボタンから無料でダウンロードすることができます。
ここでは、PDFelementの測定ツールと操作手順をご紹介します。
1)PDFelementで測定するPDFファイルを開きます。
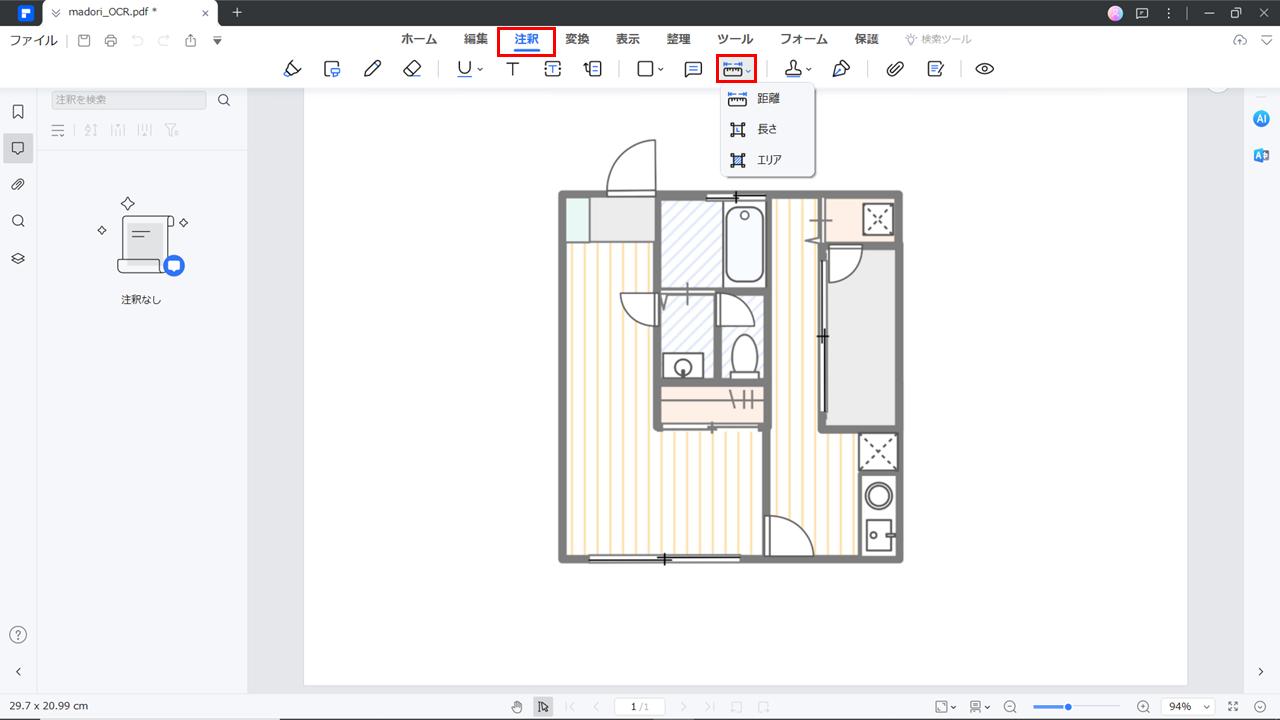
2)「注釈」タブから「距離」をクリックし、測定するツールを選択します。
3)始点をクリック・終点をダブルクリックして、測定する範囲を指定します。
4)測定結果は、注釈として保存されます。
▼測定結果
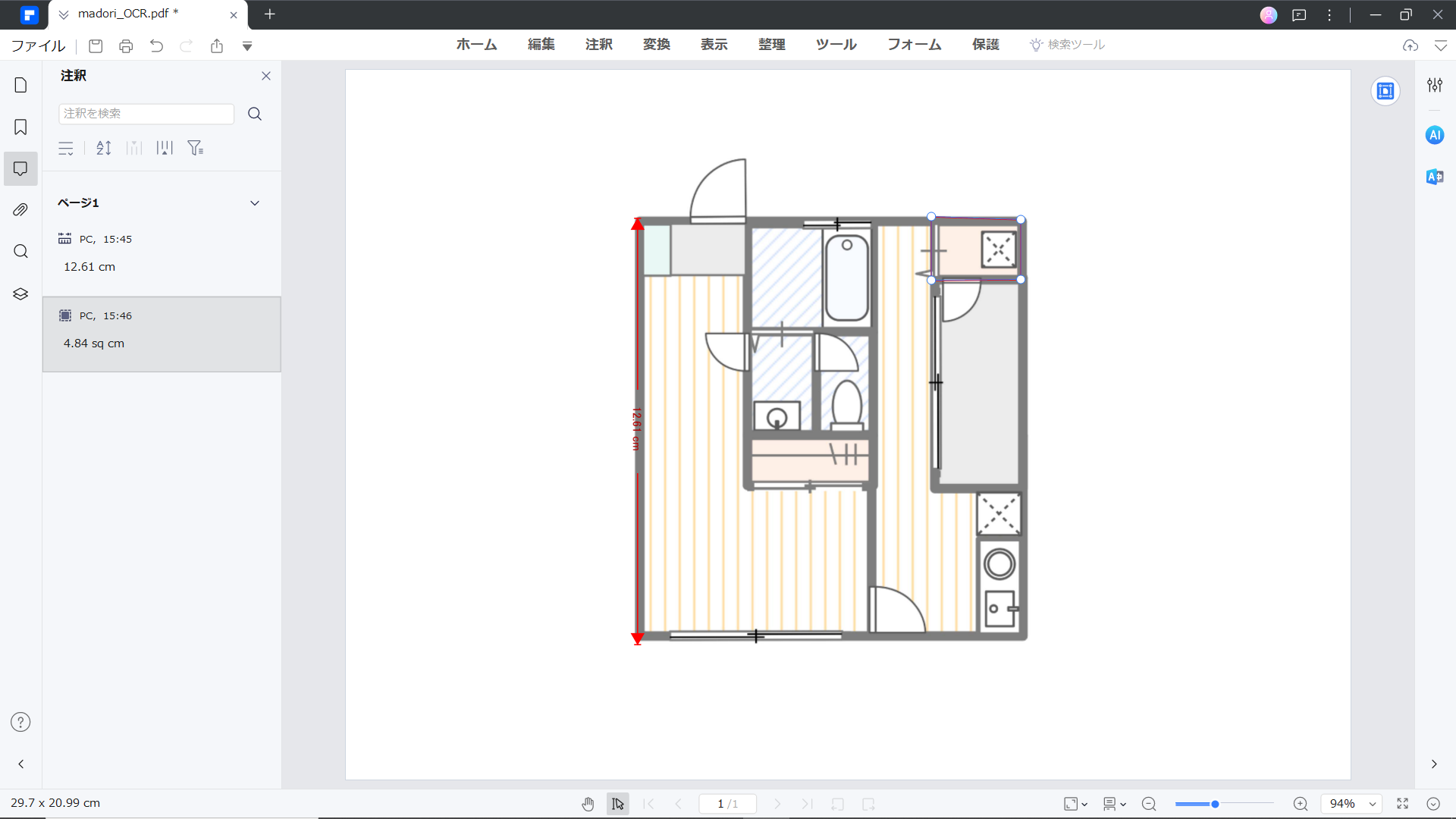
3. オンラインツールで測定する方法
「i2PDF」は、SciweaversLLC社が提供するオンラインのPDFサービスです。
i2PDFでは、PDFに関するさまざまな機能をオンラインで提供していますが、なかでも「Measure PDF」は、PDF内に記載された図の面積、周長、高さ、長さ、距離を無料で測定することができます。
さらに、スケールの設定も可能。測定したい範囲をドラッグするだけで、測定値を注釈としてPDFに保存することができます。
▼Measure PDF
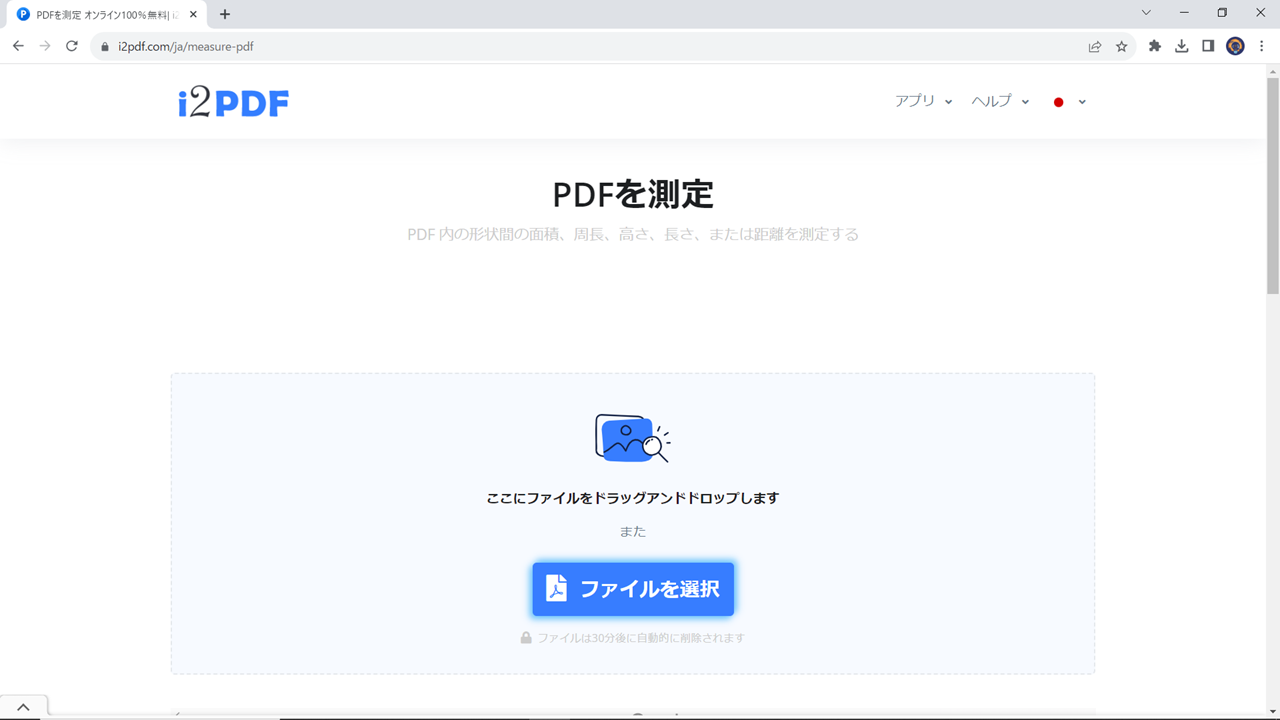
ここでは、i2pdf「Measure PDF」の機能と操作手順をご紹介します。
1)測定するPDFファイルをアップロードします。
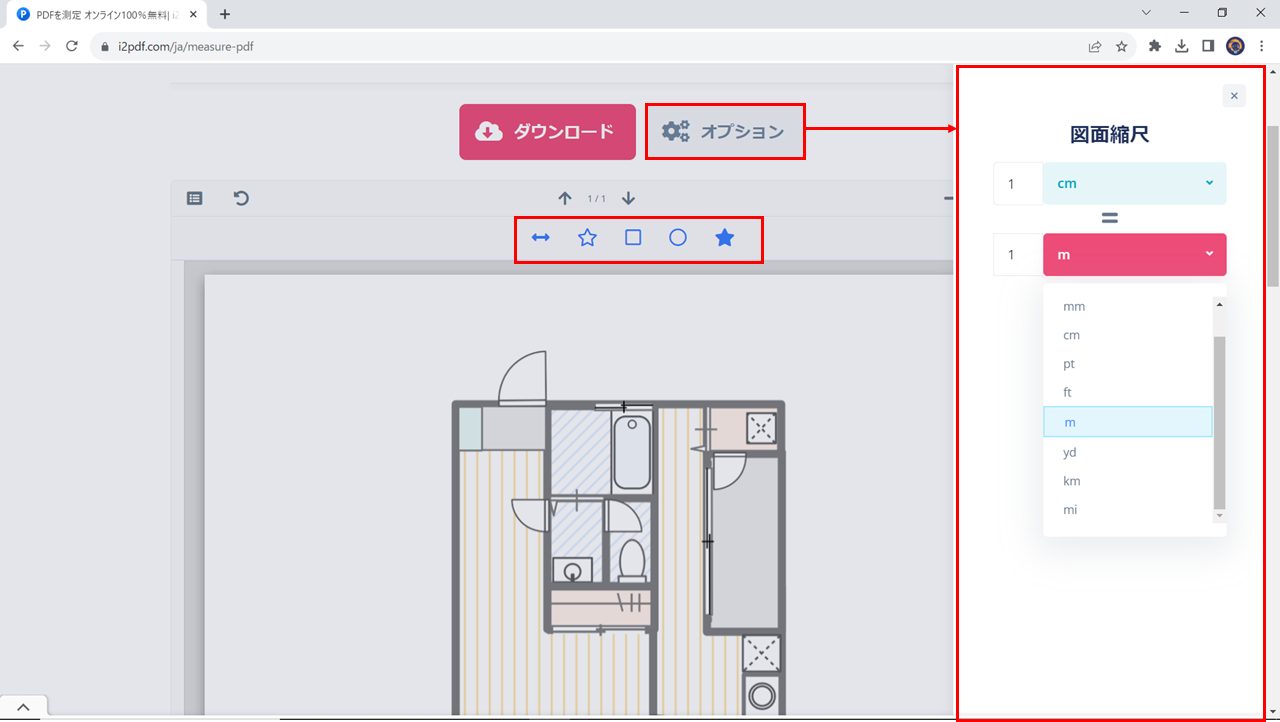
2)「オプション」をクリックし、図面の縮尺を設定して、「×」をクリックします。
3)ツールを選択し、ドラッグで範囲を指定、または、視点をクリック・終点をダブルクリックで指定することで、長さや周長などを図ります。
4)測定後、ファイルをダウンロードすると、注釈として測定した値が保存されます。
▼ダウンロードしたPDFファイル
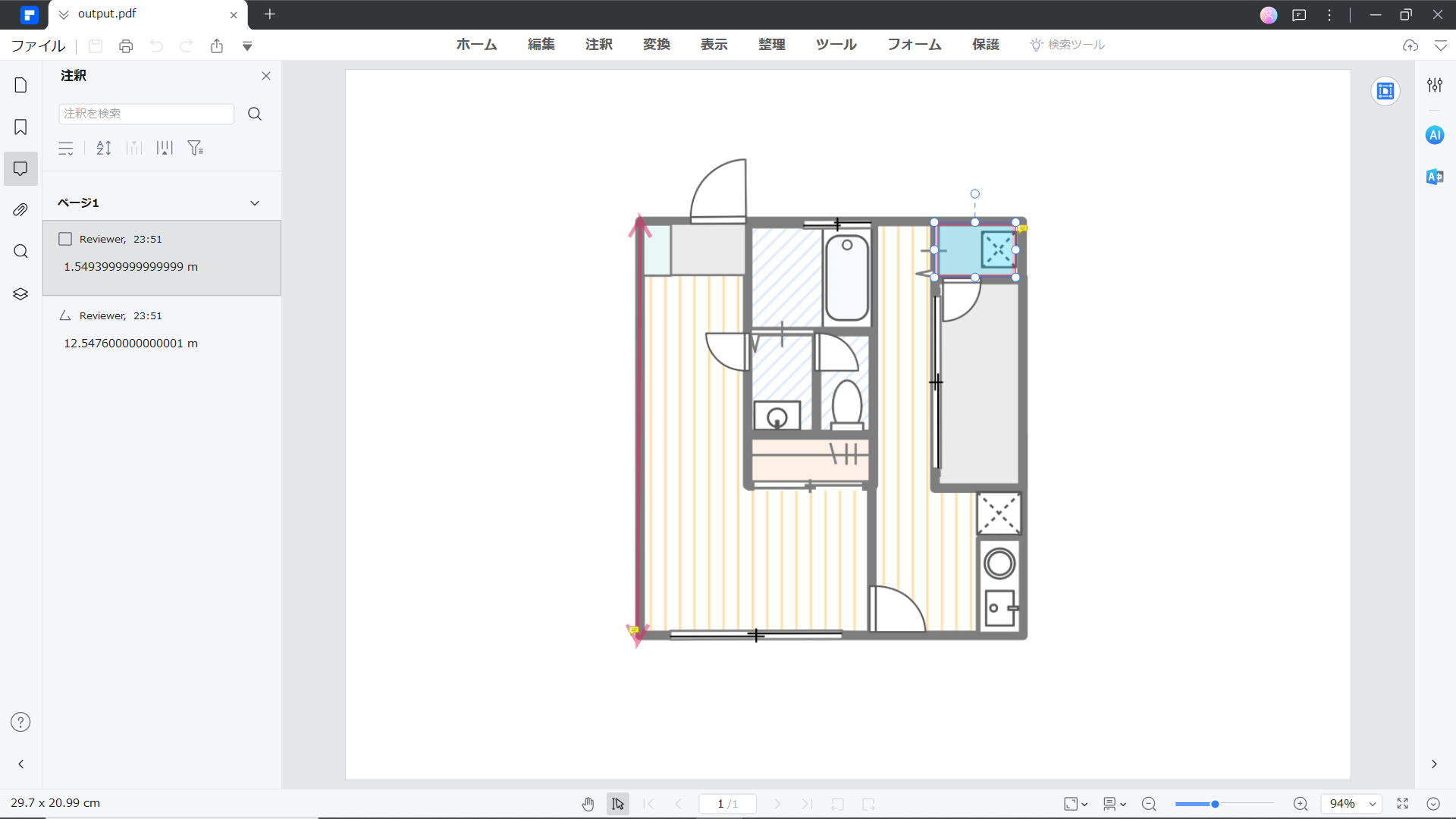
4. 2つのツールの利用体験の比較
この記事では、PDF内の図形の測定が可能なオンラインツール「Measure PDF」とデスクトップツール「PDFelement」の2種類を見てきました。
これら2つのツールには、それぞれ特徴があります。
ここでは、今回ご紹介した2つのツール「Measure PDF」と「PDFelement」についてまとめます。
▼ Measure PDFとPDFelementの違い
| i2pdf Measure PDF | PDFelement | |
| 使用環境 |
オンラインツール |
デスクトップツール |
| セキュリティ | Web上にアップロードするため完全ではない | Web上へのアップロードが不要なため安全 |
| 測定のしやすさ | ドラッグ、または、始点をクリック・終点をダブルクリックで測定 | 始点をクリック・終点をダブルクリックで測定 |
| 微調整へのサポート |
・尺度と単位が変更可能 |
・尺度と単位が変更可能 |
| 尺度や単位の変更 | オプション画面から変更可能 | 描画した線のプロパティから変更可能 |
| 特徴 |
・無料で利用可能 |
・実行する操作によっては有料 |
5. 微調整:図面の尺度と単位を変更する方法
PDFelementでは、必要に応じて、後から図面の尺度や単位を変更することが可能です。
PDFelementで図面の尺度と単位を変更する方法は、次のとおりです。
1)測定した線の上で右クリックし、「プロパティ」をクリックします。
表示された「プロパティ」画面の「スケールと制度を変更」を選択します。
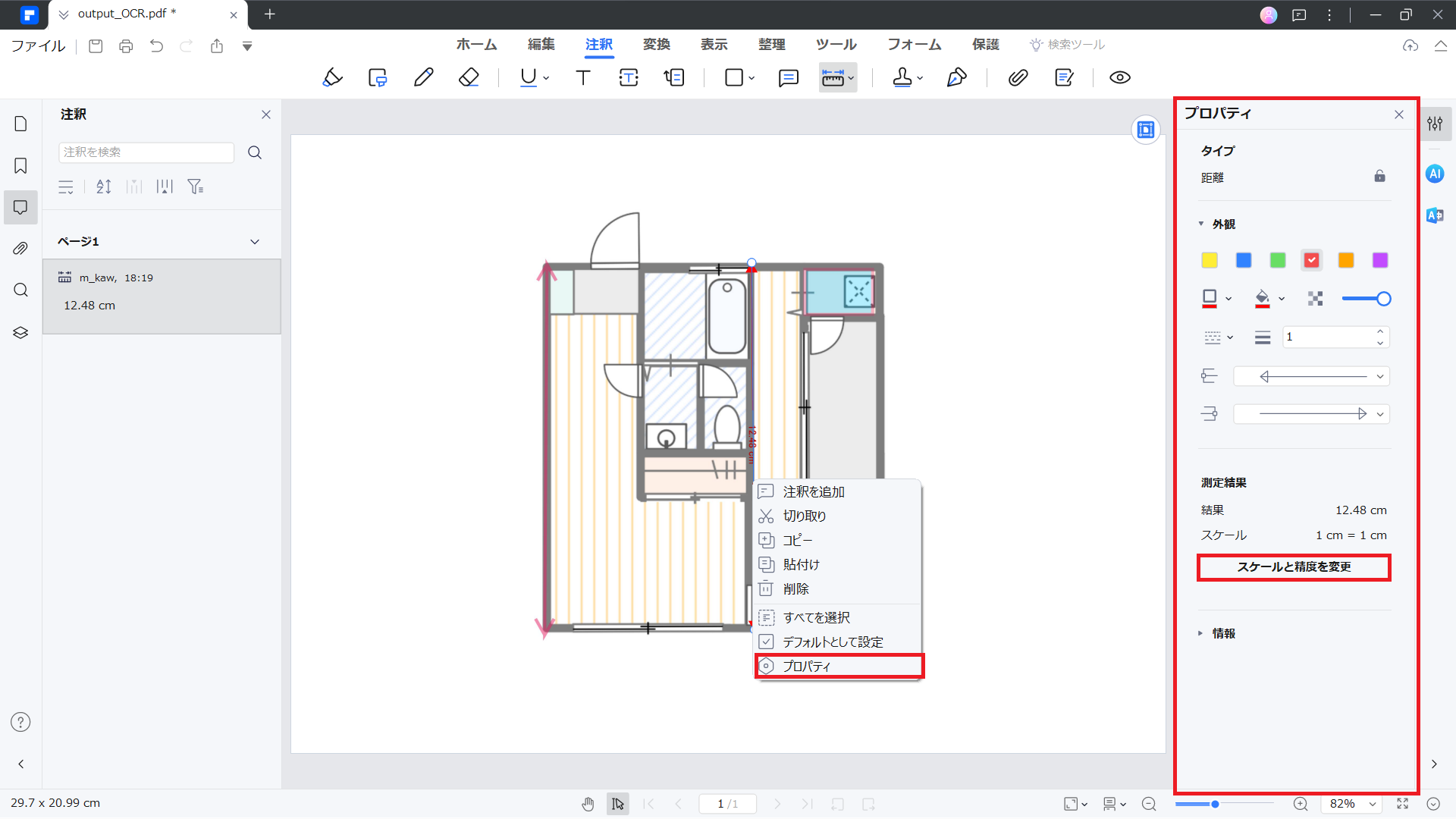
2)「測定設定」ダイアログボックスが表示されます。
比率の数値や単位を設定し、「OK」をクリックします。
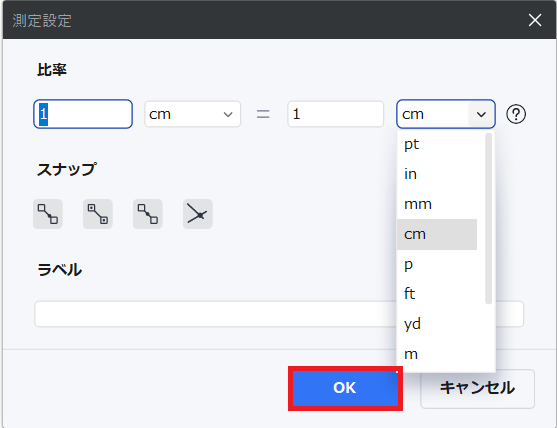
3)尺度や単位が変更されます。
まとめ
今回は、図面の作成で重要になる「尺度」の概要、さらに、PDFに記載されている図面をPDF上で測定したり、尺度を調整したりできるツールとその操作方法についてご紹介してきました。
建築・土木設計業界でも、取引先へのプレゼンテーション資料としてPDFを利用する機会が多くなっており、PDF編集ができるツールの導入は必須といえるでしょう。
そんなPDF編集ツールで図面に対して細かな計測や設定ができれば、資料作成の効率化が図れるだけでなく、図面に対する知識が少なくても資料作成が可能になるため作業の分散化も可能になります。
PDFelementは、1つでPDF編集に必要な操作が網羅されているだけでなく、図面への書き込みに必要な計測・尺度設定・微調整なども可能です。
是非、その有用性を実感してください。
 PDFに注釈を入れる
PDFに注釈を入れる 電子印鑑・サイン・署名・スタンプ
電子印鑑・サイン・署名・スタンプ ハイライトをつける
ハイライトをつける









役に立ちましたか?コメントしましょう!