はじめに
図面データ(DWG、DXF)を開いたり、編集したりするためには、CADソフトが必要です。
AutoCADは主流のCADソフトではありますが、必ずしも全ての環境にインストールされているソフトではありません。
そのため、「サンプルや確認の図面のやり取りはPDFで」ということは意外に多く、PDFをAutoCADで読み込む方法は知っておくべき操作の1つです。
今回は、AutoCADでPDFファイルを読み込む方法についてご紹介します。
また、AutoCADに読み込む前にPDFを編集する方法についても、併せてご紹介していきましょう。
目次:
1.AutoCADでPDFファイルを読み込む方法
AutoCADでは、PDFファイルを読み込んだり、編集したりすることができます。
AutoCADでのPDFファイルを読み込むには、「参照」と「インポート」という2つの方法があり、状況に応じて適切な方法の選択が可能です。
ここでは、この2種類の機能を利用した、AutoCADでPDFファイルを読み込む方法をご紹介していきましょう。
1.1 PDFアタッチ
PDFファイルをAutoCADに読み込む方法のひとつに「アタッチ」機能があります。
アタッチとは「リンク」のことで、必要な図面を参照する「位置情報」のみを保存する方法です。
アタッチするメリットの1つが、「ファイルサイズが大きくならない」こと。
さらに、「常に最新の状態の図面を表示することができる」というメリットもあります。
なお、PDFをアンダーレイ(下敷き)としてアタッチする手順は次のとおりです。
1) AutoCADを開き、「新規作成」をクリックします。
2) 「挿入」タブから「アタッチ」を選択します。
3) 「参照ファイルを選択」ダイアログボックスで参照するPDFを選択します。
4) 「PDFアンダーレイをアタッチ」ダイアログボックスでオプションを設定し、「OK」をクリックします。
5) 選択したPDFがアンダーレイとしてアタッチされます。
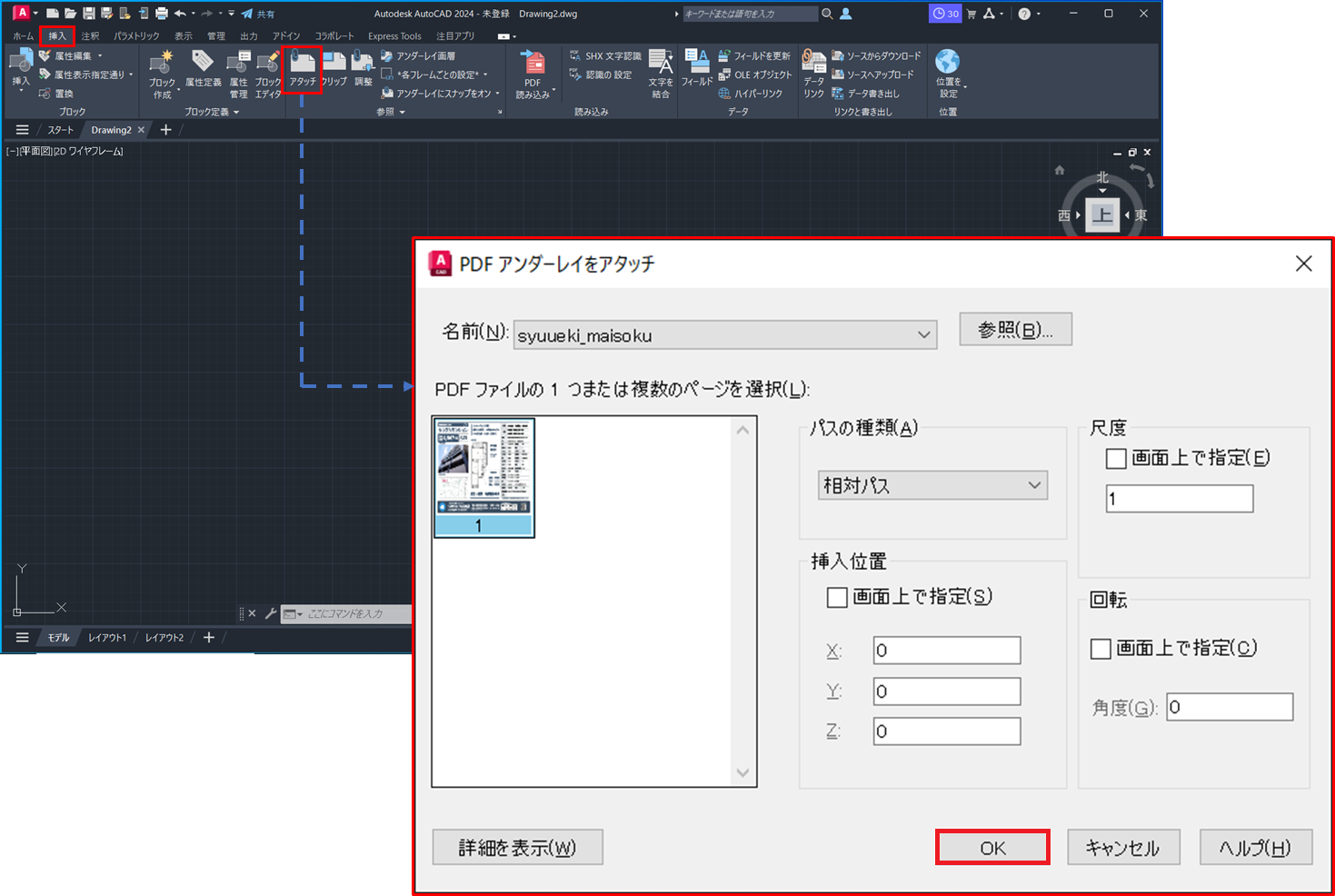
1.2 オートデスク製品のインポート
AutoCADでは、PDFをオブジェクトとしてインポートすることも可能です。
基になるPDFファイルに変更を加えたくない、別ファイルとして作業したいという場合は、PDFをインポートして作業することをおすすめします。
なお、インポートの手順は次のとおりです。
1) AutoCADを開き、「新規作成」をクリックします。
2) 「挿入」タブから「PDF読み込み」を選択し、「PDF読み込み」をクリックします。
3) 「PDFファイルを選択」ダイアログボックスでインポートするPDFを選択し、「開く」をクリックします。
4) 「PDFを読み込む」ダイアログボックスでオプションを設定し、「OK」をクリックします。
5) 選択したPDFがインポートされます。
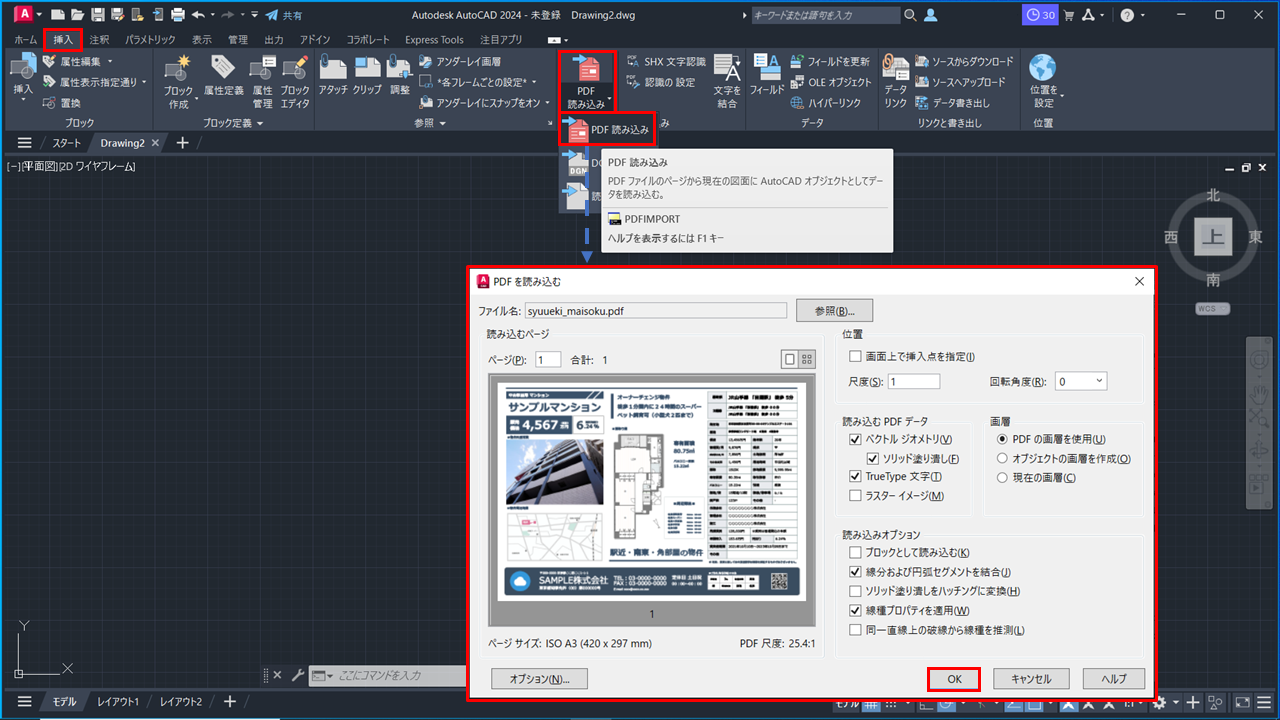
1.3 Xref(外部参照)としてPDFファイルを読み込む
複数の図面を効率的に管理したい場合は、「Xref(外部参照)」機能を使うと便利です。
Xrefでは、1つのファイルに複数の図面の参照を保存することができます。
さらに、参照する図面に変更があった場合でも、常に最新の状態でアタッチされるため、それぞれの担当者が作成した最新の図面の一元管理が可能です。
なお、PDFの外部参照をアタッチする手順は次のとおりです。
1) AutoCADを開き、「新規作成」をクリックします。
2) 「表示」タブから「外部参照パレット」を選択します。
3) 「外部参照」ダイアログボックスで「PDFをアタッチ」を選択します。
4) 「参照ファイルを選択」ダイアログボックスで参照するPDFを選択します。
5) 「PDFアンダーレイをアタッチ」ダイアログボックスでオプションを設定し、「OK」をクリックします。
6) 選択したPDFが現在開いている図面にロードされ、「外部参照」ダイアログボックスに表示されます。
7)アタッチしたいPDFを右クリックし、「アタッチ」を選択します。
8) 選択したPDFの外部参照をアタッチされます。
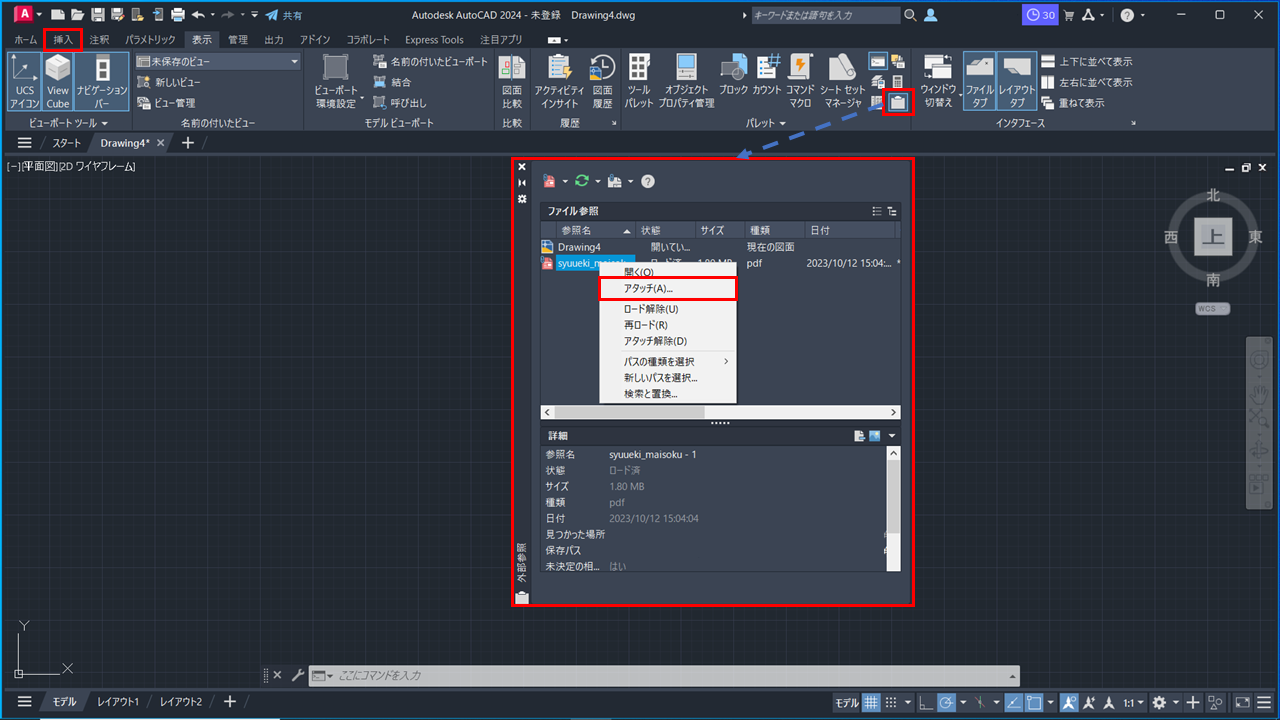
→関連記事:
PDF図面の困りごとへの解決法:測定と尺度調整のテクニック【建築・土木設計におすすめ】>>
建築関係PDF図面に書き込む方法>>
jww ファイルとは?JWCADでPDFに変換する方法も紹介>>
2.AutoCADでPDFファイルを読み込む前に、PDFファイルの編集ならPDFelementが最適
PDFを編集するには、PDF編集ソフトが必要です。
PDFelementは、PDFの作成・編集・変換・結合・圧縮・OCRなどPDF編集に関するさまざまな機能を搭載したオールインワンのPDF編集ソフト。
PDFの作成や編集だけでなく、画像データを取り込んでPDF化することもできるため、AutoCADとの連携にとても役立ちます。
なお、PDFelementは、次のWebサイトから無料でダウンロードすることができます。
▼PDFエレメント(https://pdf.wondershare.jp/)
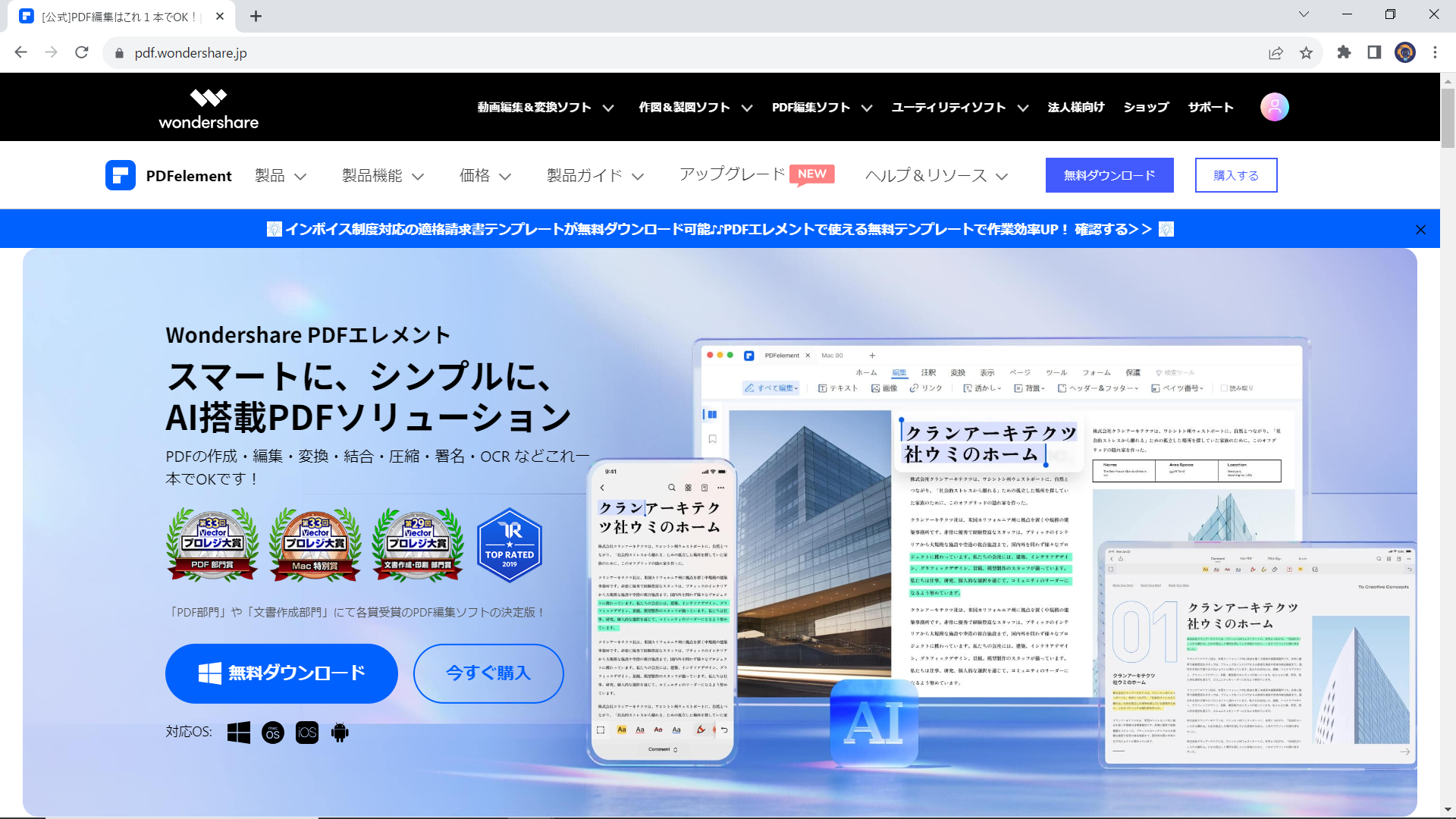
ここでは、PDFelement を使って、AutoCADで読み込む前にPDFファイルを編集する方法として、「画像の取り込み・差し替え」と「ファイルの分割」の手順をご紹介していきましょう。
【PDFに画像を埋め込む】
PDFelementでPDFを編集するときは、「編集」タブをクリックし、編集画面に切り替えて作業をします。
なお、PDFに画像を埋め込む手順は次のとおりです。
1)「編集」タブから「画像」をクリックします。
2)「開く」ダイアログボックスで埋め込む画像を選択し、「開く」をクリックします。
3)画像が取り込まれます。
なお、画像は、ドラッグして好きな位置に移動することができます。
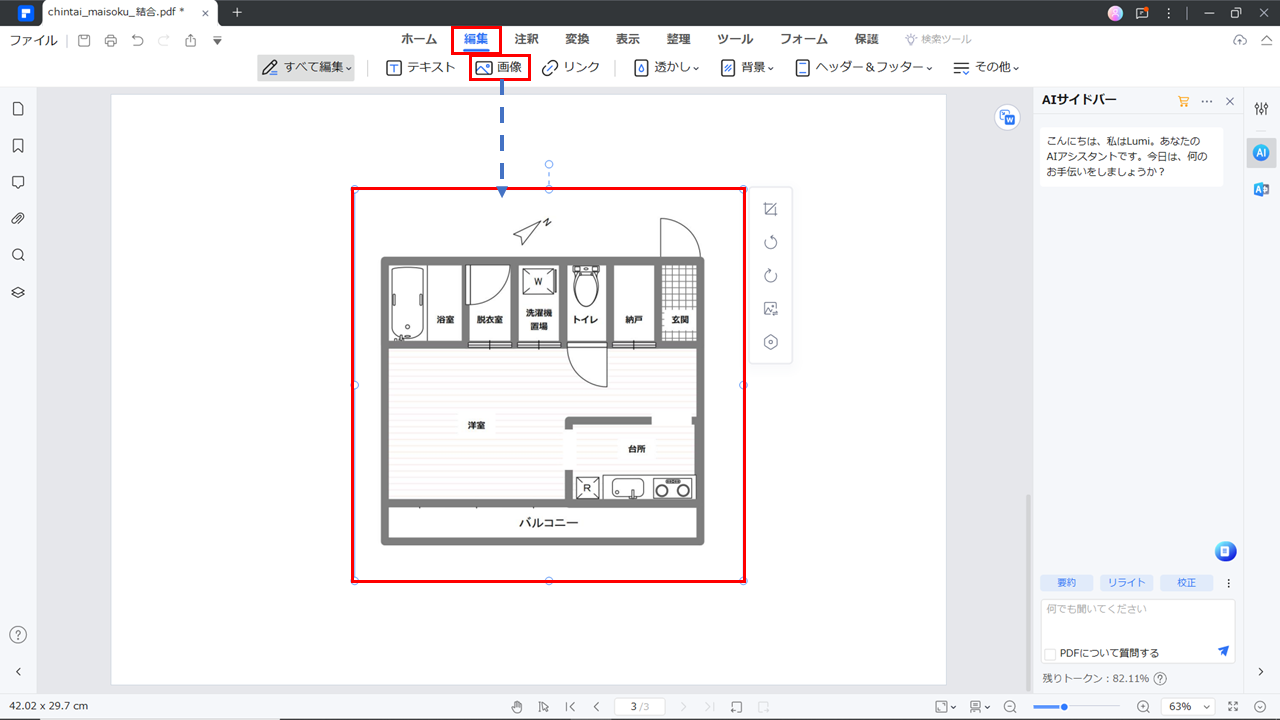
【PDFに埋め込まれた画像を他の画像差し替える】
PDFelementでは、既に埋め込まれている画像を他の画像へ簡単に差し替えることができます。
なお、画像を差し替える手順は次のとおりです。
1)「編集」タブをクリックし、差し替える画像を選択します。
2)画像の横に表示される一覧から、「画像を置換」をクリックします。
3)「開く」ダイアログボックスで埋め込む画像を選択し、「開く」をクリックします。
4)画像が選択した画像に差し替えられます。
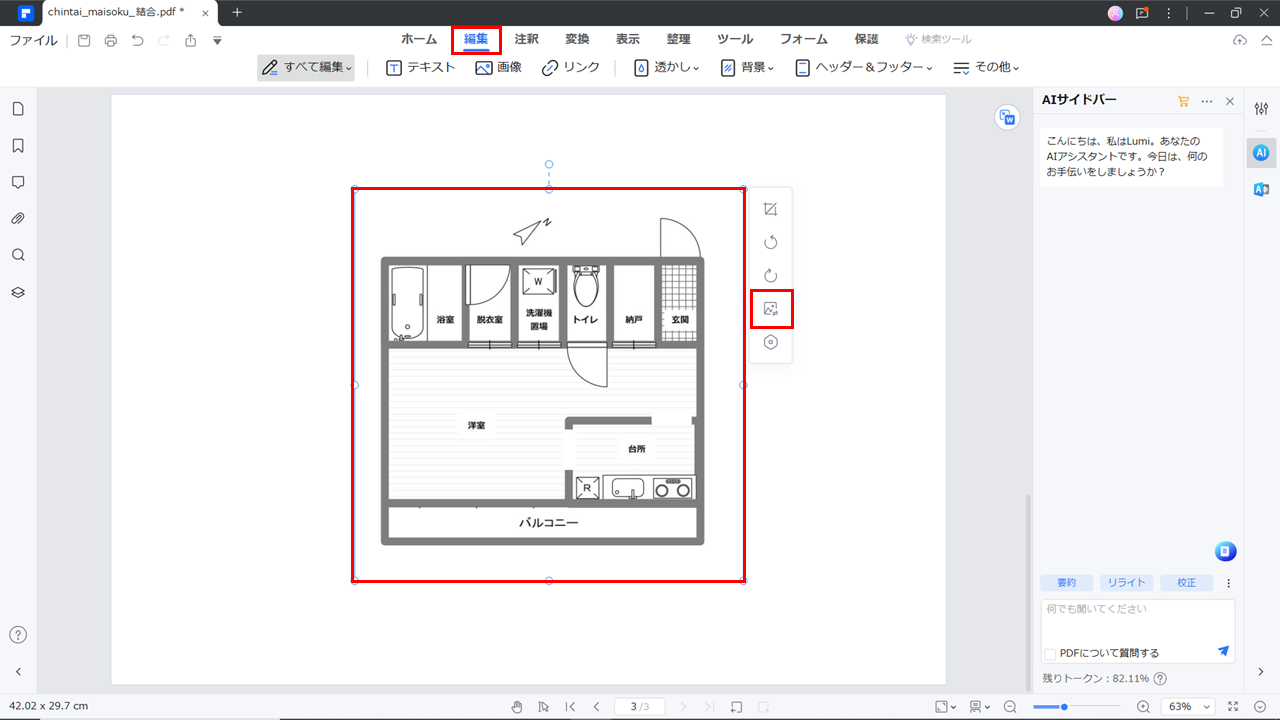
【ページを分割してファイルを分ける】
PDFelementでは、ページが複数あるPDFを「ページ数」または「ファイルサイズ」のいずれかを基準として、分割して保存することができます。
「分割」機能を使うと、AutoCADで読み込みたいページだけを別のファイルとして保存する、ということが可能になります。
なお、ページを分割する手順は次のとおりです。
1)「整理」タブをクリックし、「分割」を選択します。
2)「分割」ダイアログボックスで分割の種類を選択し、「OK」をクリックします。
3)PDFが指定された方法で分割されます。
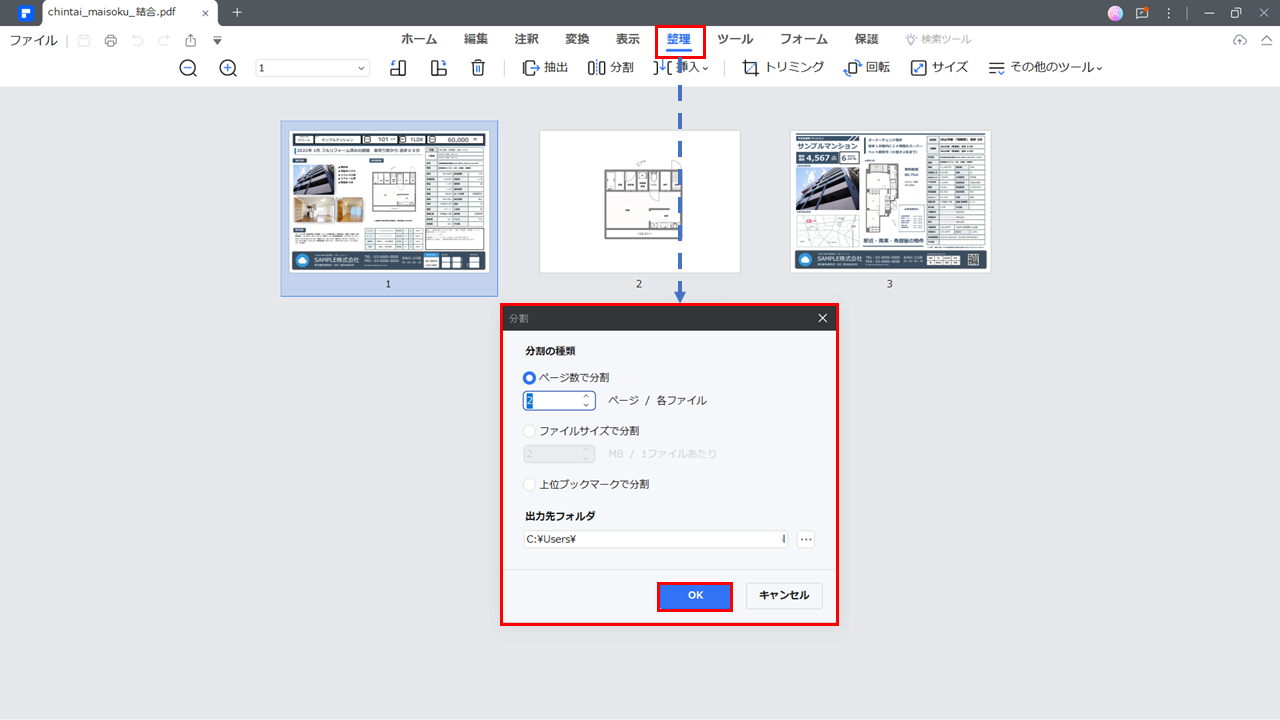
3. AutoCADでPDFファイルを読み込む際によくある質問
ここでは、AutoCADでのPDFファイルの読み込みに関するよくある質問についてお答えしていきましょう。
Q1. AutoCADで開いたPDFを印刷すると尺度が合わないのですが?
A1. AutoCADでPDFを印刷するときは、「印刷」ダイアログボックスの「ページサイズ処理」で「実際のサイズ」を選択して印刷します。
Q2. AutoCADに読み込んだ図面を別のPDFとして保存することはできますか?
A2. 「印刷」ダイアログボックスの「プリンタ」で「PDF」を選択して印刷します。
または、「PDF に名前を付けて保存」ダイアログボックスで別のファイル名を入力して「保存」をクリックします。
Q3. AutoCAD PDFに種類はありますか?
A3. AutoCAD PDFには、解像度の違う4種類の形式があります。
|
General Documentation |
ベクトルの品質 1200dpi ラスターイメージの品質 400dpi |
|
High Quality Print |
ベクトルの品質 2400dpi ラスターイメージの品質 600dpi |
|
Smallest File |
ベクトルの品質 400dpi ラスターイメージの品質 200dpi 画層やリンク等の情報を省略 |
|
Web and Mobile |
ベクトルの品質 400dpi ラスターイメージの品質 200dpi |
Q4. 図面一部を別のPDFとして保存することはできますか?
A4.できます。
1)PDFファイルにしたい図面のシートを選択します。
・モデル空間にある図形の一部を選択してPDFにする場合は「モデル」タブ
・レイアウト空間の一部をPDFにする場合は「レイアウト」タブ
2)「出力」タブから「PDF書き出し」を選択します。
3)「PDFに名前を付けて保存」ダイアログボックスの「書き出し」で出力範囲を選択し、「ページ設定」「ファイル名」を指定して、「保存」をクリックします。
まとめ
今回は、AutoCADでPDFを読み込む方法についてご紹介しました。
AutoCADは、図面作製において主流のソフトです。
とはいえ、必ずしも相手がAutoCADを使える環境とはかぎらず、「代わりにPDFで。」という状況は比較的多く発生します。
これからの取引に備え、目的に沿った方法でPDFが読み込めるよう、是非、参考にしてみてください。
また、PDFelementのようなPDF編集ソフトがあると、読み込み前、詠み込んだ後、それぞれで必要な加工が効率的に行えます。
もちろん、AutoCADで作成した図面を配布資料にすることも簡単です。
是非、業務の効率化にお役立てください。
 OfficeデータをPDFに
OfficeデータをPDFに PDF作成ソフト・方法
PDF作成ソフト・方法 写真をPDF化
写真をPDF化
 印刷物をPDF化
印刷物をPDF化








役に立ちましたか?コメントしましょう!