pdfとして作られている文書をうまく活用したい方は、ハイライト機能を知っておきましょう。欲しい情報をすぐにチェックできるようになるため、効率的にpdfを使えるようになります。そこで、こちらではpdfハイライトでの文字検索機能を紹介し、PDFelementを使った実際の検索方法を説明します。おまけで注釈のハイライト機能も紹介します。
目次:
2ページや5ページくらいのpdfファイルの場合は、その中から知りたい情報を探すのはそれほど難しくはないでしょう。しかし、数十ページもあるようなpdfのファイルの中から、知りたい情報を探すのはとても難しいケースがあります。わざわざ1枚1枚、ページを確認していくのはとても骨が折れる作業となってしまいます。もしも、簡単に欲しい情報だけを抜き出したいと考えるなら、pdf作成・閲覧ソフトに用意されているpdfハイライトでの文字検索機能を活用しましょう。
この機能はとてもシンプルなもので、例えば『売り上げ』という文字を検索するとします。そうすると、ファイル内に含まれた、『売り上げ』という文字が黄色などのカラーでしっかりとハイライトされます。他の文章とすぐに区別できるため、知りたい情報がある箇所をすぐに把握できるようになるでしょう。
なお、ハイライトのカラーは自分で設定が可能で、赤やピンクなど好きなものにできます。単にハイライトされるだけではなく見やすさも重要だと考えるなら、色々と変更して自分に合ったカラーを見つけましょう。
ちなみに、同じページ内に指定した文字が複数ある場合は、それらすべてがきちんとハイライトされます。従って、見逃すようなことはないため、すべてをチェックして自分が必要な情報かどうかを確認することが大切です。
pdfのハイライト機能は文字検索をする時にだけ活躍するのではありません。注釈のハイライト機能を活用すれば、自分の好きな文字を選んで強調できます。蛍光ペンで文字をなぞった時と同じような視覚効果を得られるので、資格やテストなどの勉強のために活用もできます。作成・閲覧ソフトによっては、ハイライトした部分だけをあとから表示できるため、自分が重要だと感じたところをすぐに確認可能です。注釈は検索とは違った種類のハイライト機能ですが、pdfを便利に活用したい方は覚えておいて損はないでしょう。
pdfの作成・閲覧ソフトはいくつもありますが、多くのものにハイライトで文字を検索する機能が備わっています。こちらでは、その中からPDFelementを利用して、ハイライトで文字検索をする方法を紹介します。様々な便利機能が備わっている作成・閲覧ソフトなので、どれを使って良いか迷っている場合は活用してみましょう。
PDFelementに文字を検索したいファイルを読み込ませます。ファイルをウィンドウにドラッグ&ドロップする方法と、メニューにある『ファイルを開く』を使って読み込ませる方法があります。読み込ませたあとは、文字化けなどのトラブルが起こっていないかチェックしましょう。トラブルが起こっていると、きちんと検索できない可能性があるので気をつけなければいけません。

キーボードにある『CtrlキーとFを同時に押す』と、検索ボックスが表示されます。そこに検索したい文字を入力しましょう。そうすれば、該当する文字がある箇所がハイライトで表示されます。何も設定しなくてもデフォルトでハイライト表示するようになっています。
なお、PDFelementでは大文字と小文字を区別して検索することが可能です。例えば、wondershareとWONDERSHAREを全く違う文字として検索して欲しいなら、検索ボックスにある『大文字と小文字を区別する』の項目にチェックを入れましょう。
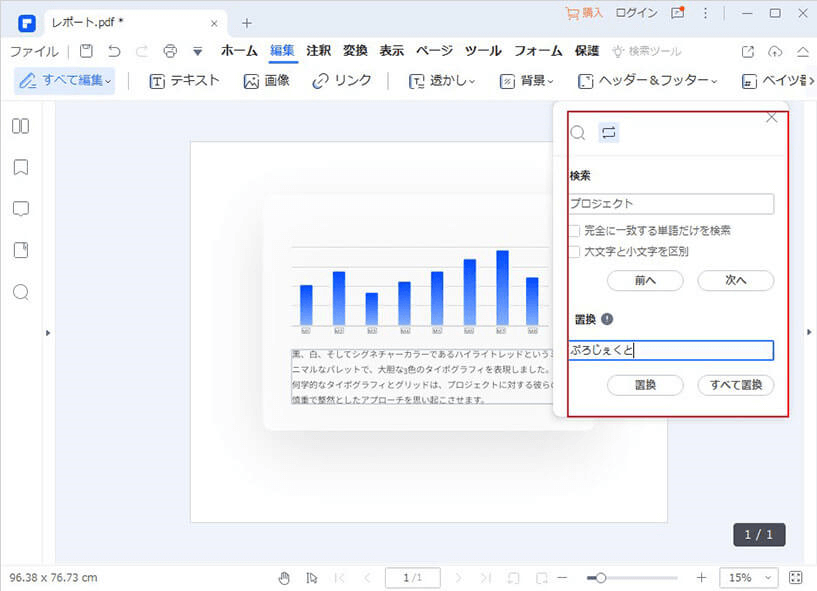
該当する文字がたくさんある場合、検索ボックスにある『前へ』と『次へ』のボタンを活用すれば便利に情報を探せます。『前へ』をクリックすれば一つ前のハイライト箇所に移動し『次へ』をクリックすれば一つ先のところに自動的に飛んでくれます。次々とチェックできるため、効率的に欲しい情報を探し出せるでしょう。
多くの作成・閲覧ソフトにハイライトでの文字検索機能がありますが、それぞれ使い勝手が大きく異なります。つまり、利用するものによって探す時の効率が異なってくるので、便利に使いたい場合はきちんと選定することが大切です。PDFelementには体験版も用意されているため、便利に使えるものを探している時はとりあえずでも試してみましょう。
スマートに、シンプルに、AI 搭載 PDF ソリューション
・ 第19回、24回、29回Vectorプロレジ部門賞受賞
・ 標準版からプロ版まで、幅広いのニーズに対応
・ Windows、Mac、iOS、Android、クラウドに対応
・ 7x12h体制アフターサービス
この文書または製品に関するご不明/ご意見がありましたら、 サポートセンター よりご連絡ください。ご指摘をお待ちしております!
役に立ちましたか?コメントしましょう!