この記事では、ワンダーシェアー社が無料で公開しているPDF編集ソフト、「Wondershare PDFelement」のPDF付箋機能について、どのような付箋機能があるのか、シーンごとにどの付箋機能を選べば良いのか、付箋機能の具体的な操作手順を紹介します。なお、具体的な操作手順においては、画面上のボタンの位置、押す順番まで詳しく説明していきます。
目次:
Wondershare PDFelementには、コメントを書き込むための付箋として利用可能な機能が主に二つあります。
一つは「吹き出し」機能。テキストボックスと矢印からなる「吹き出し」をPDFファイル上の好きな場所に配置し、吹き出しの中に自由に文字を書き込むことができます。文字を書き込み後、一般的なPDF閲覧ソフトでファイルを開きなおすとWondershare PDFelementで書き込んだ通りの吹き出しが現れます。
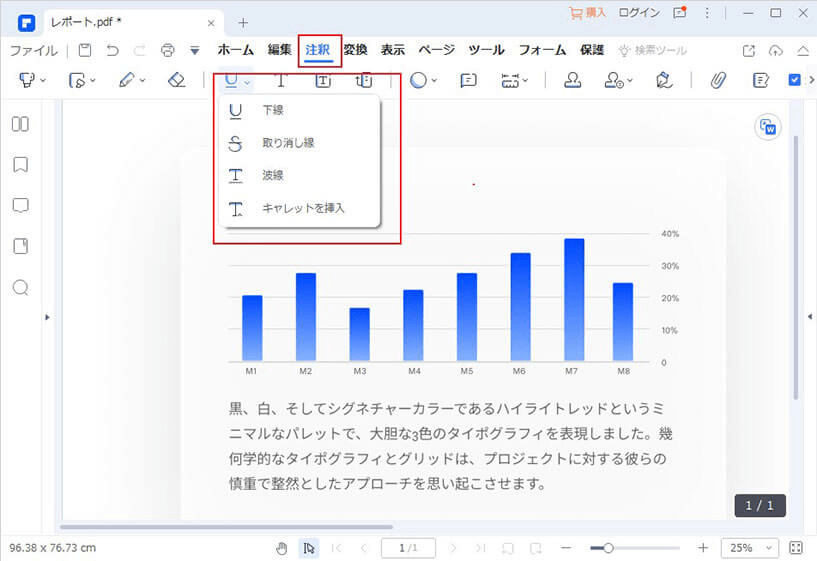
もう一つの機能は「注記」。この機能を使うと、付箋状の図(アイコン)をPDFファイル上の任意の位置に置くことが可能です。「吹き出し」と同様に、この付箋上にも自由に文章を書き込むことができます。一般的なPDF閲覧ソフトでファイルを開きなおすと、「吹き出し」とは異なり、付箋が現れるのみで、書き込んだ文章は表示されません。マウスのポインタをこの付箋上に置くと、書き込んだコメントがポップアップとしてPDF上に表示されます。
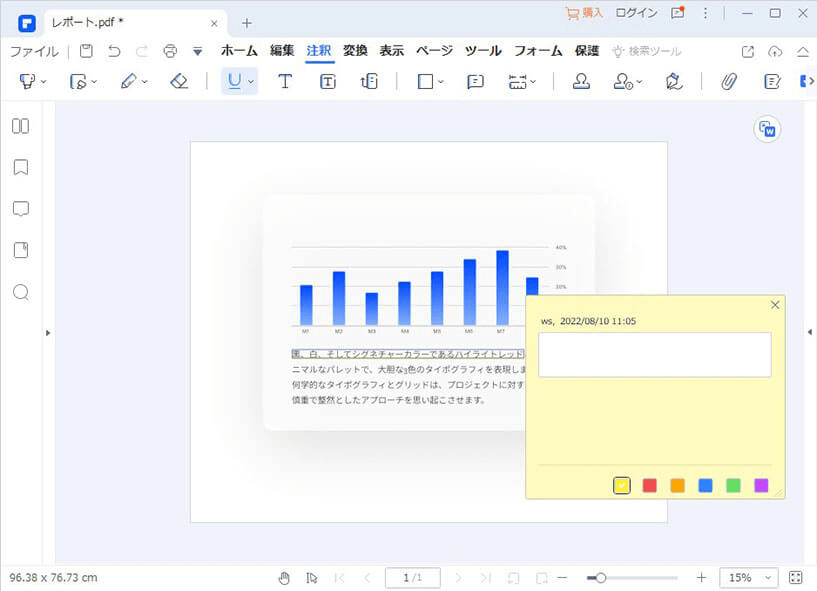
なお、「吹き出し」は書いた通りのコメントがPDF上に表示されるため、長いコメントを書き込んでしまうとPDF本来の文章を邪魔してしまう可能性があります。そのため、短いコメントを書きたい場合は「吹き出し」を、長いコメントを書きたい場合は「注記」を使うのが良いでしょう。また、一つ一つは短いものの、沢山の箇所にコメントを書き込むことが予想される場合も、本来の文章を邪魔しないという意味では「注記」を使うことをおススメします。
「吹き出し」と「注記」の具体的な操作手順を、Wondershare PDFelementで編集対象のPDFを開いた時点から、詳しく説明していきます。
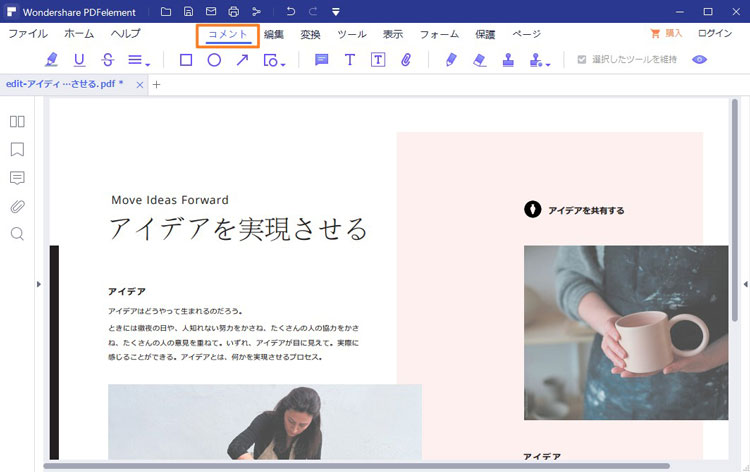
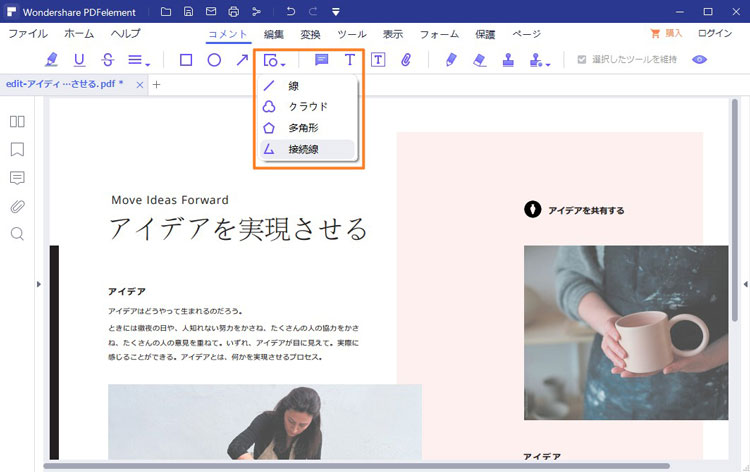
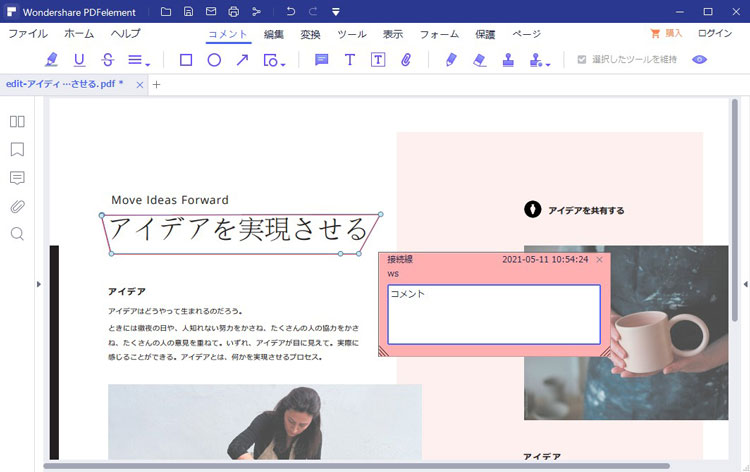
一度確定した吹き出しを修正するには、「コメント」を「編集」「変換」等に切り替え、再び「コメント」を選択します。すると、「コメント」の下の段のいずれのアイコンも選択されていない状態になります。この状態であれば、すでに確定した吹き出しをクリックすることで、矢印の位置、テキストボックスの位置、コメントの内容の変更を行うことができます。吹きだしの上で右クリックし、「プロパティ」を押すことで、矢印やテキストボックスの色や線の太さ、コメントの文字フォントや文字色、大きさ等を変更することも可能です。
関連記事:PDFファイルのプロパティーの表示方法
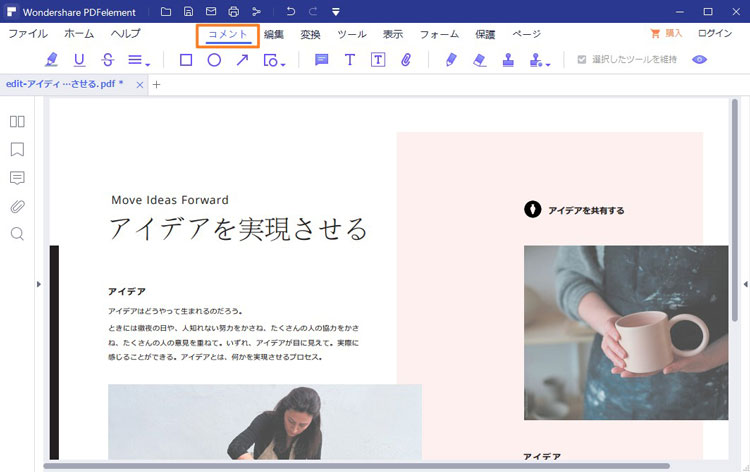
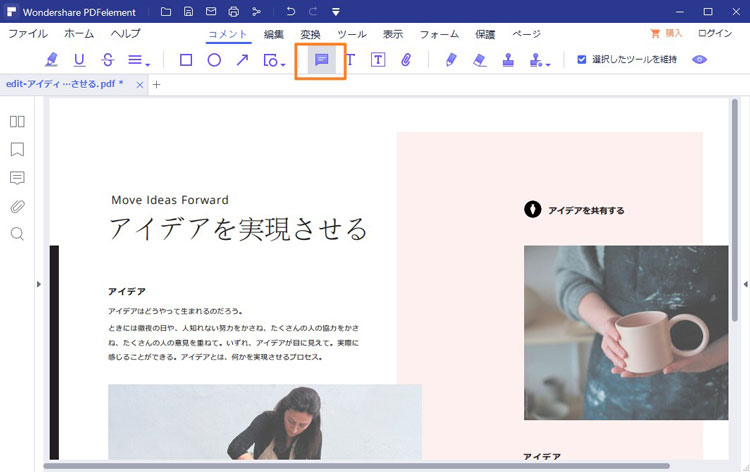
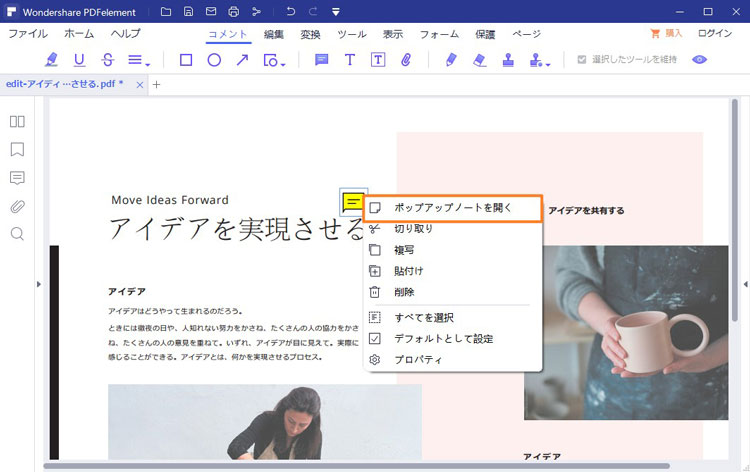
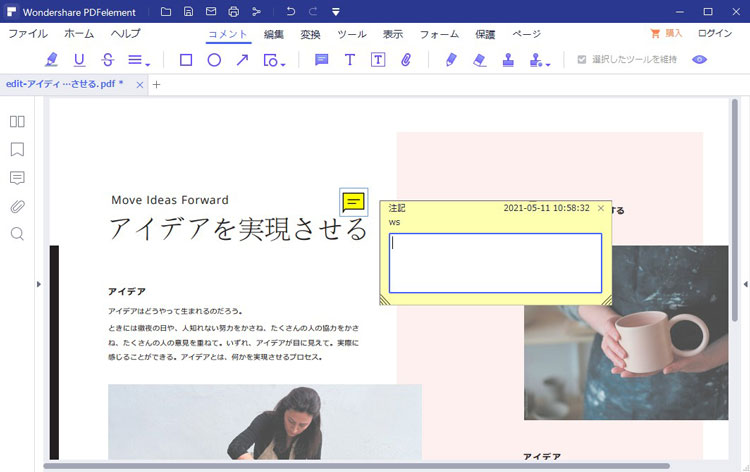
「コメント」の下段のアイコンがいずれも選択されていない状態であれば、ドラッグアンドドロップで注記の場所を動かしたり、右クリックで「ポップアップノートを開く」ことでコメントを修正したりすることができます。注記の上で右クリックをし「プロパティ」を選択することで、注記の図の色を変更することも可能です。
関連記事:PDFのアイコンの変更方法
関連記事:PDFファイルに注釈を付けたまま印刷する方法をご紹介!
Wondershare PDFelementの付箋機能である「吹き出し」「注記」の基本的な使い方を紹介しましたが、いずれの機能も直観的な操作でコメントを書き込むことができます。今回説明した機能以外にも、Wondershare PDFelementにはPDFを編集するための多くの便利な機能を備えています。PDFファイルをチェックしたり、編集したりしたい場合は、Wondershare PDFelementを利用すると良いでしょう。
スマートに、シンプルに、AI 搭載 PDF ソリューション
・ 第19回、24回、29回Vectorプロレジ部門賞受賞
・ 標準版からプロ版まで、幅広いのニーズに対応
・ Windows、Mac、iOS、Android、クラウドに対応
・ 7x12h体制アフターサービス
この文書または製品に関するご不明/ご意見がありましたら、 サポートセンター よりご連絡ください。ご指摘をお待ちしております!
役に立ちましたか?コメントしましょう!