PDFのハイライトを削除する方法【画像付き】
PDFファイルに追加したハイライトを削除する方法をご存じでしょうか? 重要な情報を目立たせるために使用するハイライトですが、不要になった場合や修正したい場合、簡単に削除する方法がいくつかあります。本記事では、PDFファイル内のハイライトを簡単に削除する方法をツール別に詳しく解説し、一括削除の方法も紹介します。
目次
PDFハイライト削除ツール
PDFのハイライトを削除するには、専用ツールを使用するのが最も簡単です。本節では、代表的な3つのツールを紹介します。
ツール1. PDFelement
PDFelementは、PDF編集を簡単かつ効率的に行えるツールです。特に、ハイライトや注釈の編集・削除機能が充実しており、初心者でも簡単に操作可能です。PDFelementの特徴は以下のとおりです。
・シンプルな操作性で、初心者でも使いやすいソフトです。
・ハイライトの編集や削除が可能です。
・一括削除機能が搭載されています。
・Mac、Windows、モバイル版に対応しています。
プライバシー保護 | マルウェアなし | 広告なし
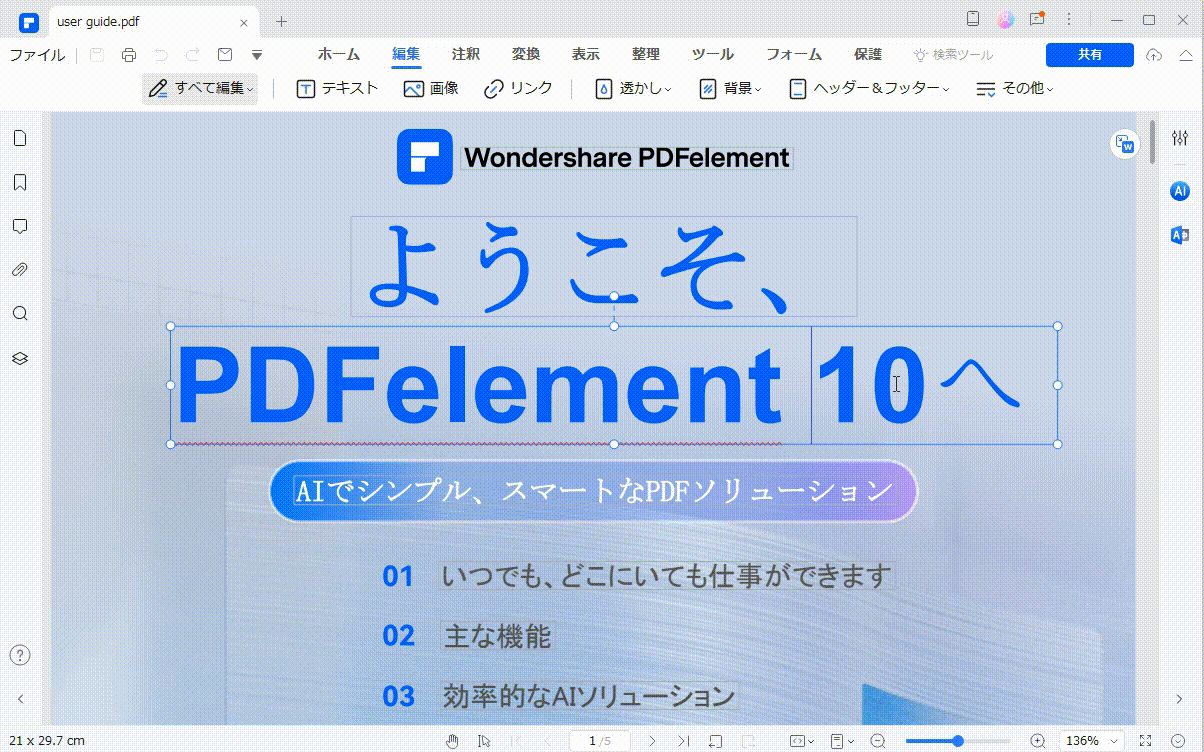
ツール2. Acrobat
Adobe Acrobatは、PDF編集の定番ツールで、プロフェッショナル向けの機能を豊富に備えています。Acrobatの特徴は以下のとおりです。
・高い互換性と安定性を有しています。
・ハイライト削除に加え、注釈の詳細な編集も可能 です。
・無料版のAdobe Acrobat Readerではハイライトを削除できないため、有料版の利用が必要です。
ツール3. PDFelement Cloud
PDFelement Cloudは、クラウドベースでPDF編集を行えるツールです。インストール不要で、ブラウザから直接操作が可能です。PDFelement Cloudの特徴は以下のとおりです。
・ソフトウェアのダウンロードが不要です。
・他のデバイスとリアルタイムでデータを同期することができます。
・ハイライトの削除をオンラインで手軽に実行可能です。
PDFelementでハイライトを削除する
PDFelementを使用してハイライトを削除する手順を説明します。直感的な操作で、誰でも簡単に作業を完了できます。
① PDFelementを起動し、編集したいPDFファイルを開きます。
② 削除したいハイライトを左クリックし、表示されるツールメニューの「削除」ボタンをクリックするか、キーボードの「Delete」キーを押して削除します。
③ または、削除したいハイライトを選択し、右クリックメニューから「削除」を選択します。
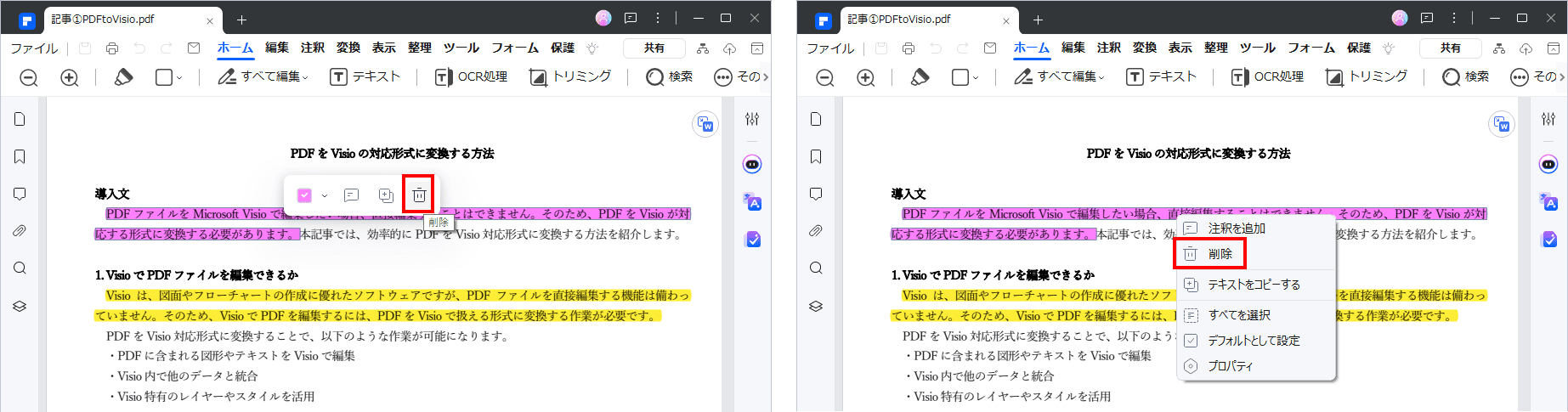
プライバシー保護 | マルウェアなし | 広告なし
Acrobatでハイライトを削除する
Adobe Acrobatを利用した場合の手順を紹介します。
① Acrobatを開き、対象のPDFファイルを読み込みます。
② ツールバーから「コメント」アイコンを選択します。
③ 削除したいハイライトをクリックして選択します。
④ 右クリックして「削除」を選択します。
オンラインツールでハイライトを削除する
インストール不要で簡単にPDFのハイライトを削除したい場合は、PDFelement Cloudなどのオンラインツールが便利です。ここでは、PDFelement Cloudを利用した削除手順を紹介します。
① ブラウザでPDFelement Cloudの公式サイトにアクセスします。
②「無料お試し」ボタンをクリックします。
③ 編集したいPDFファイルをアップロードします。
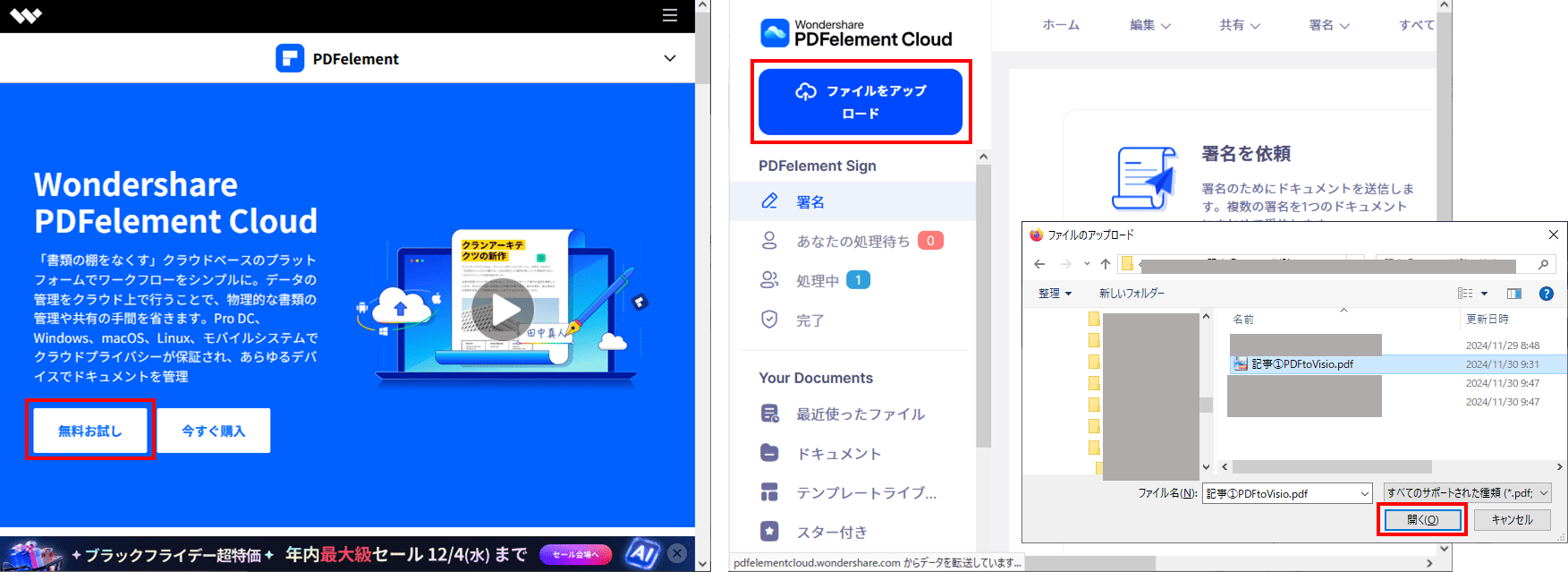
④「ドキュメント」から、対象ファイルを選択します。
⑤ 画面上部の「コメント」アイコンをクリックしてコメントモードを有効にします。
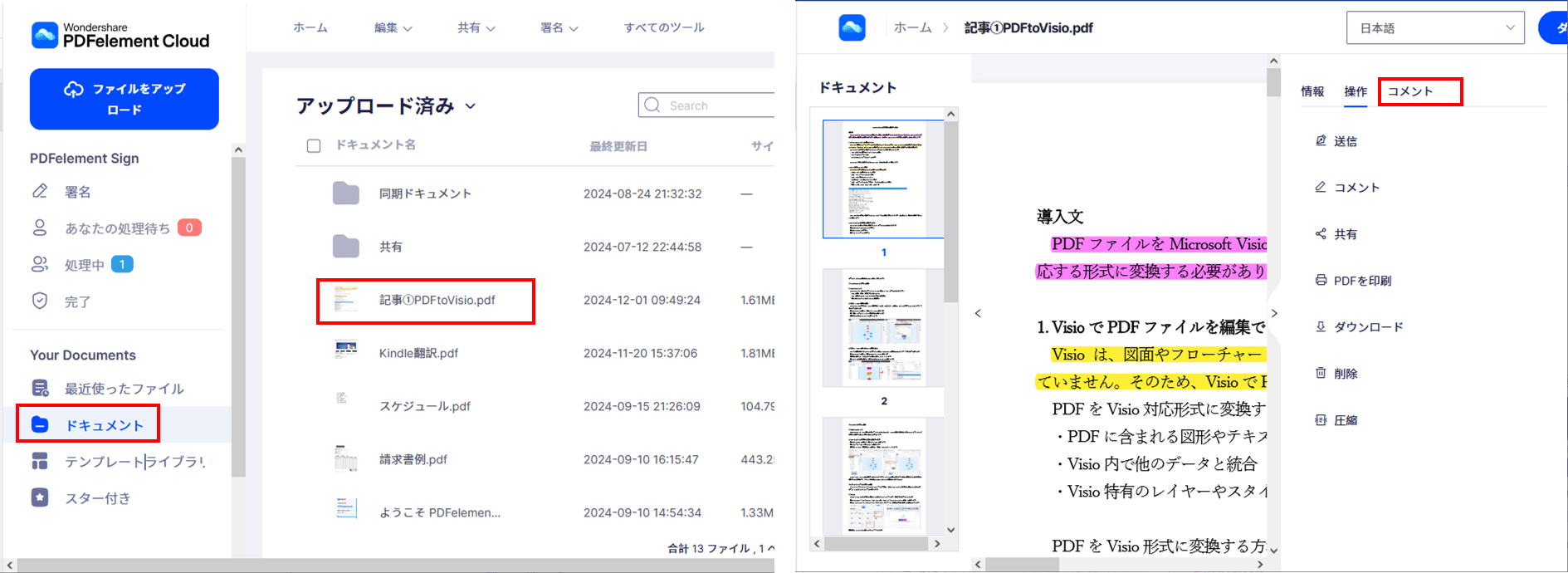
⑥ 削除したいハイライトをクリックして選択し、表示されるメニューの「削除」を選択します。
⑦ 必要に応じ、ダウンロードを行います。
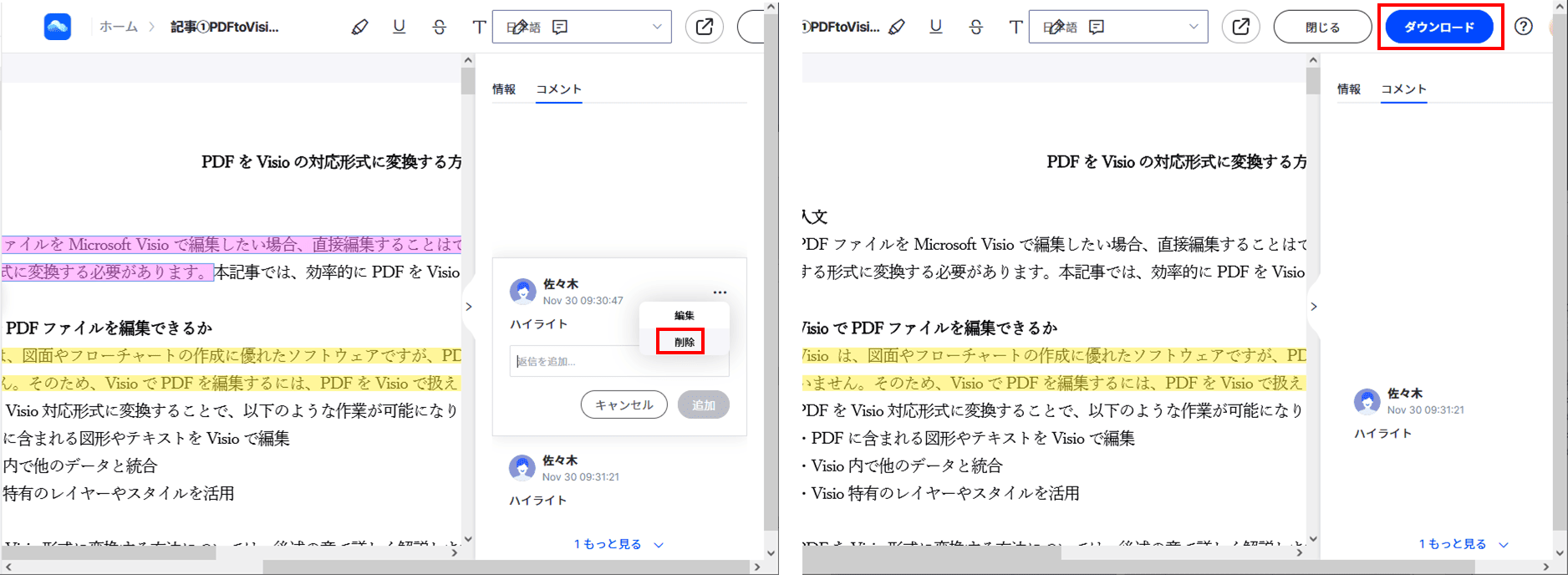
ハイライトを一括削除する方法
PDFに大量のハイライトがある場合、一括削除機能を活用することで作業効率を大幅に向上できます。ここでは、PDFelementを使用した一括削除方法を2つ紹介します。
(1) 複数選択による削除
① PDFelementを開き、PDFファイルを読み込みます。
② キーボードの「Ctrl」キーを押しながら削除したいハイライトを複数選択します。
③ 選択した状態で右クリックし、「削除」を選びます。
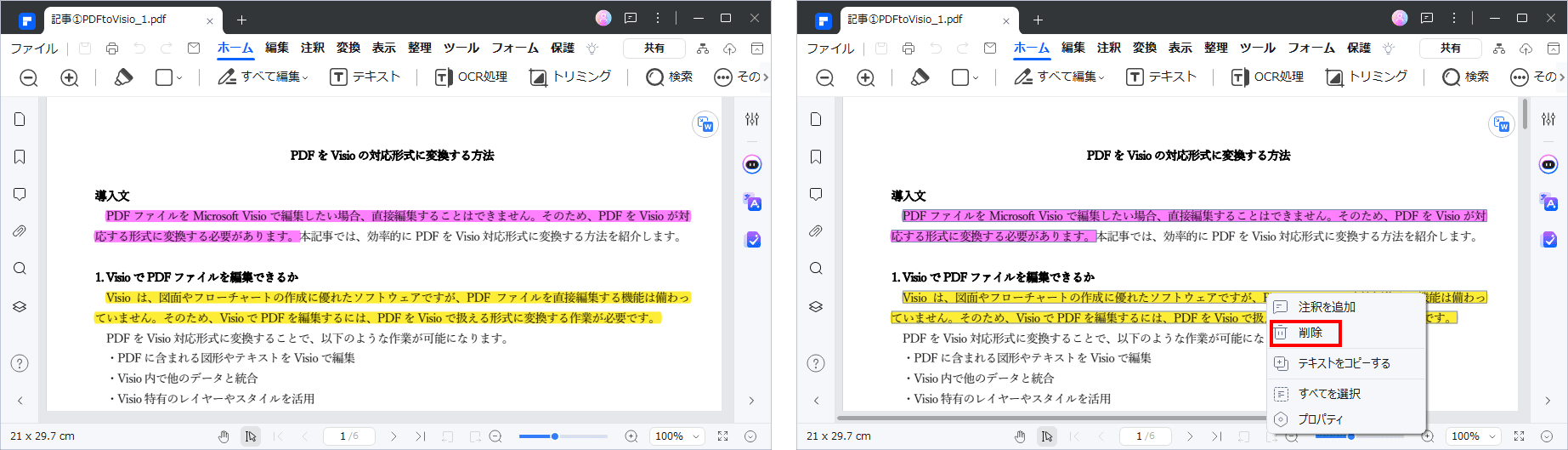
プライバシー保護 | マルウェアなし | 広告なし
(2) サイドバーのフィルタ機能を使用
① PDFelementを開き、PDFファイルを読み込みます。
② 画面左側にある「コメントサイドバー」を表示します。
③ サイドバー上部の「フィルタ」アイコンをクリックします。
④ 表示したい注釈の作成者、タイプ、色を選択し、「適用」ボタンをクリックして該当するハイライトを絞り込みます。
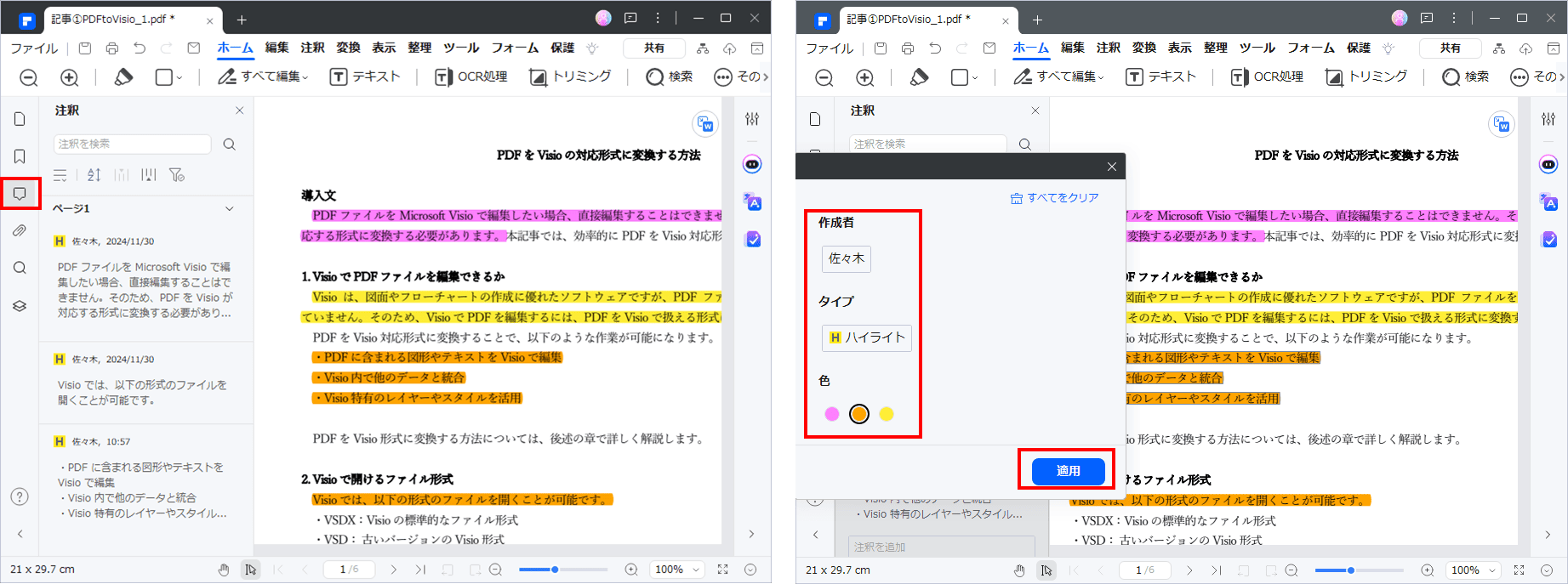
⑤ 絞り込まれた注釈の中から、キーボードの「Ctrl」キーを押しながら削除したい注釈を選択し、右クリックメニューから「削除」を実行します。
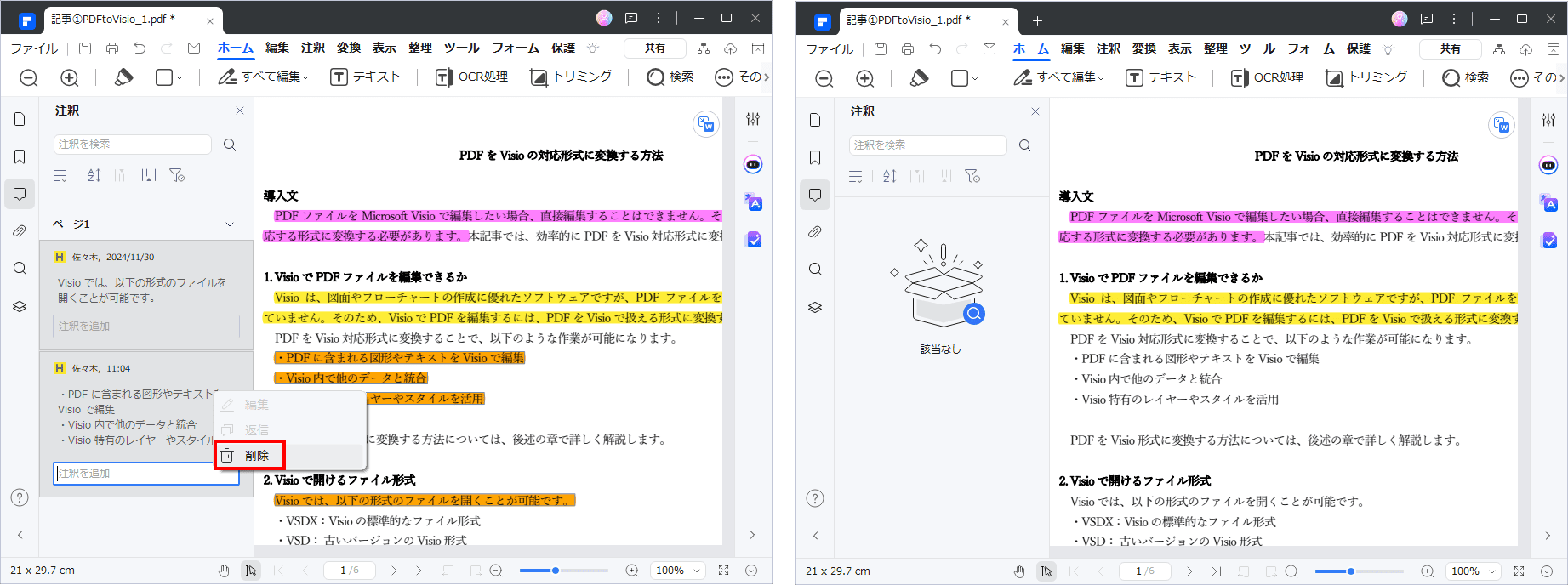
プライバシー保護 | マルウェアなし | 広告なし
PDFハイライト削除に関するよくある質問と回答
最後に、PDFハイライト削除に関してよく寄せられる質問をいくつか取り上げ、それらに対する回答を紹介します。
Q:無料のPDFリーダーでもハイライトを削除できますか?
A: 無料版のPDFリーダー(例:Adobe Acrobat Reader)では、ハイライトの削除機能は提供されていません。有料版やPDFelementなどの専用ツールをお使いください。
Q:一括削除機能は全てのPDFツールに搭載されていますか?
A:いいえ、一括削除機能は限られたツールにしか搭載されていません。PDFelementは一括削除に対応しているため、大量の注釈を扱う場合に便利です。
Q:ハイライト削除後にファイルを復元できますか?
A:削除後に保存すると、元の状態に戻すことは難しくなります。作業前にバックアップを取っておくことをお勧めします。
Q:クラウドツールの安全性は保障されていますか?
A:PDFelement Cloudなどの信頼性の高いツールでは、データの暗号化や認証機能を利用して安全性が確保されています。ただし、公開Wi-Fiなどの利用時には注意が必要です。
Q:Macでも同じ手順でハイライトを削除できますか?
A:はい、PDFelementやAdobe AcrobatはMac版もあり、Windowsと同様の手順でハイライトを削除できます。ただし、ショートカットキー等が異なる場合があるため、操作方法を事前に確認してください。
PDF編集はこれ1本でOK | PDFelement
スマートに、シンプルに、AI 搭載 PDF ソリューション
・ 第19回、24回、29回Vectorプロレジ部門賞受賞
・ 標準版からプロ版まで、幅広いのニーズに対応
・ Windows、Mac、iOS、Android、クラウドに対応
・ 7x12h体制アフターサービス










役に立ちましたか?コメントしましょう!