PDFに枠線をつけるには?誰でもできる簡単なやり方を紹介
PDFドキュメントに枠線をつけることで、重要な情報を強調したり、文書の視認性を高めたりすることができます。ビジネス文書や学術レポートなど、様々な場面でPDFに枠線を追加する需要があります。
本記事では、PDFに枠線をつける方法を5つご紹介します。無料で使えるツールから高機能な専用ソフトまで、それぞれの特徴と使い方を解説します。
PDFに枠線をつける基本知識
PDFに枠線をつける方法は、主に二つあります。
- 注釈機能を使う方法:多くのPDF編集ソフトには「注釈」や「コメント」機能があり、これを使って枠線を追加できます。文書の内容自体は変更せず、上から枠線を重ねる形になります。
- 図形描画機能を使う方法:より自由度の高い編集が可能で、四角形や円などの図形を描いて枠線として利用します。線の太さや色、スタイルなどをカスタマイズできます。
これらの機能は、PDFの閲覧・編集ソフトによって呼び名や操作方法が異なりますが、基本的な考え方は共通しています。初心者の方は注釈機能から始めると良いでしょう。
PDFに枠線をつける5つのツール
PDFに枠線をつけるツールの使い方とそのメリット、デメリットを紹介します。
PDFelement
PDFelementは直感的な操作性と豊富な編集機能を兼ね備えた、高機能なPDF編集ソフトです。特に注釈機能が充実しており、様々なスタイルの枠線を簡単に追加できます。
プライバシー保護 | マルウェアなし | 広告なし
(1) 利用方法
①「注釈」タブをクリック
②「図形」から「長方形」や「楕円」などを選択
③ドラッグして枠線を作成
④プロパティパネルで線の色、塗りつぶし、種類、太さを自由に設定
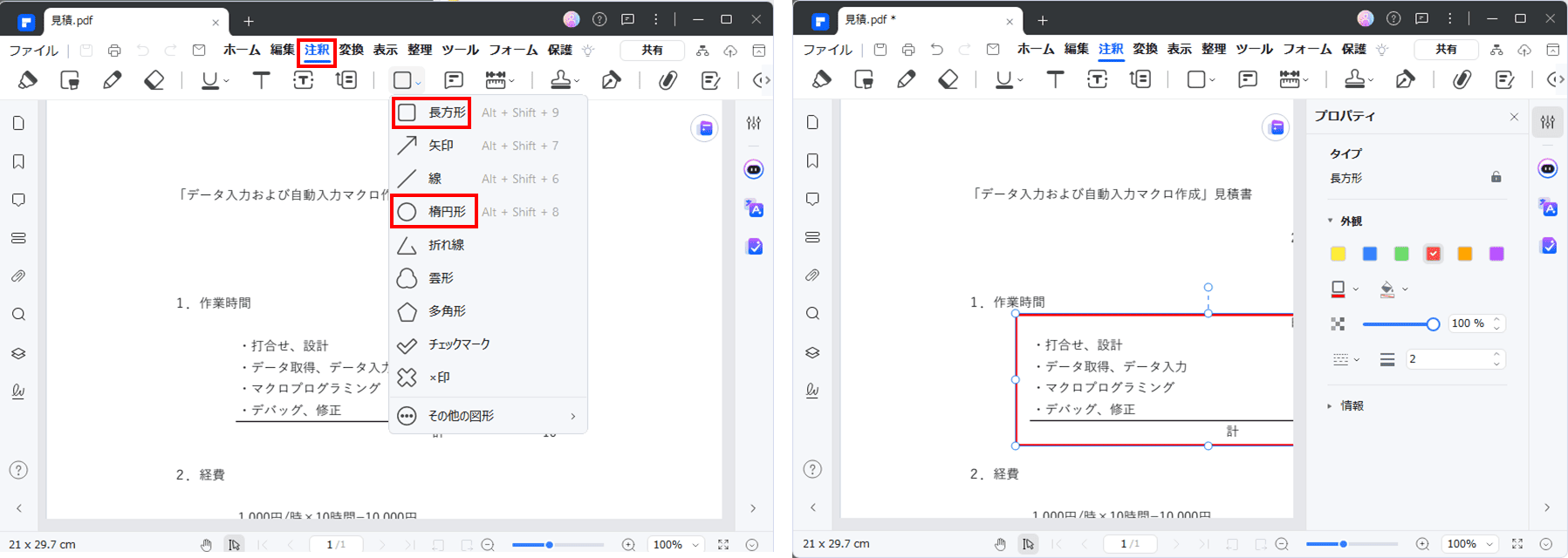
(2) メリット
・直感的なインターフェースで初心者でも使いやすい
・豊富な枠線スタイル(実線、点線、破線など)をサポート
・図形の透明度調整や塗りつぶし機能で見やすい枠線が作成可能
・バッチ処理で複数のPDFに一括で枠線追加が可能
・日本語サポートが充実
(3) デメリット
・有料ソフト(無料トライアル版あり)
PDFelementの注釈機能は特に優れており、単なる枠線追加にとどまらず、吹き出しやテキストボックス、ハイライトなども組み合わせることで、より効果的な文書作成が可能です。
プライバシー保護 | マルウェアなし | 広告なし
Adobe Acrobat Reader
Adobe Acrobat Readerは最も普及しているPDF閲覧ソフトです。
(1) 利用方法
①ツールバーから「フリーハンドで描画」→「長方形」や「丸」を選択
②PDFの枠線をつけたい部分をドラッグして枠線を描く
③枠線を右クリックして線の色や太さを変更可能
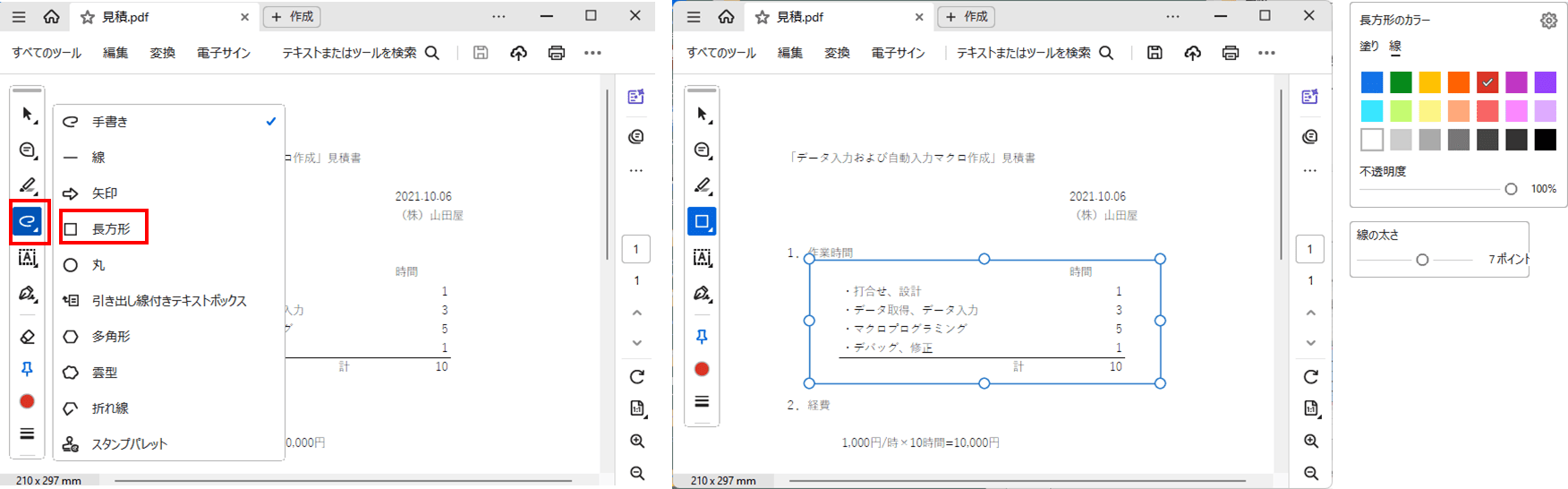
(2) メリット
・無料で利用可能
・多くのユーザーがインストール済み
・シンプルな操作性
(3) デメリット
・無料版では編集機能が限定的
・複雑な枠線の作成には不向き
オンラインPDF編集ツール
インストール不要で手軽に使えるオンラインツールもあります。代表的なものには「HiPDF」「PDF24」などがあります。
(1) 利用方法
・ウェブサイトにPDFをアップロード
・編集モードで「注釈」または「図形」機能を選択
・枠線を追加して色、太さ、透明度等を調整
・編集後のPDFをダウンロード
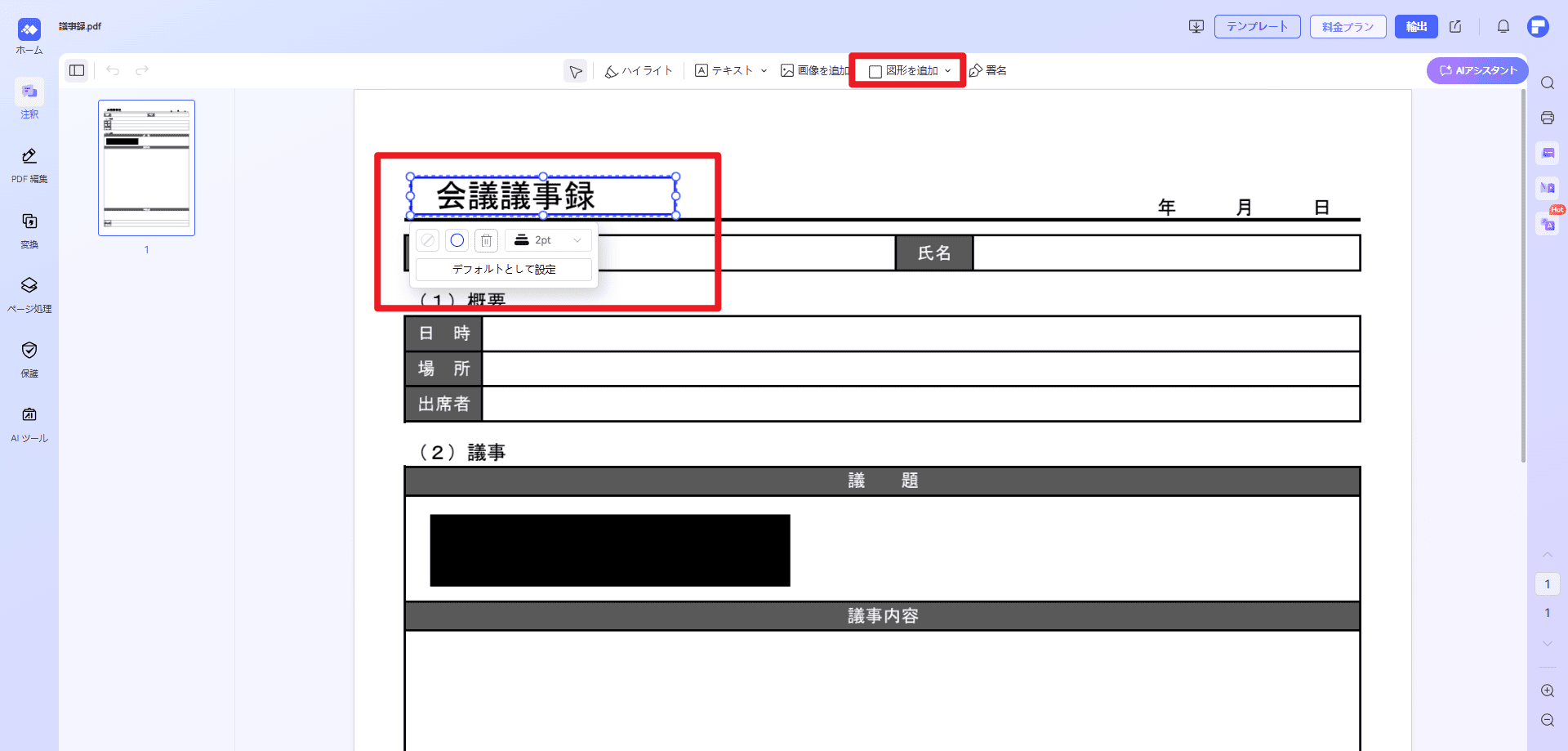
(2) メリット
・ソフトのインストール不要
・無料または低価格で利用可能
・どのデバイスからでもアクセス可能
(3) デメリット
・機密文書のアップロードはセキュリティリスクあり
・大きいファイルの処理は遅い場合がある
Googleドライブを活用
Googleドライブを使ってPDFに枠線を追加する方法もあります。
(1) 利用方法
①GoogleドライブにPDFをアップロード
②「アプリで開く」→「Googleドキュメント」を選択
③テキスト選択後に「表示形式」→「段落スタイル」→「枠線と網掛け」を選択
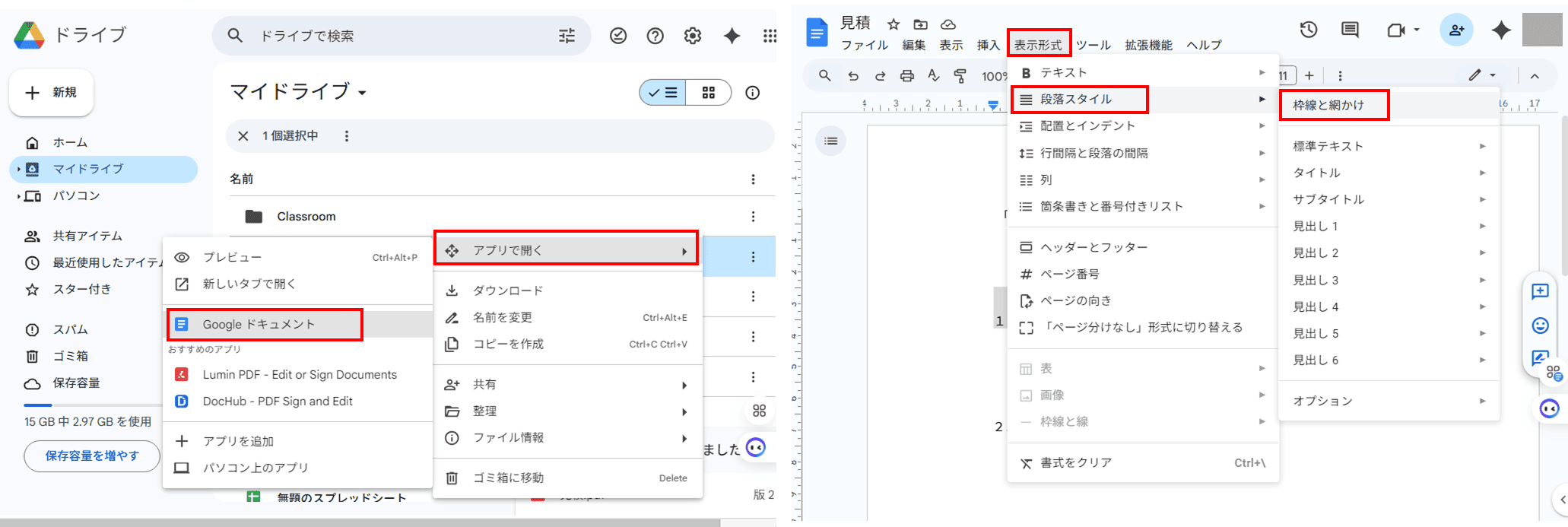
④位置(上下左右)、幅、線種、色等を選択して「適用」をクリック
⑤編集終了後、「ファイル」→「ダウンロード」で「PDFドキュメント」を選択
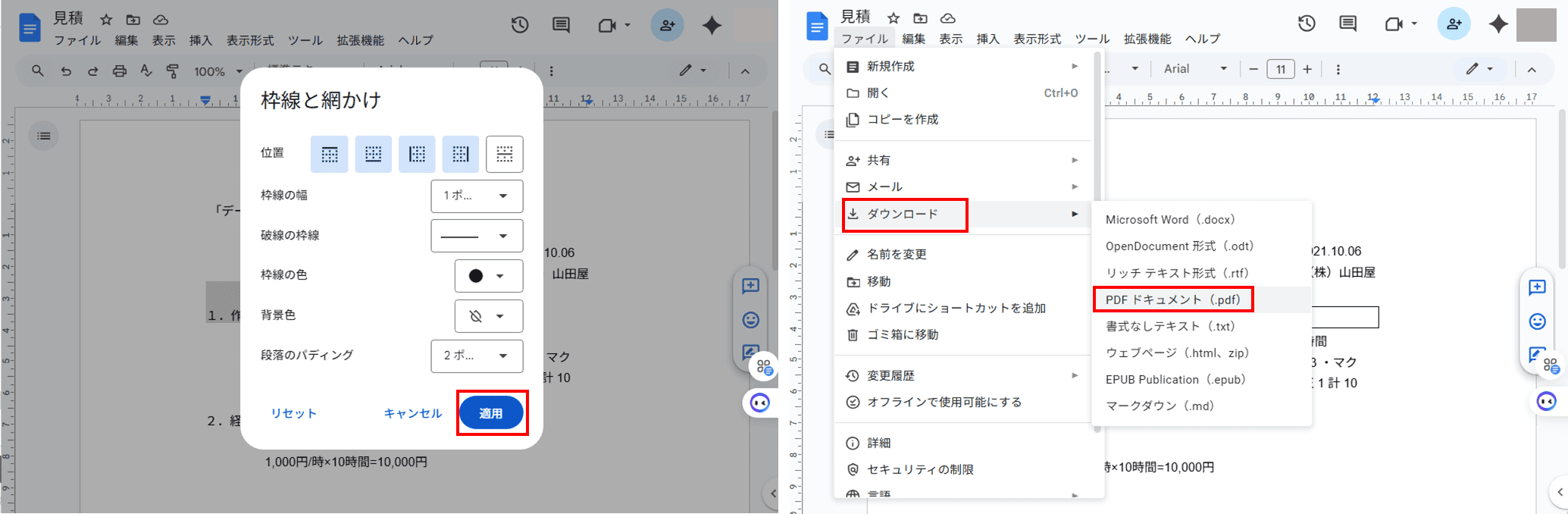
(2) メリット
・Google環境を使っている人には便利
・クラウド上で共同編集が可能
・追加費用なしで利用可能
(3) デメリット
・PDFからドキュメントへの変換で書式が崩れることがある
・元のPDFレイアウトを完全に保持できない
モバイルアプリ
スマートフォンやタブレットでPDFに枠線を追加するためのアプリも多数あります。以下は PDFelement Android版 の例です。
(1) 利用方法
①アプリをインストールしてPDFを開く
②「編集」→「注釈」で「枠(□)」を選択
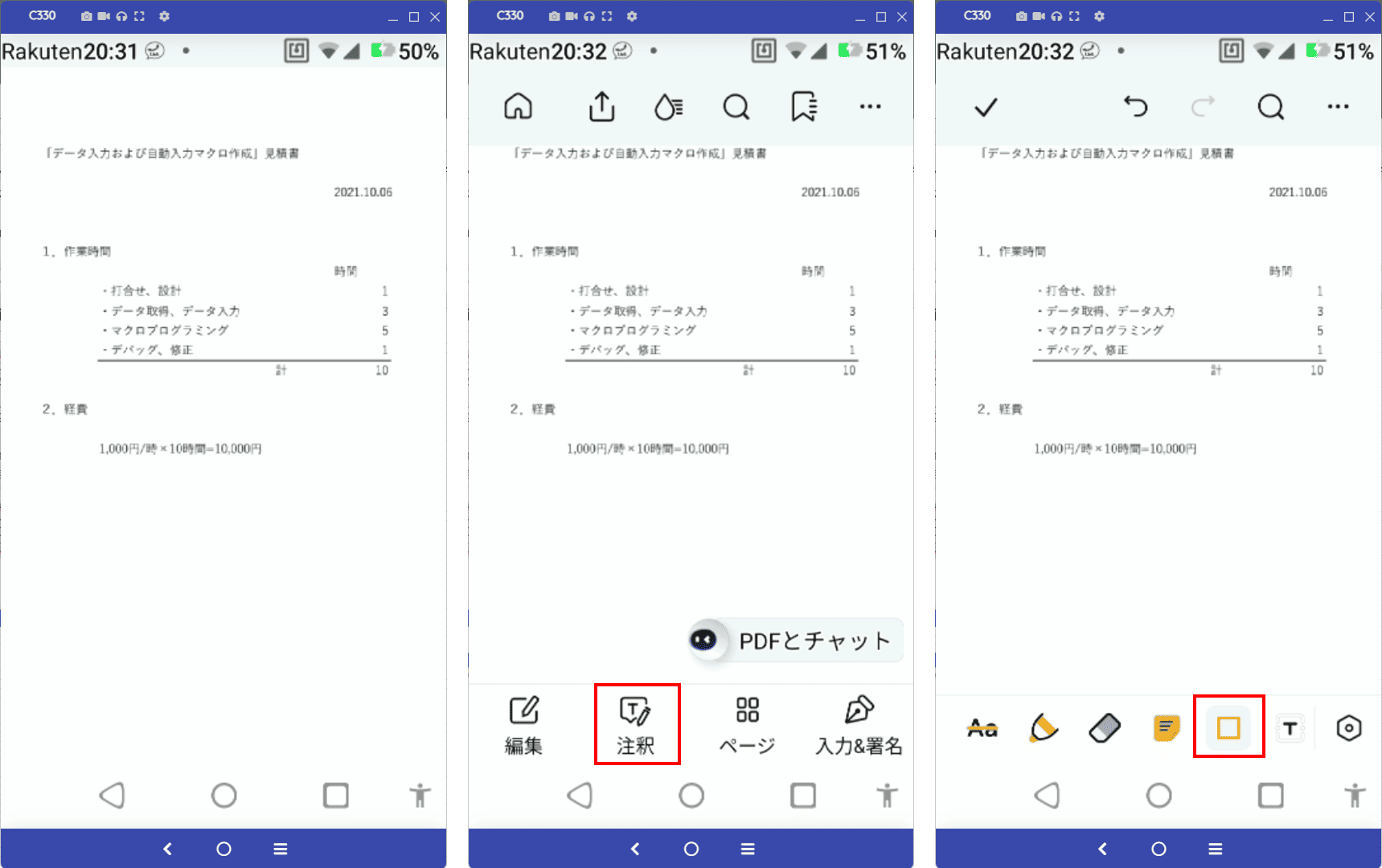
③指でドラッグして枠線を作成
④枠線をタップして表示されるメニューの「プロパティ」で色、太さ、不透明度等を調整
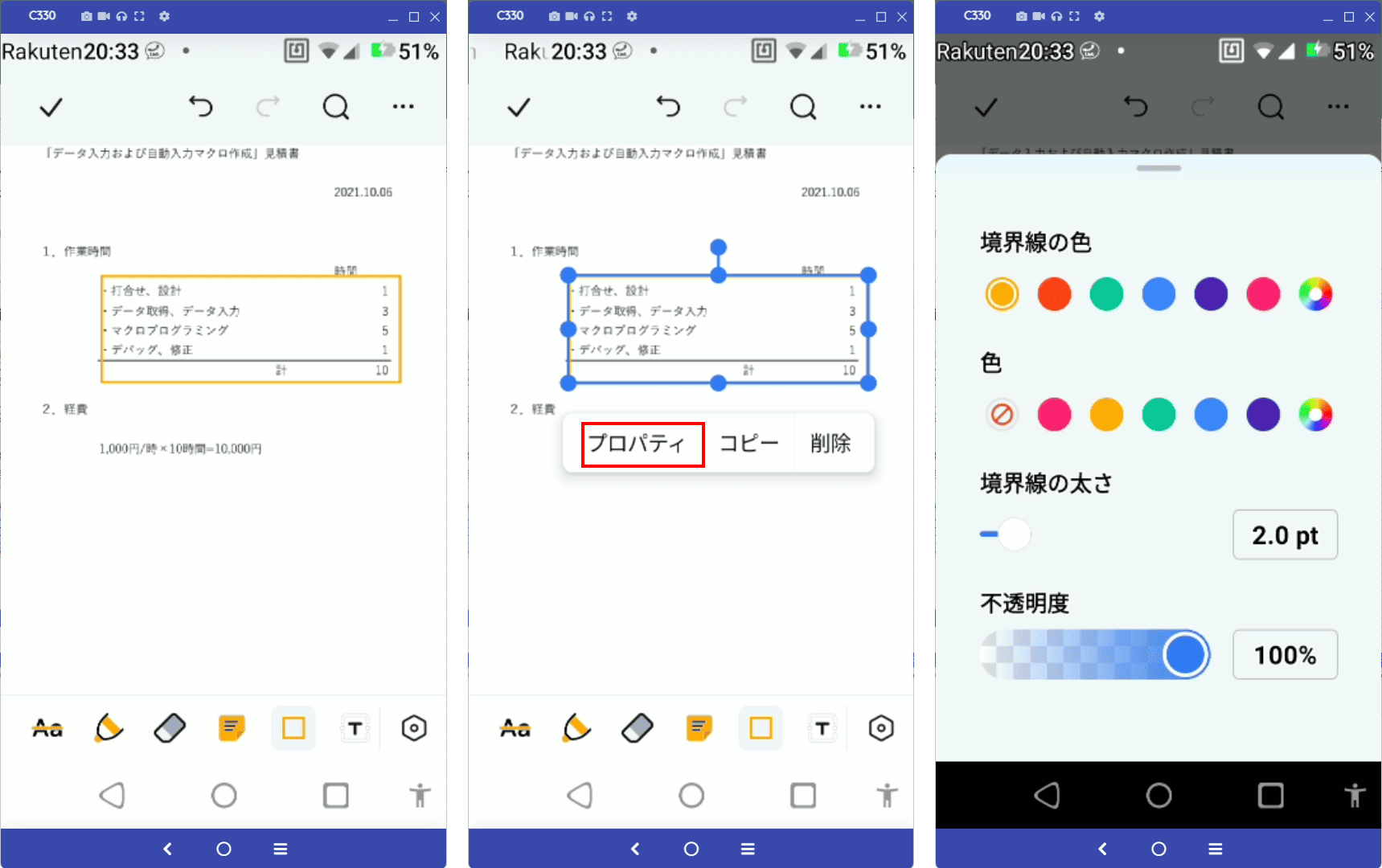
プライバシー保護 | マルウェアなし | 広告なし
(2) メリット
・外出先でも手軽に編集可能
・タッチ操作で直感的に操作できる
・基本機能は無料で利用可能なアプリが多い
(3) デメリット
・画面サイズの制約で細かい作業が難しい
・高度な編集機能はデスクトップ版より制限がある場合が多い
枠線の種類と使い分け
PDFに追加できる枠線にはさまざまな種類があり、目的に応じて使い分けることで効果的な文書作成が可能です。
(1) 主な枠線の種類
- ・実線:最もスタンダードな枠線で、公式文書やビジネス資料に適していま
- ・点線:切り取り線や選択範囲を示すのに適しています
- ・破線:注意を引くが強調しすぎない中間的な存在として便利です
- ・二重線:重要度の高い情報を囲むのに効果的です
- ・色付き枠線:カラーコーディングで情報を分類する際に役立ちます
(2) 使い分けのポイント
・ビジネス文書:シンプルな黒の実線や青の細線が無難です
・教育資料:色分けした枠線で重要度や分類を示せます
・広告・宣伝資料:ブランドカラーを使った太めの枠線でアイキャッチ効果を高められます
・フォーム:入力欄は薄い灰色の実線で区切ると見やすくなります
よくある質問と解決法
PDFに枠線をつける際によく遭遇するトラブルと、その解決法をご紹介します。
(1) 枠線が保存されない原因と解決策
・読み取り専用モードになっている:編集モードに切り替えましょう
・権限が不足している:PDFの権限設定を確認してください
・ソフトの制限:PDFelementなどの編集に特化したソフトを使うと解決できます
(2) 印刷時に枠線が表示されない原因と解決策
・印刷設定の問題:印刷ダイアログで「注釈を印刷する」オプションを有効に
・透明度の問題:枠線の色や太さを調整して視認性を高める
・レイヤーの問題:「印刷時に表示」設定を確認
(3) 位置がずれる原因と解決策
・ズームレベルの違い:100%表示で作業すると正確な位置に配置しやすい
・固定機能の未使用:枠線を固定する機能を活用する
・互換性の問題:PDFelementでは互換性の高い保存形式を選択できます
まとめ
PDFに枠線をつける方法は、使用するツールや目的によって様々です。基本的な枠線なら無料のAdobe Acrobat Readerでも可能ですが、より高度な編集や多機能な枠線が必要なら、PDFelementのような専用ソフトがおすすめです。
特にPDFelementは直感的な操作性と豊富な枠線スタイルを備えており、ビジネス文書からデザイン性の高い資料まで幅広く対応できます。
枠線の種類や色、太さを適切に選ぶことで、情報の視認性が高まり、より効果的な文書作成ができるようになります。この記事で紹介した方法を参考に、目的に合った最適な枠線追加ツールを見つけてください。











役に立ちましたか?コメントしましょう!