これまで文書や図面のチェック作業というと、PDF文書であっても、一度印刷した文書に手書きで注釈を入れ、それをFAXで送信したり、スキャンしたデータをメールで送信するといったことが行われてきました。
しかしながら、リモートワークの浸透によってより一層ペーパーレス化が進み、PDF編集ソフトを利用して、PDFに「注釈」を直接デジタルデータとして書き込み、それをメールで送ることが当たり前になってきました。
このPDF注釈機能は本家のPDF編集ソフト「Adobe Acrobat」に限らず、「PDFelement」(PDFエレメント)でも利用でき、さらに注釈を並び替えたりフィルタリングを行ったりというように、注釈の管理機能を持ったものもあります。
以下では、オールインワンPDF編集ソフトPDFelementの注釈機能について、主なものを紹介します。
以下のボタンをクリックしてPDFelementダウンロードできる
目次
Part1:注釈を追加する
①「注釈」のツールバーとコメント欄を表示する
- 注釈やコメントを追加したいPDF形式のファイルを開く
- ツールバーの「注釈」をクリック
- ツールバーが変更され「注釈」のツールバーが表示される
- 左サイドバーの「注釈」ボタンを押すと、注釈の管理欄が表示される
- この管理欄の表示/非表示はサイドバーと本文の間の「▶」「◀」で切り替わる
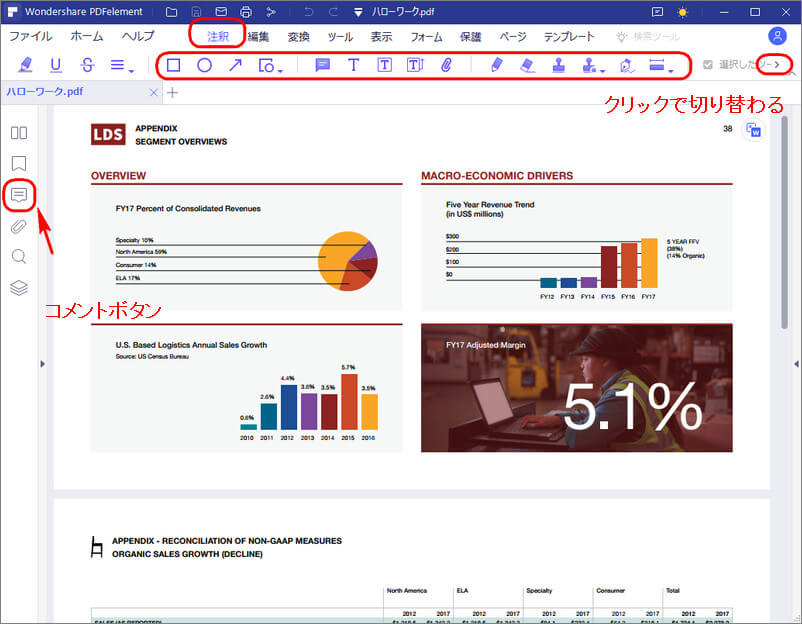
②ハイライトを付ける
注目したいテキストにハイライトをつけます。
- ツールバーの一番左の「ハイライトを表示」をクリック
- 任意の文字列をドラッグ
- 色を選択
- 後で管理しやすいように、コメント欄に補足説明を入力することも可能
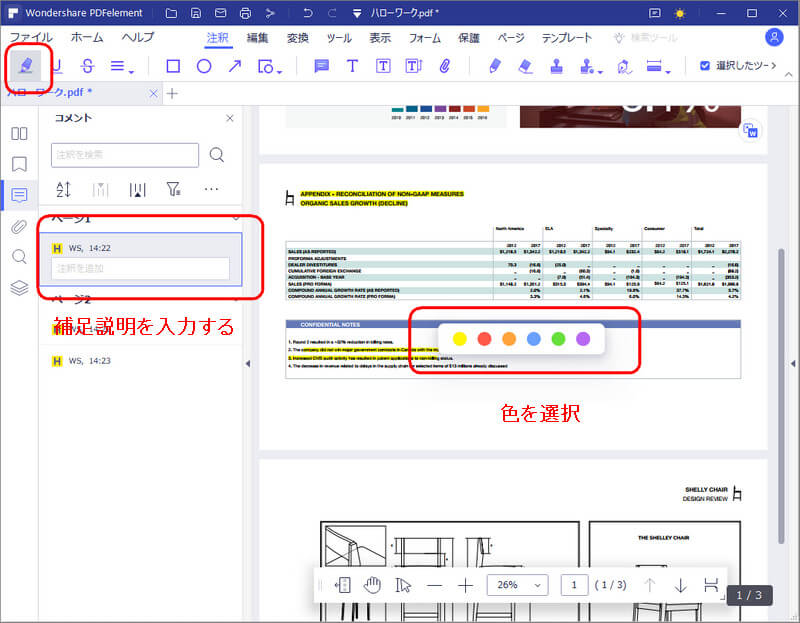
③アンダーバーを引く
注目したいテキストにアンダーバーをつけます。
- ツールバーの「下線」をクリック
- 任意の文字列をドラッグ
- 色を選択
- 後で管理しやすいように、コメント欄に補足説明を入力することも可能
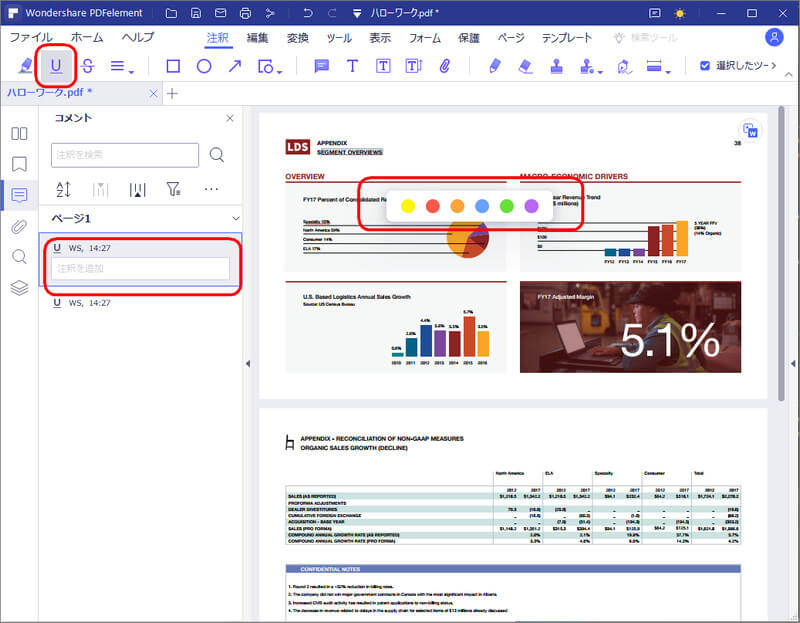
④取り消し線を引く
不要なテキストに取り消し線を引きます。
- ツールバーの「取り消し線」をクリック
- 任意の文字列をドラッグ
- 色を選択
- 後で管理しやすいように、コメント欄に補足説明を入力することも可能
⑤エリアハイライト、破線、キャレットをつける
注目したい範囲にエリアハイライト、破線、キャレットをつけます。
- ツールバーの「三本線」の「▼」で展開
- 「エリアハイライト」、「破線」、「キャレット」のどれかを選択
- 「エリアハイライト」は範囲をドラッグ、「破線」、「キャレット」は任意の文字列をドラッグ
- 色を選択
- 後で管理しやすいように、コメント欄に補足説明を入力することも可能
⑥長方形、楕円、矢印を挿入する
・ツールバーの「□」、「〇」、「→」をクリック
- ツールバーの「下線」をクリック
- 任意の文字列をドラッグ
- 色を選択
- 後で管理しやすいように、コメント欄に補足説明を入力することも可能
⑦線、クラウド、多角形、折れ線を挿入する
- ツールバーのアイコンクリックしてメニューを展開
- 「線」、「クラウド」、「多角形」、「折れ線」のどれかを選択
- 挿入位置で左クリック
- 「線」は範囲をドラッグ、「クラウド」、「多角形」、「折れ線」は折れる箇所を左クリックし、右クリックで終了
- 色を選択
- 後で管理しやすいように、コメント欄に補足説明を入力することも可能
⑧ノート注釈を挿入する
- ツールバーの「ノート注釈」をクリック
- 挿入位置で左クリック
- 注釈を記入
- 色を選択
- 「×」あるいは「Esc」キーで吹き出しマークだけが残る
- 吹き出しアイコンにマウスポインタを合わせると、「ノート注釈」が表示される
- 後で管理しやすいように、コメント欄に補足説明を入力することも可能
⑨テキスト、テキストボックス、吹き出しを挿入する
- ツールバーの「下線」をクリック
- 挿入位置で左クリック
- 範囲をドラッグ
- テキストを記入
- 後で管理しやすいように、コメント欄に補足説明を入力することも可能
⑩添付ファイルを挿入する
- ツールバーの「添付」をクリック
- 挿入位置で左クリック
- ピンのアイコンが表示される
- ピンを右クリックすればメニューが表示され、添付ファイル開いたり保存したりできる
- 「添付」の削除はこのメニューから削除する
→関連記事:PDFに添付ファイルのメリットと追加する方法
Part2:注釈の管理
サイドバーの注釈管理欄には注釈のリストが表示されますが、ここではコメントの検索、注釈の並べ替え、フィルタリング、インポート、エクスポートなど、注釈の各種管理が可能です。
①コメントの検索
- 検索欄に検索文字を入れてコメントを検索
- 該当コメントが検索され、検索文字が赤く表示される
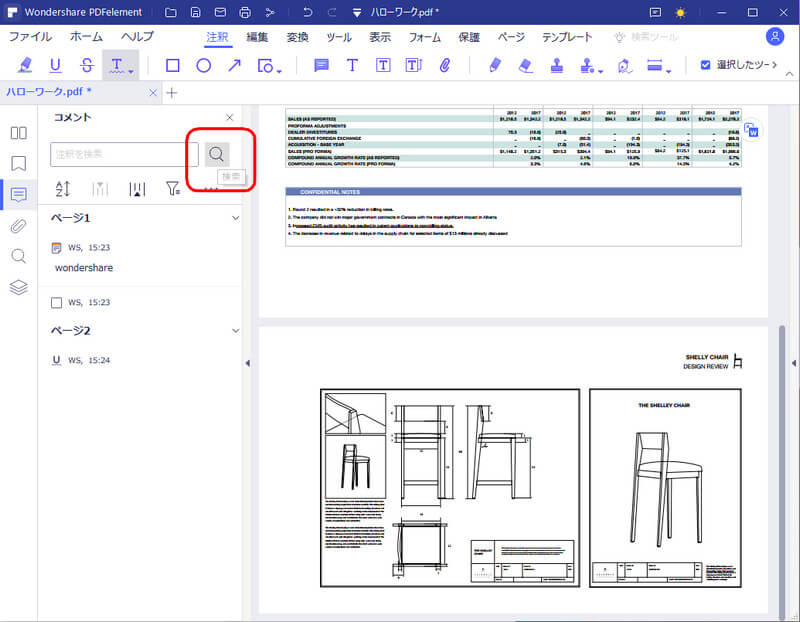
②注釈の並び替え
- ページ、日付、作成者、タイプによる並び替えが可能
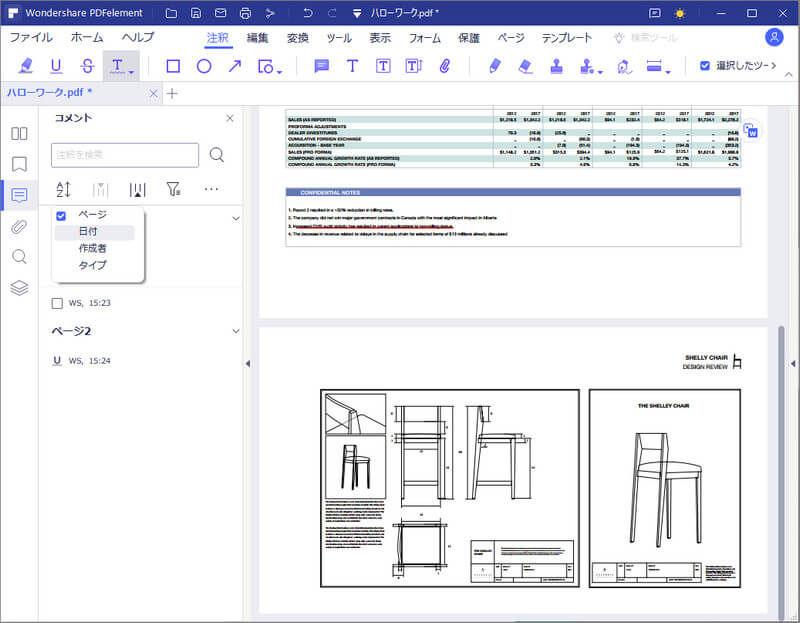
③注釈のフィルタリング
- 作成者、タイプ、色によるフィルタリングが可能
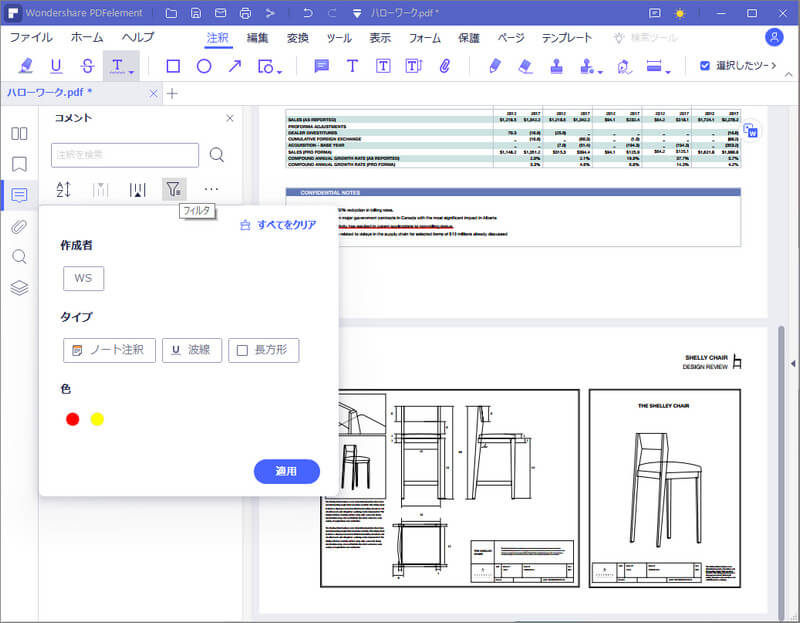
④注釈のインポート、エクスポート
- 別のPDFとの間で注釈をやり取りすることが可能
- ファイルの拡張子は「.fdf」となる
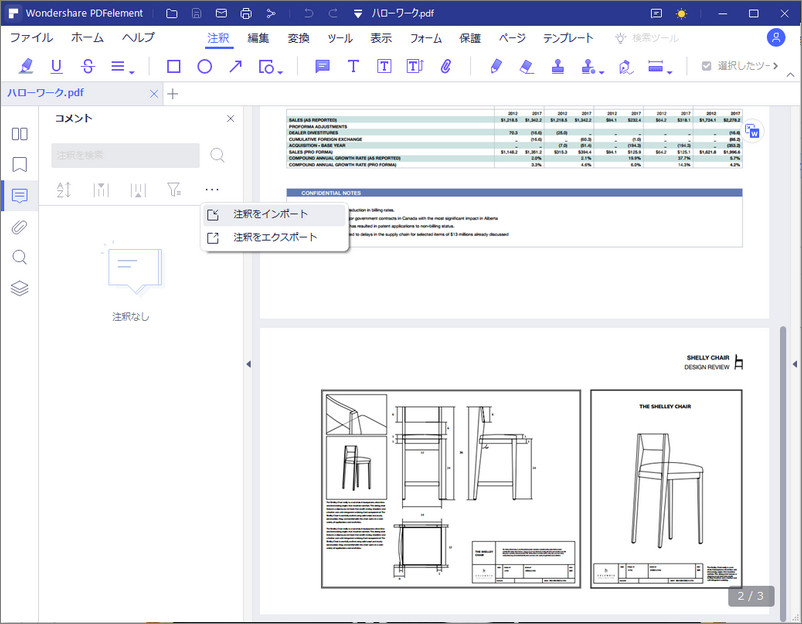
→関連記事:FDFとXFDFというファイル知っていますか?ここで紹介!
まとめ
オールインワンPDF編集ソフト 「PDFelement」(PDFエレメント)の注釈機能について、主なものを紹介しました。注釈機能を活用すれば、PDFファイルを印刷せずに、そのまま注釈を挿入し、さらにその注釈を簡単に管理することができます。
この機能を活用して、リモートワークをペーパーレスで乗り切りましょう。
 パスワード設定
パスワード設定 パスワード管理
パスワード管理 フォーム認識
フォーム認識 データ抽出
データ抽出 フォーム作成
フォーム作成 フォーム保存
フォーム保存









役に立ちましたか?コメントしましょう!