みなさんは、業務で何百ページもあるPDFファイルを受け取ったことはありますか? 業務マニュアルなどでは、業種にもよりますが、PDFファイルのページ数が大量になることが多々あります。 その際に、特定のページだけ抜き出して保管したいような場合があるかと思います。
たとえば、ライター業などでは、慣れてくると「ワードプレスの概要」などは一度読めば十分で、最終的には必要なくなってきます。 大量のPDFファイルは容量も大きいので、できれば必要な部分以外を削ってスリム化したいというのが本音ではないでしょうか。ワードデータなどから特定のページだけをPDFに変換してほしいと取引先に言うのも気が引けますしね。
今回は、そんな方向けに「ひとつのPDFファイルをページごとに分割する方法」をご紹介。PDFページ分割の用語説明から丁寧に解説していきたいと思います。
目次:
Part1:「PDFトリミング」と「PDF分割」の違い
PDFファイルの分割という言葉を聞いて、インターネットで調べた際に出てくる言葉があります。それは「トリミング」という言葉です。「トリミング」とは「刈り整えること」を意味するのですが、「分割」と何が違うのかよくわからないという人もいると思います。以下で言葉の基礎から説明します。
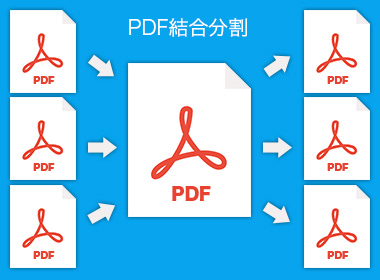
① PDFトリミング
トリミングの意味を理解するにあたって、まずは1枚の写真を思い浮かべてください。その写真に人物と背景が写っていたとします。
このときに、人物だけを丸く抜き取るような場合を「トリミング」といいます。1枚の写真をハサミで丸く切るようなイメージです。
② PDF分割
一方「PDF分割」は、雑誌を思い浮かべてください。一冊の雑誌から1ページだけ抜き取るような場合、これが「分割」です。ページの中身を触らずに、ページだけベリッと切り離すような場合をイメージしてもらえるとわかりやすいと思います。
今回は「PDF分割」ファイルの作り方を紹介するので、上記の内容を覚えておくとスッと内容が頭に入ってくるかと思います。
■ Part2:専用ソフトを使ったPDF分割方法
さて、残念なことに、PDFファイルを分割する機能はMicrosoftWord(ワード)やMicrosoftExcel(エクセル)には搭載されていません。特定ページだけをPDFファイルとして分割保存したい場合は、元データからPDF変換する必要があります。
➬あわせて読みたい:MacでWord文書を分割して別のPDFファイルとして保存!
そういった手間を省くときに使えるのが、PDF編集ソフトです。以下によく使われるPDF編集ソフトとをひとつずつ紹介したいと思います。
▶pdf_as
うちじゅうが作った無料で使えるPDF編集ソフトです。ページの分割や抽出であれば問題なく動作します。インターフェースがシンプルで使いやすいのが特徴です。「窓の社」や「Vector」といったサイトからダウンロードできます。
操作手順として、
ファイルをインターフェースにドロップします。ツールバーから「操作」→「分割」をクリックします。または、「分割」ボタンを選択します。
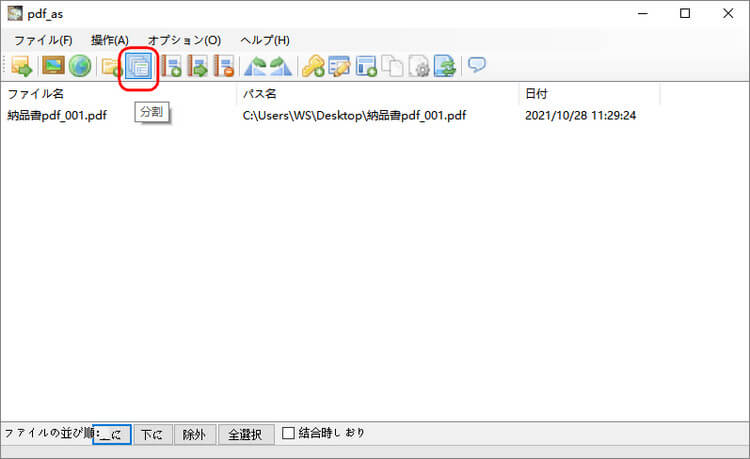
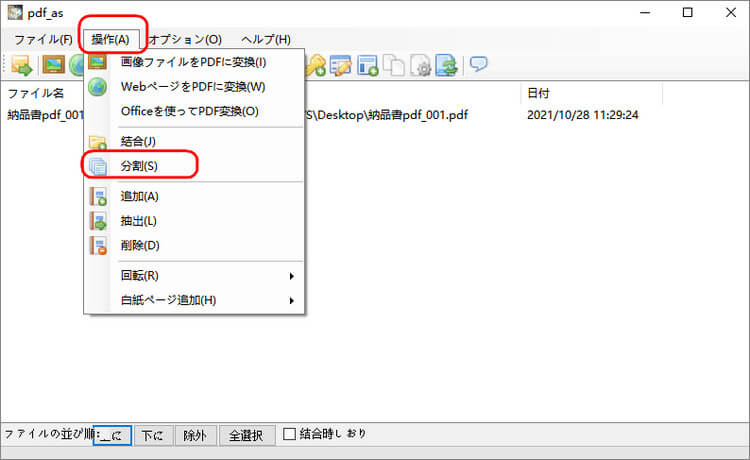
▶② PDF24
無料で使えるツールです。デスクトップ版とオンラインツールがあります。オンラインツールには珍しく、使用制限がありません。ただし、サポートセンターの設定言語が完全に英語であったり、運営がドイツであったり、サポート面については充実していると言えないかもしれません。
デスクトップ版の操作手順として、
ファイルをインターフェースにドロップします。ツールバーから「Files Tools」→「ページ毎に分離」をクリックします。
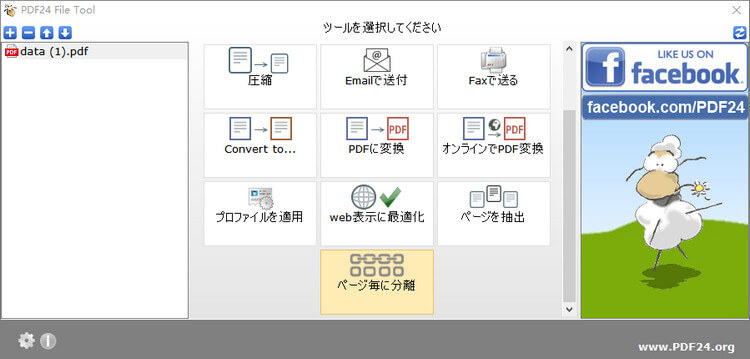
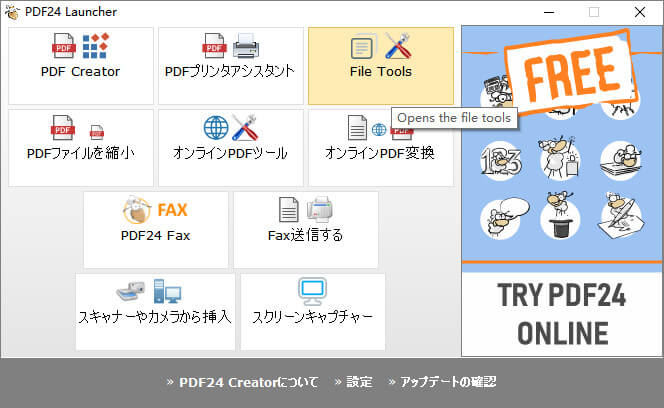
▶③ Foxit
Foxitは世界中で⽀持を集めるPDFソリューションです。製品がいっぱいあります。編集ソフトにも多様な機能が揃えます。例えば、作成 、編集、結合、ページ削除など。ただ、価格はちょっと高いです。
デスクトップ版の操作手順として、
ファイルをインターフェースにドロップします。ツールバーから「ページ編集」→「分割」をクリックします。
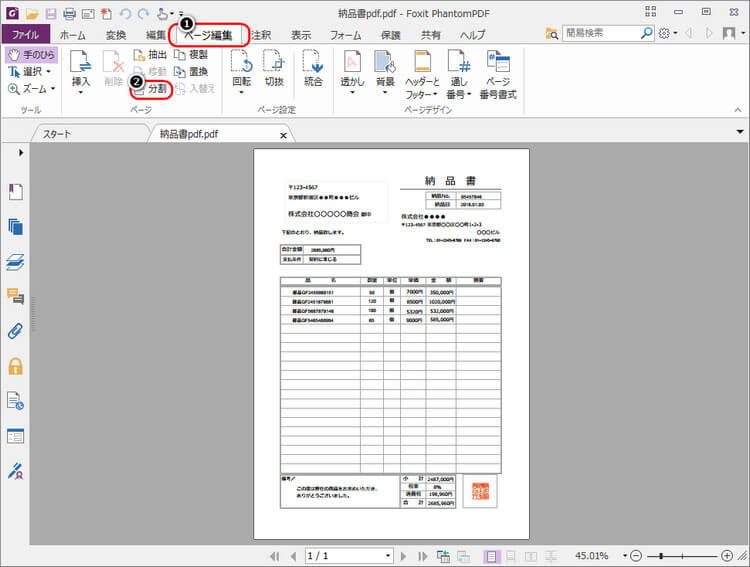
上記ツールを使うのもよいのですが、心配なのはやっぱりサポート面と価格ですね。フリーソフトは、ソフトの配信が終了したり、OSのバージョンアップが実施して使えなくなったりこともあり、急に使えなくなることも。また、有料ソフトに比べると、どうしても機能面では劣ってしまうというのが現実です。
そこで今回は価格以上のパフォーマンスが得られる編集ソフト「PDFelement」(PDFエレメント)のご紹介もあわせて行いたいと思います。
Part3:PDFelementを使ってPDF分割ファイルを簡単に作成する
「PDFelement」(PDFエレメント)はPDF処理にかかるほぼすべての機能を兼ね備えた専門のソフトです。専門ソフトとして販売しているので、サポートを特に充実させています。わからないことがあった際は、サポートセンターの専門スタッフへ連絡できるのが大きなメリットです。さらに、PDF編集ソフトの中では安価です。
では、そっそくWindows、Mac、iOSのそれぞれでPDFelement(PDFエレメント)を使ってPDF分割ファイルを作成する手順を説明します。なお、当ソフトには無料版体験版があるので、ダウンロードして実際の操作感を試してみましょう!
1.Windows版でPDF分割ファイルを作成する
PDFエレメントトップ画面から[ファイルを開く]を選択。
画面上部[ページ]から[分割]を選択。
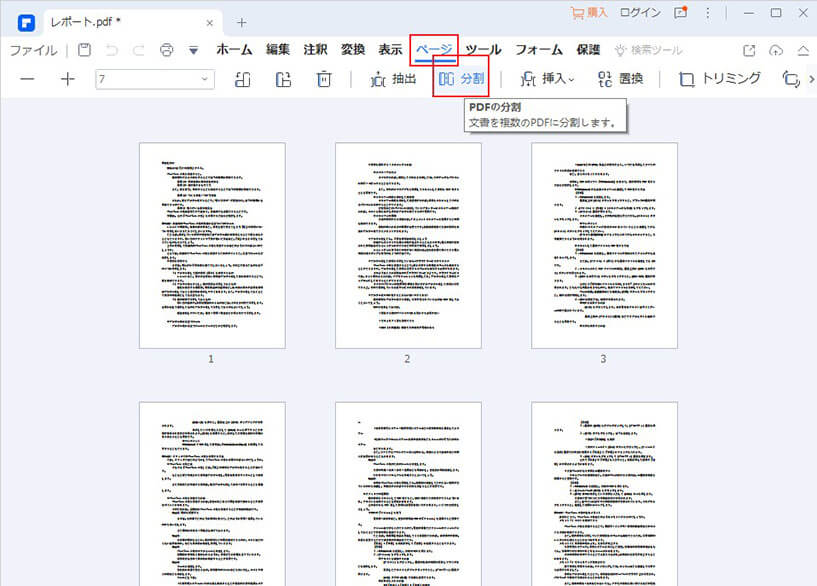
分割するページを指定し、[…]で保存先を選択。最後に[OK]を押す。
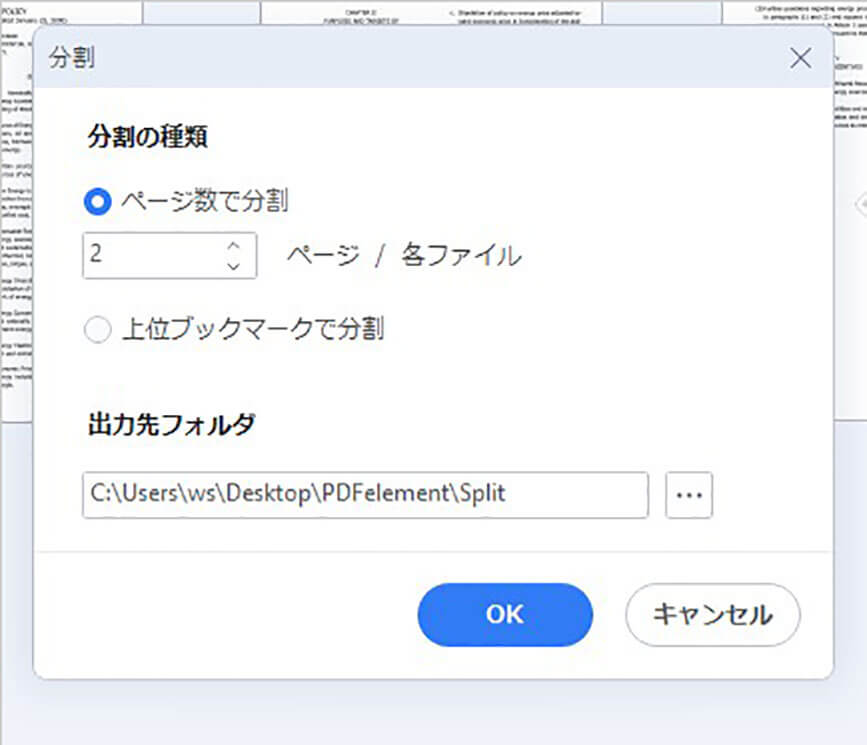
※ 保存先に分割後のPDFファイルがまとめて入ったフォルダーが作成されます。
2.Mac版でPDF分割ファイルを作成する
分割したいファイルを開く
上のツールバーから「ページ整理」タブをクリック
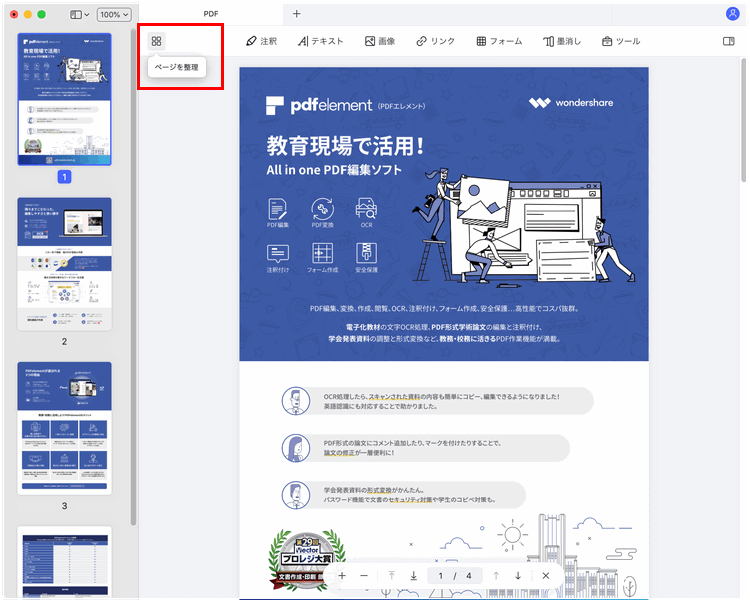
プレビュー画面で全体を表示。その後、抽出したいページを[Ctrl]を押しながら選択。
ウィンドウのツールバーにある[抽出]を選択。
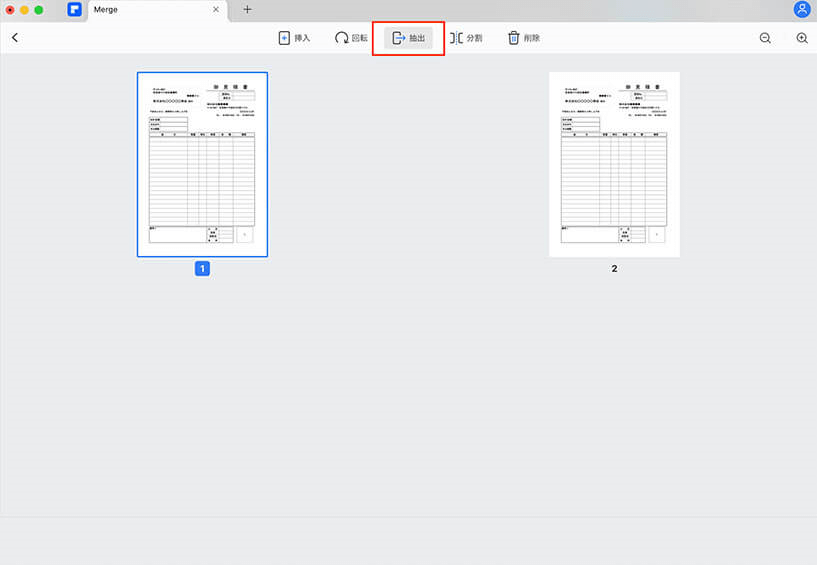
3.iOS版でPDF分割ファイルを作成する
ここでスマホのGmailのPDFファイルを分割するを例として、操作手順を紹介します。
Gmailなどで、メールに添付されているPDFファイルなどを選択。
PDF文書が表示されたら、右上の共有マークを押し、右側に表示される一覧から[…(その他)]を選択。
![[…(その他)]を選択](https://pdf.wondershare.jp/images/articles/trim/split-gmail-ios.png)
App一覧が画面中央に表示されたら、[PDFelement]を選択。
![[PDFelement]を選択](https://pdf.wondershare.jp/images/articles/trim/splits-ios-2.png)
PDFelementが自動で立ち上がるので、表示ボタンを選択。
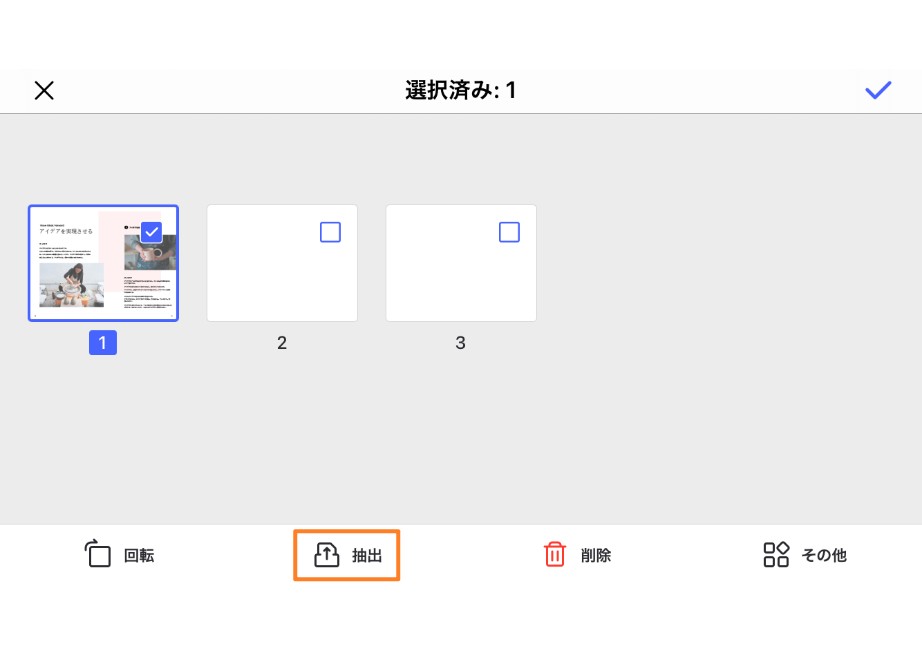
PDF分割したい文書のみを選択し、右上に表示されている編集バタンを選択。
画面下部の[抽出]を選択。
![[抽出]を選択](https://pdf.wondershare.jp/images/guide/ios/guide-ios-24.jpg)
保存先を選択し[に保存"ファイル"]と表示されている青いボタンを選択。
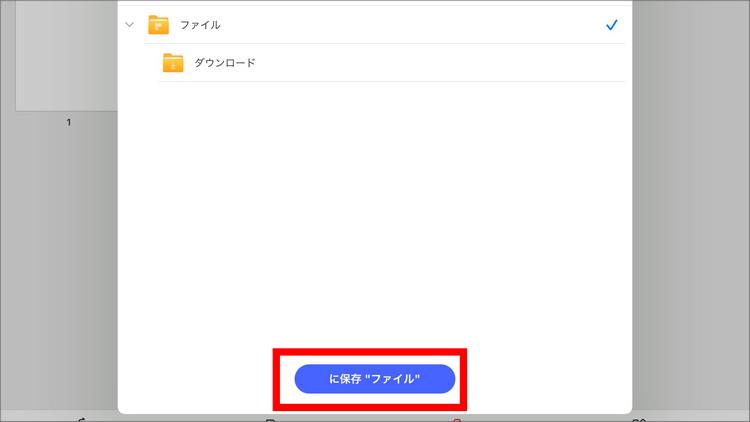
実用例として、PDFファイルを分割する手順を紹介しました。、PDFelementを使えば、上記のような単純な分割できます。
それだけでなく、他の機能も豊富に使うことができます。次の項目では、PDFelementの購入をご検討の方向けに、ほかのよく使われるの機能一部をご紹介します。
Part4:PDFelementで出来るPDFファイル編集の数々
追加で以下「PDF印刷」と「PDF結合」2つの機能をご紹介します。
PDFelement(PDFエレメント)でPDFファイル結合する
➬あわせて読みたい:WindowsやMacでPDFファイルを一つに結合する方法を紹介
PDFelementでPDFファイル印刷する
まとめ
専門ソフトを導入することで、業務の煩雑さを軽減できます。まずは無料のソフトから試してみて、物足りなくなったときに、「PDFelement」(PDFエレメント)の導入も検討してみてください。
もしこの記事が役立ったという方は、ブックマークの上、必要なときに見返すとよいかもしれません。
 OCRソフトの紹介
OCRソフトの紹介 スキャン&PDF化
スキャン&PDF化 スキャンPDFの編集
スキャンPDFの編集 スキャンPDFの変換
スキャンPDFの変換 画像化のPDFデーダ抽出
画像化のPDFデーダ抽出 OCR機能活用事例
OCR機能活用事例









役に立ちましたか?コメントしましょう!