AndroidでPDFのテキストを簡単に検索する方法
2025-02-18 15:20:24 • PDF編集・閲覧アプリ
外出先でPDF内の特定の単語、フレーズ、またはトピックを見つける必要がある場合、携帯で長いドキュメントをスクロールするのは手間がかかります。さらに、スキャンしたPDFや画像ファイルはデフォルトで検索できないことがあります。そこで、多くの人がモバイルPDF閲覧アプリに搭載された検索機能を利用しようとします。
しかし、ここに問題があります。一部のPDF閲覧アプリには組み込みの検索機能がなく、たとえあっても使い勝手が悪いことがあります。本記事では、AndroidデバイスでPDF内の単語を効率的に検索する方法について詳しく解説します。
1.PDFelementでPDFのテキストを検索する

AndroidデバイスでPDF内のテキストを検索するために最適なツールの1つが、PDFelementです。このアプリを使用すると、PDFドキュメントを読み取り、注釈を付け、管理することができます。ハイライトを含むマークアップや、下線を引いたり、形状を追加したり、自由描画ツールを使った編集も簡単に行えます。 PDFelementの優れた点は、デバイス上での読書体験を強化し、作業効率を向上させることです。下のボタンをクリックするか、QRコードをスキャンして、今すぐダウンロードしてください。
PDFelementを使用してPDFでテキストを検索する方法をは以下の通りです。
ステップ1:PDFelement Android版をダウンロードして起動する
Google PlayストアでPDFelement Android版を無料でダウンロードできます。アプリをダウンロードした後、デバイスにアプリをインストールしてアプリを起動します。
ステップ2:PDFファイルをインポートする
PDFファイルをインポートする方法は複数あります。まず、Wi-Fi転送を利用してPDFをローカルリストにインポートできます。さらに、USBケーブルを使ってデバイスにファイルを転送したり、メールアプリやウェブページからダウンロードする方法もあります。また、スキャン機能を使ってPDFをインポートすることも可能です。状況に応じて、適切な方法を選んでインポートしましょう。
ステップ3:PDFファイルを開き、検索アイコンをタップする

ステップ4:PDFで検索するキーワードを入力すると、すべての検索結果が一覧表示されます。

上記のように、Android版PDFelementなどの適切なツールを使用すれば、AndroidデバイスでPDF内のテキストを検索するのは非常に簡単です。PDFドキュメントのテキストを検索する理由が何であれ、PDFelementを使えば、迅速かつ簡単に検索が可能です。今すぐ、以下のボタンをクリックして、また、Google PlayストアからPDFelementを入手しましょう!
2.Acrobat ReaderでPDFのテキストを検索する
Adobe Acrobat Readerは、AndroidでPDFを表示するための無料で人気のある選択肢です。特定の情報を見つけるのに役立つ便利な検索機能を提供しています。Adobe Readerアプリを使用してPDFドキュメント内のテキストを検索する方法は次のとおりです。
ステップ1:AndroidデバイスにAdobe Acrobat Readerアプリをインストールして起動します。
ステップ2:ツールバーの「検索」アイコンを探します。通常は画面の右下にあります。タップすると検索バーが表示されます。

ステップ3:探しているファイル名またはPDFに表示したい単語を入力します。
ステップ4:画面上のキーボードの「検索」または「入力」キーをタップして検索を開始します。
ステップ5:Acrobat Readerは、スマートフォン全体ですべての検索結果を表示します。他のメニューオプションをタップして、デバイス内、 Adobeクラウドストレージ、共有フォルダなど、選択したモバイルの特定の場所でファイルを検索します。

Acrobat Readerは便利なアプリですが、検索機能には制限があります。テキストが機械で読み取れない、スキャンしたPDF内で検索することはできません。スキャンしたPDFまたは画像ファイルをお持ちの場合は、Acrobat Reader内で検索する前に、検索可能な形式に変換する必要がある場合があります。
3.なぜPDF検索が機能しないのですか?
PDF内でテキスト検索が機能せず、作業効率が低下することはよくあります。これが起こる一般的な理由と、検索機能を修正する方法をいくつか紹介します。
問題1:PDFに検索可能なテキストがない
一部のPDFはスキャンされたドキュメントであり、実際のテキストではありません。これは、PDFリーダーがファイル内のキーワードを検索できないことを意味します。
解決策:OCRを使用する
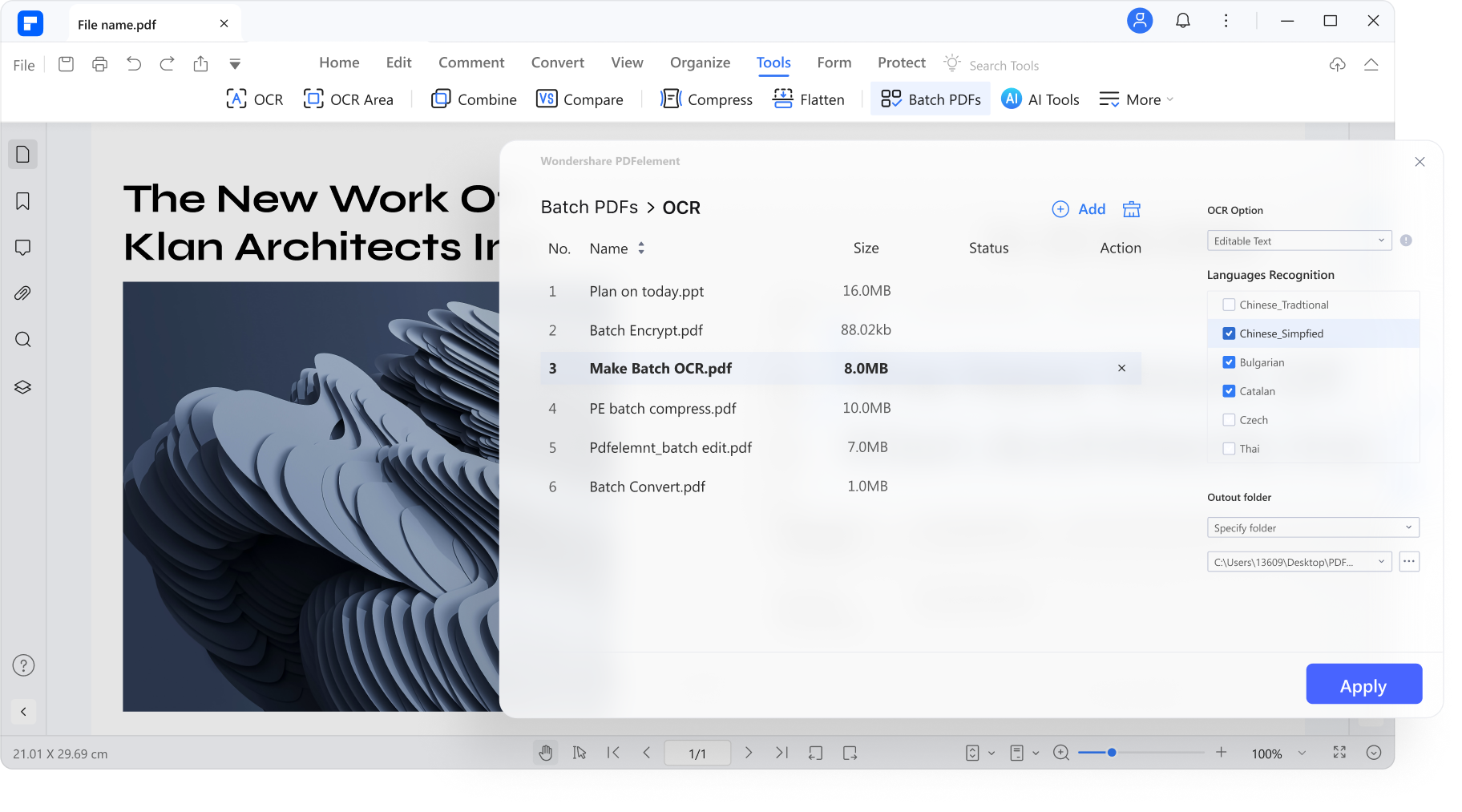
多くのPDFツールはOCR(光学文字認識)を提供しています。この機能はPDFファイルをスキャンし、スキャンしたPDFを検索可能なテキスト形式に変換します。PDFelementでもOCRを提供しています。OCRを使用すると、他のドキュメントと同様にPDFファイルを検索して編集できます。
問題2:パスワードで保護され、検索が制限されている
一部のPDFには、コンテンツ検索などのアクションを制限するパスワードがあります。正しいパスワードを持っていても検索できないのはイライラする可能性があります。
解決策:パスワード制限を削除する

パスワードがわかっている場合は、PDFelementの保護機能を使用してパスワードを削除することで、ファイル検索を有効にすることができます。
問題3:PDFで互換性のないフォントを使用している
時々、PDFではコンピュータのPDFリーダーが認識しないフォントを使用する場合があります。テキスト検索をより困難にする可能性があります。
解決策:フォントを変更する
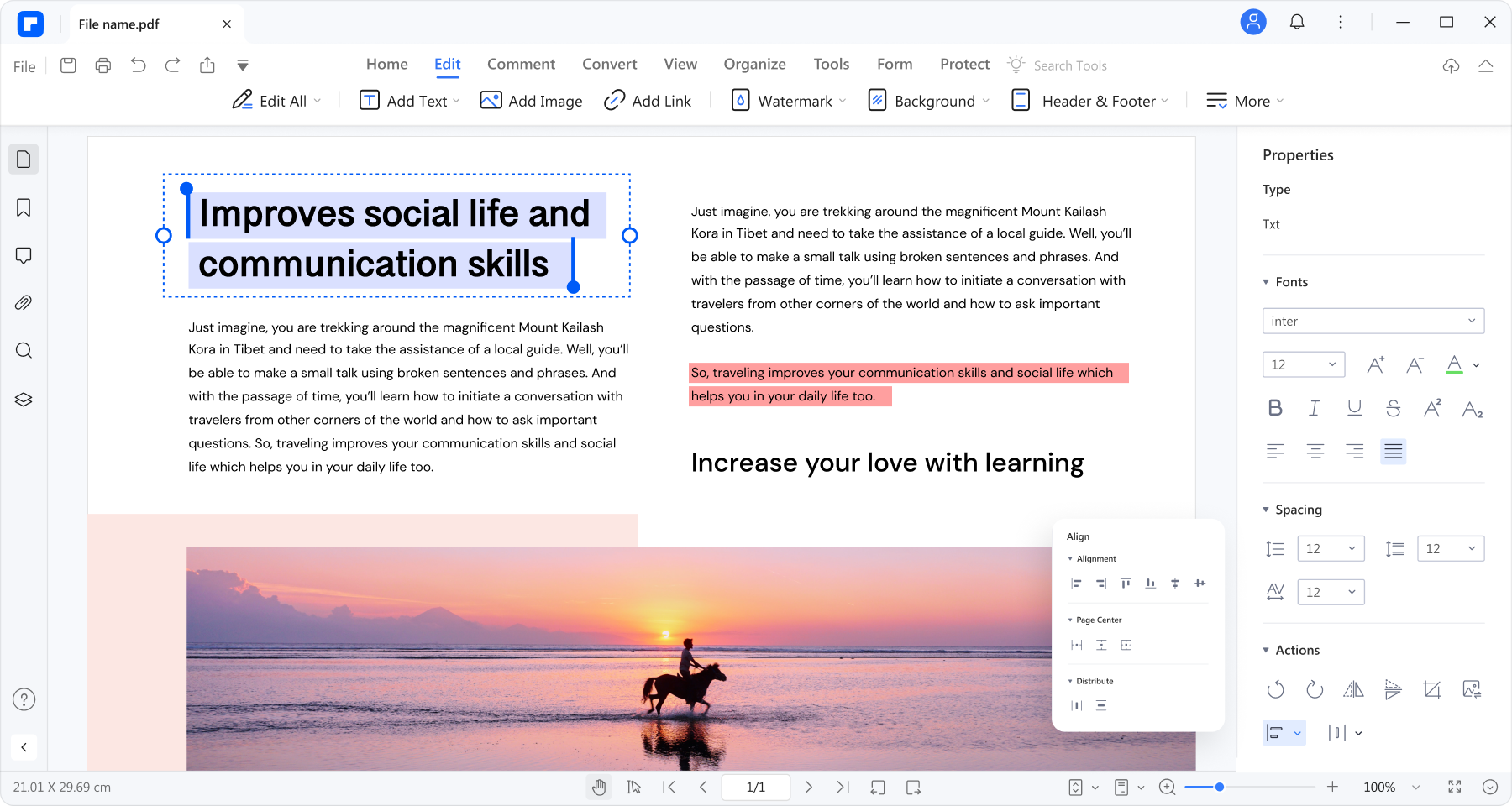
PDFを別のフォントにすれば検索できるようになるかもしれません。PDFelementなどのいくつかのデスクトップPDFツールを使用すると、ドキュメントで使用されるフォントを変更できます。表示の問題を修正し、ドキュメント内の名前、テキスト、フレーズをより迅速に検索するのに役立ちます。閲覧アプリの設定を確認して、フォントの置換が可能かどうかを確認します。
よくある質問
スマホでPDFで名前を検索するにはどうすればよいですか?
スマホでPDF内の名前を見つけるのは簡単です。ほとんどのPDFリーダーアプリには検索機能が備わっています。PDFを開き、虫眼鏡アイコンを探してタップし、名前を入力して検索します。すると、アプリはドキュメント内の名前のすべてのインスタンスをハイライト表示します。
複数のPDFファイルを一度に検索するにはどうすればよいですか?

Adobe Acrobat Readerアプリは、モバイルで複数のPDFを一度に検索するのに役立ちます。このアプリは使いやすく、アプリ内のファイルを検索し、ファイルを共有し、Adobeクラウドストレージ、およびデバイスで使用できます。しかし、より効率的に検索を行いたい場合は、デスクトップ版のPDFelementでPDFを1つのファイルに結合し、必要な単語を検索して検索速度を向上させることができます。
PDF検索に最適なアプリはどれですか?
多くの無料および有料のPDF閲覧アプリは検索機能を提供しています。人気のあるオプションには、検索と置換テキスト機能のためのAdobe Acrobat ReaderとHiPDFが含まれます。しかし、PDFelementのようなAIを搭載したPDF編集・閲覧ツールは、1つのアプリ内でより多くのことを行うのに役立ちます。数回クリックするだけで検索、編集、注釈、PDFなどを作成します。
PDFを検索可能にするにはどうすればよいですか?
一部のPDFはスキャン画像であり、デフォルトでは検索できません。テキストドキュメントからPDFを作成する場合は、すでに検索可能なはずです。OCRソフトウェアは、スキャンしたPDFを検索可能なテキストファイルに変換できますが、デスクトップが必要になる場合があります。
まとめ
PDFelementやAdobe Acrobat Readerアプリを使用すればAndroidモバイルでPDFの単語を簡単に検索することができます。これらの検索機能は情報をより迅速かつ簡単に見つけることができます。
どちらのツールでも検索は可能ですが、PDFelementはさらに多くのものを提供します。スキャンしたPDFをOCRで処理したり、パスワードを削除したり、フォントを編集したりすることもできます。追加のアプリをダウンロードする必要はありません。PDFelementは外出先での生産性を維持します。このアプリをAndroidデバイスにダウンロードして、勉強、仕事、個人的な使用など、無料で試してみてください。
今すぐダウンロードして、最新版のPDFelementを体験しましょう!
今すぐダウンロードして、最新版のPDFelementを体験しましょう!
今すぐPDFelementを入手!
今すぐPDFelementを入手!



星野
編集者