iPhoneで快適なPDF閲覧を実現!Liquid Mode搭載のPDF閲覧アプリ
iPhoneでPDFを閲覧する際、「文字が小さくて読みにくい」「スクロールが頻繁で目が疲れる」といった悩みを抱えた経験はありませんか? また、急いで必要な情報を探す際に、ページを一つひとつ確認するのが面倒だと感じたこともあるでしょう。これらの問題を解決する画期的な機能がLiquid Modeです。
本記事では、Liquid Modeとは何か、そのメリット、さらにこの機能を利用できるおすすめのPDF閲覧アプリをご紹介します。iPhoneでのPDF閲覧がストレスフリーになるためのヒントをぜひお役立てください。
PDFをiPhoneで便利に閲覧するには?
iPhoneでPDFを閲覧する主な方法
iPhoneでPDFを閲覧する際の選択肢として、以下の方法があります。
- 「ブック」を使う:iPhone標準搭載アプリ「ブック」は、PDFを読み込む基本的な機能を備えています。シンプルで使いやすいですが、文字サイズの調整や注釈機能が限られているため、細かい作業には向いていません。
- クラウドサービスを活用する:Google DriveやDropboxなど、クラウドストレージアプリを使えば、デバイス間でPDFを同期しながら閲覧できます。しかし、PDFを閲覧するだけなら問題ありませんが、編集や検索といった高度な作業には適していません。
- 専用のPDF閲覧アプリを利用する:Adobe Acrobat ReaderやPDFelementなどのPDF専用アプリは、閲覧機能だけでなく、検索、注釈追加、さらにはLiquid Modeのような革新的な機能も搭載されています。PDFを快適に閲覧・操作したい場合、これらの専用アプリを活用するのがおすすめです。
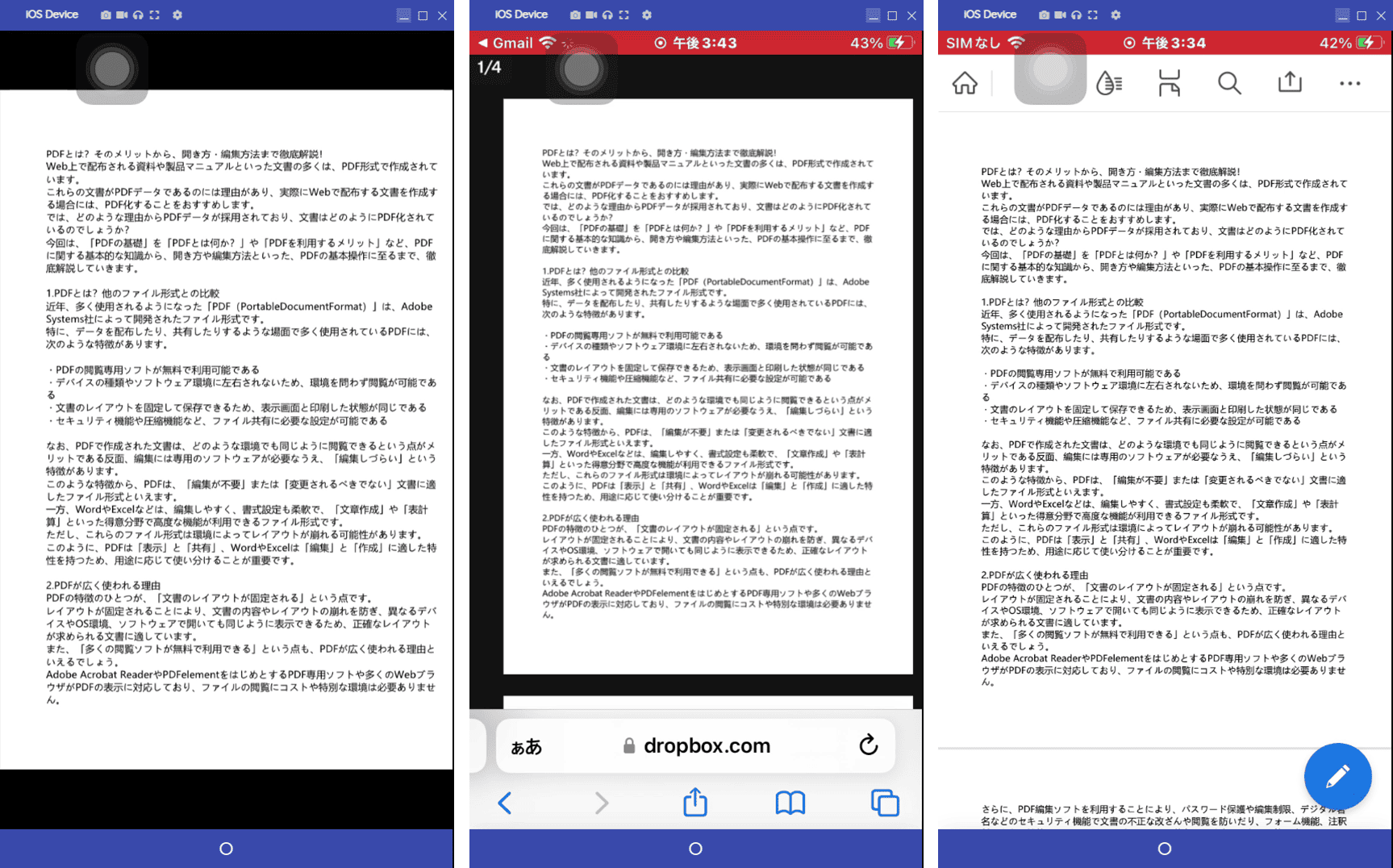
【ブック】 【Dropbox】 【Adobe Acrobat Reader】
iPhoneでPDFを閲覧する際のよくある悩み
iPhoneでPDFを閲覧する際、多くの人が以下のような問題に直面しています。
- 文字が小さく、目が疲れる:拡大して読もうとしても、文字サイズが均一でない場合や画像の解像度が低い場合には、かえって見づらくなることがあります。
- 必要な情報をすぐに見つけられない:長文のPDFファイルでは、目次や見出しが整理されていないと、目的の情報を探すだけで時間がかかります。
- ページスクロールが面倒:何百ページもある文書では、ひたすらスクロールし続ける作業が非常に煩わしいと感じるでしょう。
こうした悩みを解消する画期的な解決策として登場したのがLiquid Modeです。
Liquid Modeとは?
Liquid Modeとは何か?
Liquid Modeは、Adobe Acrobat Readerが最初に搭載したPDFの表示モードで、従来の固定レイアウトのPDFとは異なり、スマートフォンやタブレットの画面サイズに合わせて自動的にテキストやレイアウトを調整してくれる機能です。この技術により、PDF閲覧がより直感的かつ快適になります。
Liquid Modeの特長とメリット
Liquid ModeはAIを用いてPDFの レイアウトを強化し、スマートフォンやタブレットで文書を簡単に読むことができるようになります。これにより、以下のようなメリットが生まれます。
- 自動的にテキストを再構築:固定レイアウトのPDFが、スマホ画面で読みやすいように文字サイズや行間を最適化します。これにより、拡大縮小の手間が省けます。
- 画像やグラフの表示も最適化:表や画像も画面サイズに合わせて調整され、全体的に見やすいレイアウトが実現します。
- バッテリー消費の軽減:ページ全体を拡大表示し続ける場合に比べ、Liquid Modeはスマホの処理負荷が軽いため、バッテリーの消耗を抑えられる点もメリットです。
Liquid Modeは特に長文や複雑な構造のPDFを読む際に、その真価を発揮します。
Liquid Mode搭載のおすすめPDF閲覧アプリ
Adobe Acrobat Reader
(1) 特徴
Adobe Acrobat Readerは、Liquid Modeの開発元として高い評価を得ているアプリです。以下のような機能を備えています。
- Liquid Modeを用いた快適な閲覧体験
- メモや注釈の追加、PDFフォームの入力機能
- クラウド連携(Adobe Document CloudやGoogle Driveなど)でファイル管理が簡単
(2) Liquid Modeの使い方
- PDFファイルを開き、上ツールバーのLiquid Modeボタン(雫のアイコン)をタップします。
- 自動でレイアウトが変換され、読みやすい表示に切り替わります。
- 必要に応じて文字の大きさや間隔、行間を変更することができます。
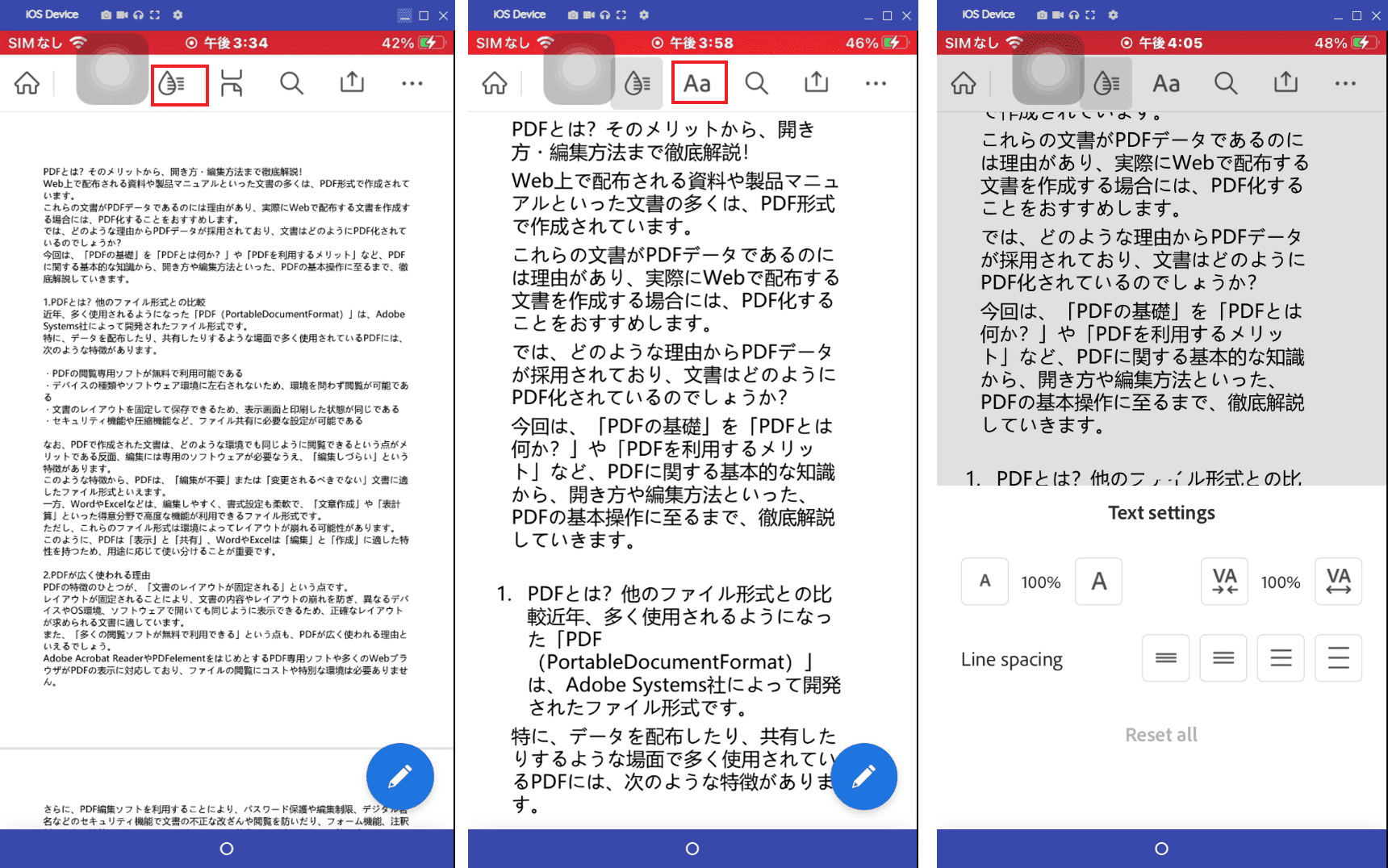
ただし、Acrobat ReaderのLiquid Modeは現在日本語環境では使えないため、事前に以下の手順でAcrobatの言語設定を変更しておく必要があります。
- 「設定」→「一般」→「言語と地域」→「使用する言語の優先順位」→「言語を追加」で「English」を追加します。
- 「設定」→「Acrobat」→「言語」→「候補の言語」で「English」を選択します。
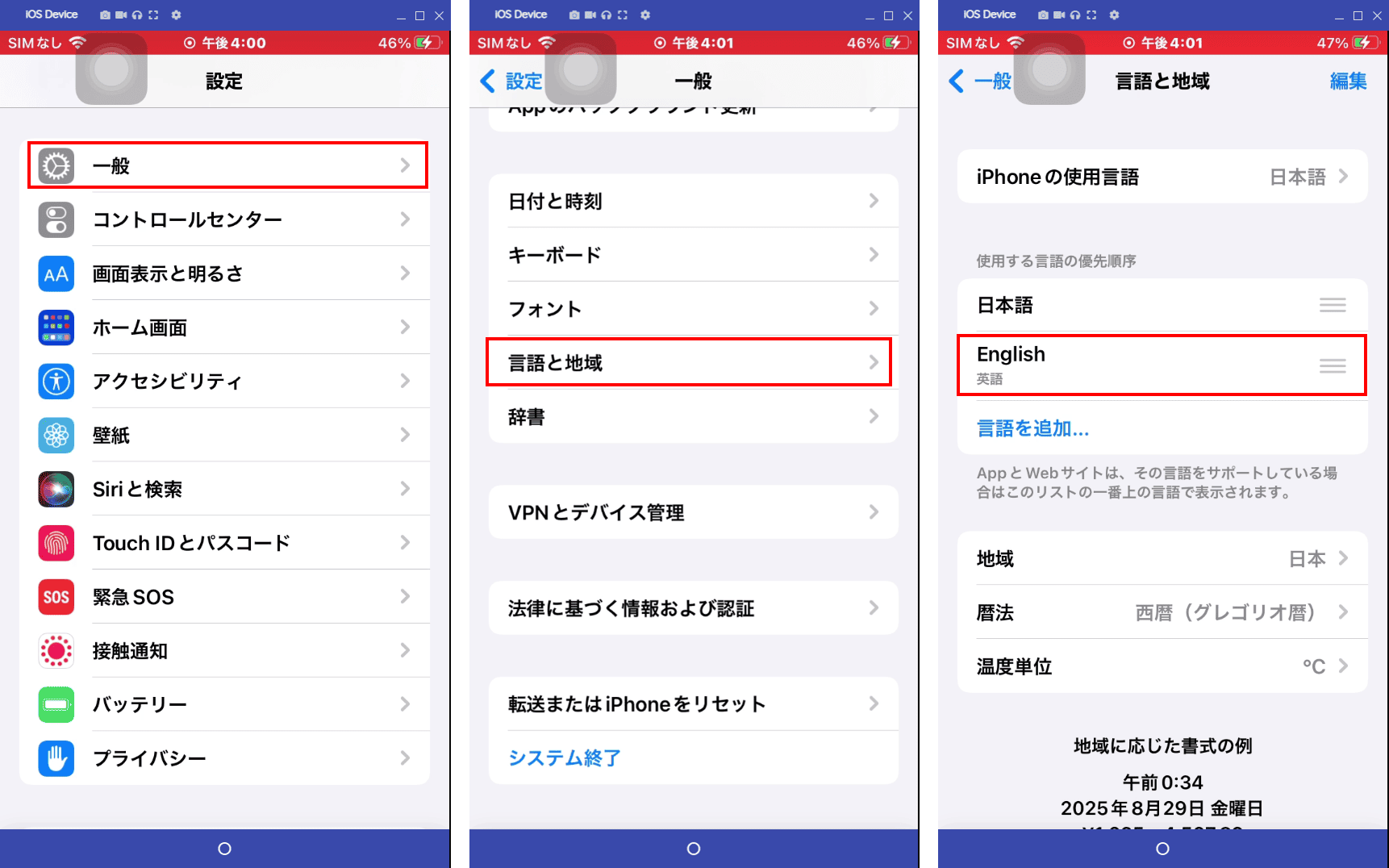
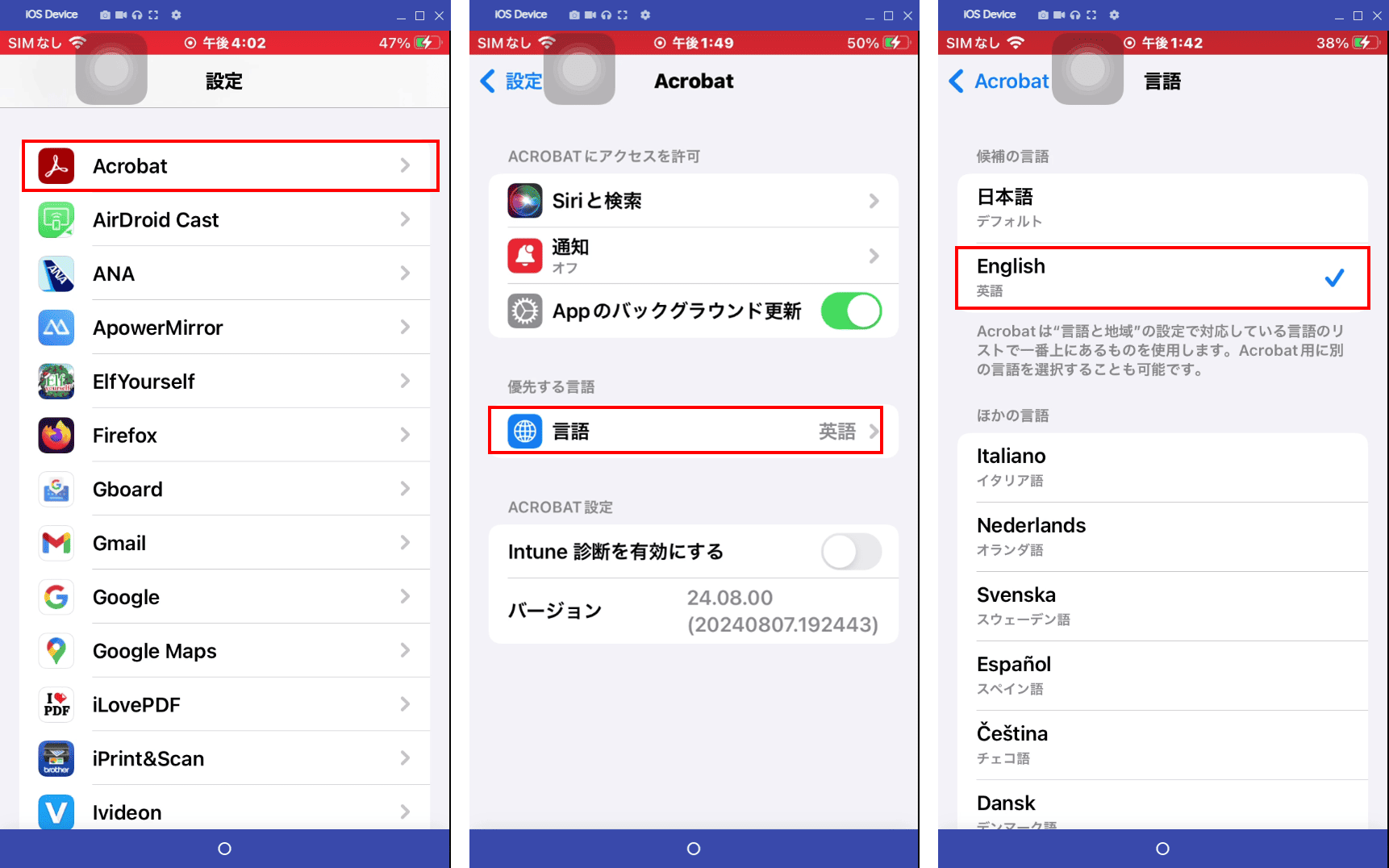
この設定を行えば、日本語の文書にもLiquid Modeを適用することが可能になります。
PDFelement
(1) 特徴
PDFelementは、Liquid Modeだけでなく、編集機能やOCR機能を備えた多機能なPDFアプリで、以下のような機能を備えています。
- Liquid Modeによるストレスフリーな閲覧
- テキストや画像の直接編集
- OCR機能でスキャンした文書の文字認識が可能
- 複数ページのバッチ処理が簡単に行える
(2) Liquid Modeの使い方
- PDFファイルを開き、上ツールバーのLiquid Modeボタン(雫のアイコン)をタップします。
- 自動でレイアウトが変換され、読みやすい表示に切り替わります。
- 必要に応じて輝度、フォントサイズ、モード、行間等を変更することができます。
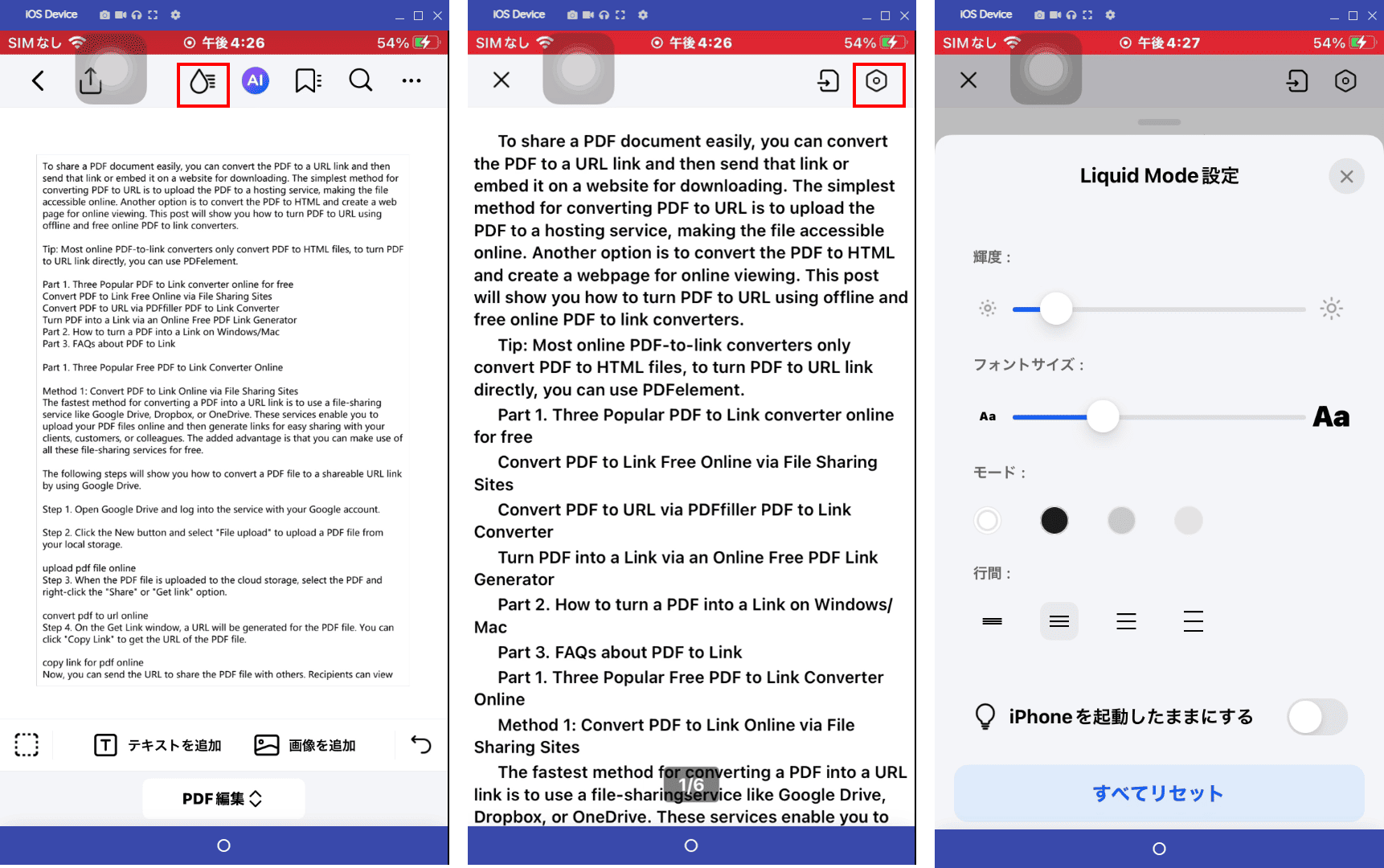
PDFelementでは、言語設定を変更する必要はありません。
Adobe Acrobat ReaderとPDFelementのどちらがおすすめ?
Adobe Acrobat ReaderとPDFelementの主な違いは、編集機能の豊富さにあります。以下に両者を比較したポイントを示します。
| 特徴 | Adobe Acrobat Reader | PDFelement |
| Liquid Mode | 対応、言語設定の変更が必要 | 対応、言語設定の変更は不要 |
| PDF編集機能 | 簡易的 | 高度 |
| OCR機能 | 非対応 | 対応 |
| コストパフォーマンス | 無料(一部有料) | 多機能ながら手頃 |
総合的に見ると、編集機能やOCRを重視するならPDFelementが優れています。一方で、閲覧を中心に使いたい場合はAdobe Acrobat Readerでも十分対応可能です。
まとめ
iPhoneでPDFを快適に閲覧するためには、Liquid Modeを搭載したアプリの活用がおすすめです。特に、編集機能やOCR機能を活用したい場合にはPDFelementが最適な選択肢です。この機会にぜひダウンロードして、日常のPDF作業をより効率的にしてみてはいかがでしょうか?











役に立ちましたか?コメントしましょう!