スマホで翻訳後のPDFを元の形式で保存したい?おすすめのツールと使い方
PDFを翻訳した際に元のレイアウトをそのまま保つことは、特にビジネスや学術的な場面で重要です。文字や画像の配置が崩れると、情報の伝達が難しくなります。本記事では、スマホでPDFを翻訳しつつ、レイアウトを保つ方法とおすすめのツールをご紹介します。
目次
PDFを翻訳しつつ元のレイアウトを保つ方法
PDFを翻訳する際に元のレイアウトを保持する方法は、適切なアプリやオンラインツールを選ぶことがポイントです。以下に、スマホで使えるアプリとオンラインサービスをそれぞれ3つずつご紹介します。
レイアウトを保持する3つのスマホアプリ
スマホアプリを使用すると、PDFを翻訳しながらレイアウトを保つ作業がスムーズに行えます。
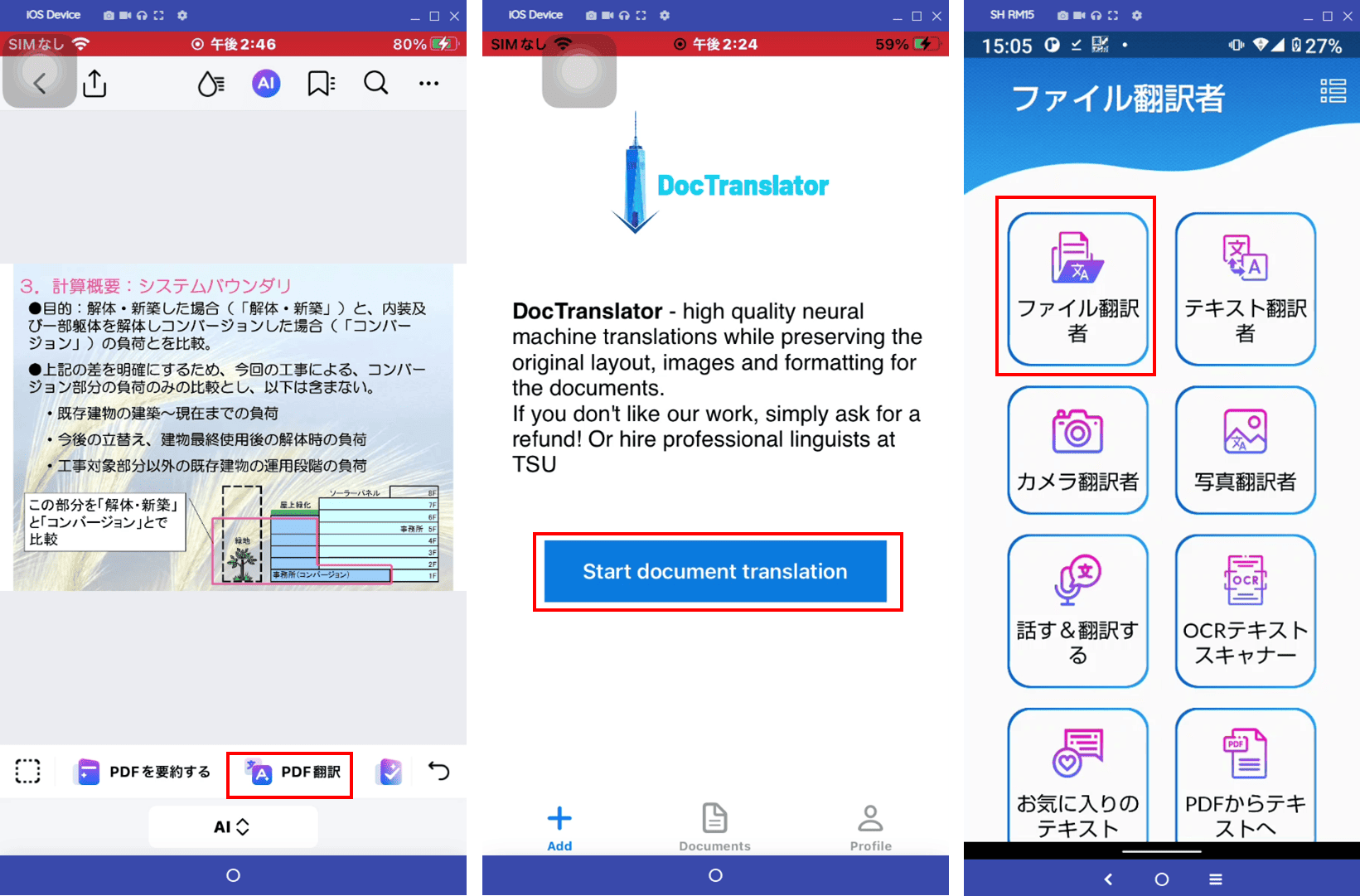
【PDFelement - DocTranslator - PDF Document Translator】
(1)PDFelement
- 開発:Wondershare
- 対応OS:iOS 14.0以降、Android 7.0以降で使用可能です。
- 翻訳機能の特徴:
・レイアウトの保持に優れていて、フォントサイズや段落構成が原文のまま保持されるため、見た目の統一性を保ちながら作業が可能です。
・翻訳元の言語を自動検出して即時に翻訳します。 - 対応言語:AI翻訳が52言語に対応しています。
- 価格:無料で使えますが、PDFの保存時に透かしが入る等の制限事項があります。
(2) DocTranslator
- 開発:Translation Service USA LLC
- 対応OS:iOS 17.0以降で使用可能です。
- 翻訳機能の特徴:ファイル翻訳に特化したサービスで、ドキュメントの元のレイアウト、画像、書式設定を維持しながら、AIを使って高品質の翻訳を行います。
- 対応言語:100を超える言語に対応しています。
- 価格:1,000 語まで無料で使用できますが、それ以上はアプリ内課金があります($9.99$~$899.99)。
(3) PDF Document Translator
- 開発:Brewers Infotech
- 対応OS:Android 5.0以降で使用可能です。
- 翻訳機能の特徴:
・PDFファイルをダウンロードする前に、翻訳されたテキストを表示できます。
・ドキュメント内のPDFテキスト、フォーム、およびテーブルを、レイアウトを変更せずに表示可能なPDFに翻訳できます。
・500ページ以上(時間がかかりま)、10Mbのファイルサイズに対応可能です。 - 対応言語:100以上の言語に対応しています。
スマホで使える2つのオンライン翻訳サービス
オンライン翻訳サービスはアプリ不要で手軽に使える点が魅力です。以下に2つ紹介します。
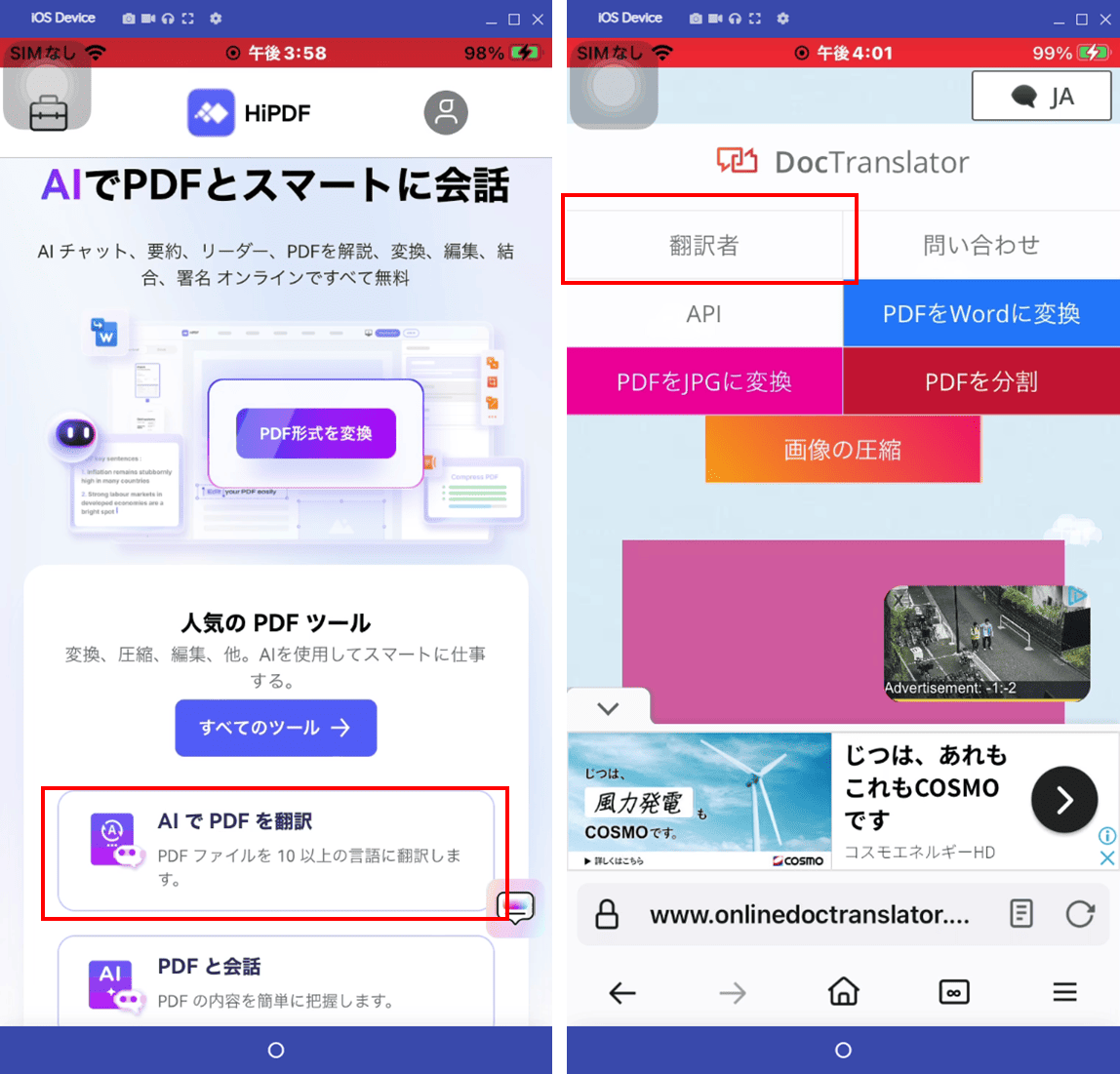
【HiPDF - Online Doc Translator】
(1) HiPDF
- 対応言語: 10言語以上の言語に対応しています。
- PDFレイアウト保持機能:
・原本のフォーマットを高精度で維持できます。
・表やグラフの配置もほぼ完全に保持します。
・フォントスタイルや画像位置を正確に再現できます。 - その他:
・基本機能は無料ですが、高度な機能は有料です。
・クラウドベースで処理が速い。
・ OCR機能搭載で画像内テキストも認識可能です。
(2) Online Doc Translator
- 対応言語:90以上の言語に対応しています。
- PDFレイアウト保持機能:
・オリジナルのフォーマットを高い精度で保持します。
・複雑なレイアウトも崩れにくい。
・画像、表、グラフの配置を維持できます。 - その他:
・1日あたりの無料翻訳制限があります。
・広告が頻繁に表示されるので、操作がわかりにくいです。
翻訳結果を比較!専門アプリとオンラインサービス
次に、具体的な翻訳手順と結果の特徴について解説します。専門アプリとオンラインサービスそれぞれの利点を比較してみましょう。
専門アプリPDFelementでPDFを翻訳する
PDFelementの 翻訳手順は以下のとおりです。
- PDFelementを起動し、翻訳するPDFを読み込みます。
- 下段のツールバーで「AI」→「PDF翻訳」を選択します。
- 翻訳先のターゲット言語を選択して「翻訳」ボタンをタップします。
- 翻訳結果が「ホーム」に「元のファイル名_翻訳.pdf」という名前で保存されます。
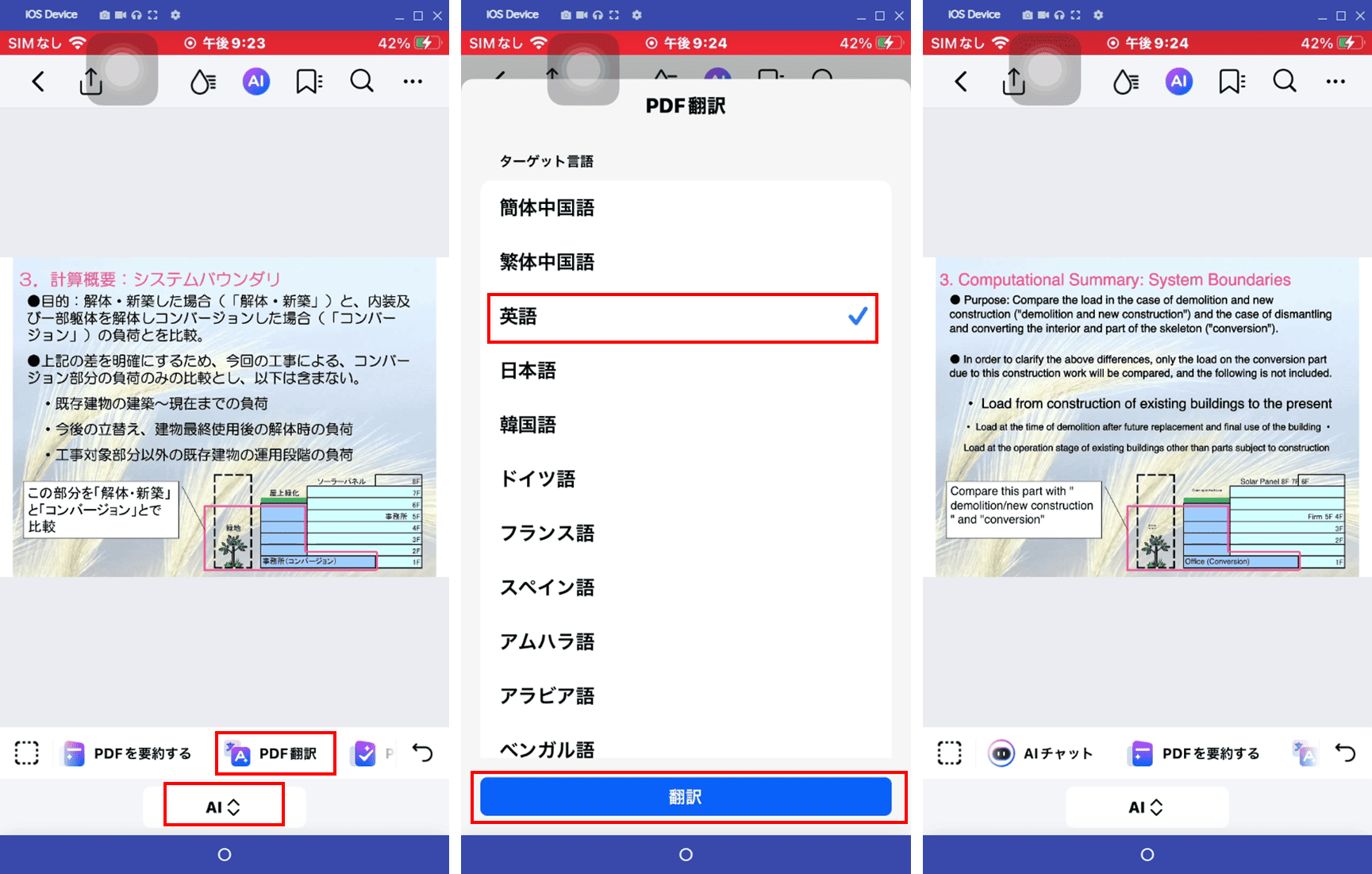
オンラインサービスOnline Doc TranslatorでPDFを翻訳する
Online Doc Translatorの 翻訳手順は以下のとおりです。
- SafariやGoogleなどのブラウザを起動し、Doc Translatorを検索して表示します。
- 「翻訳者」をタップします。
- 「ファイルをダウンロード」をタップして、翻訳ファイルを選択します。
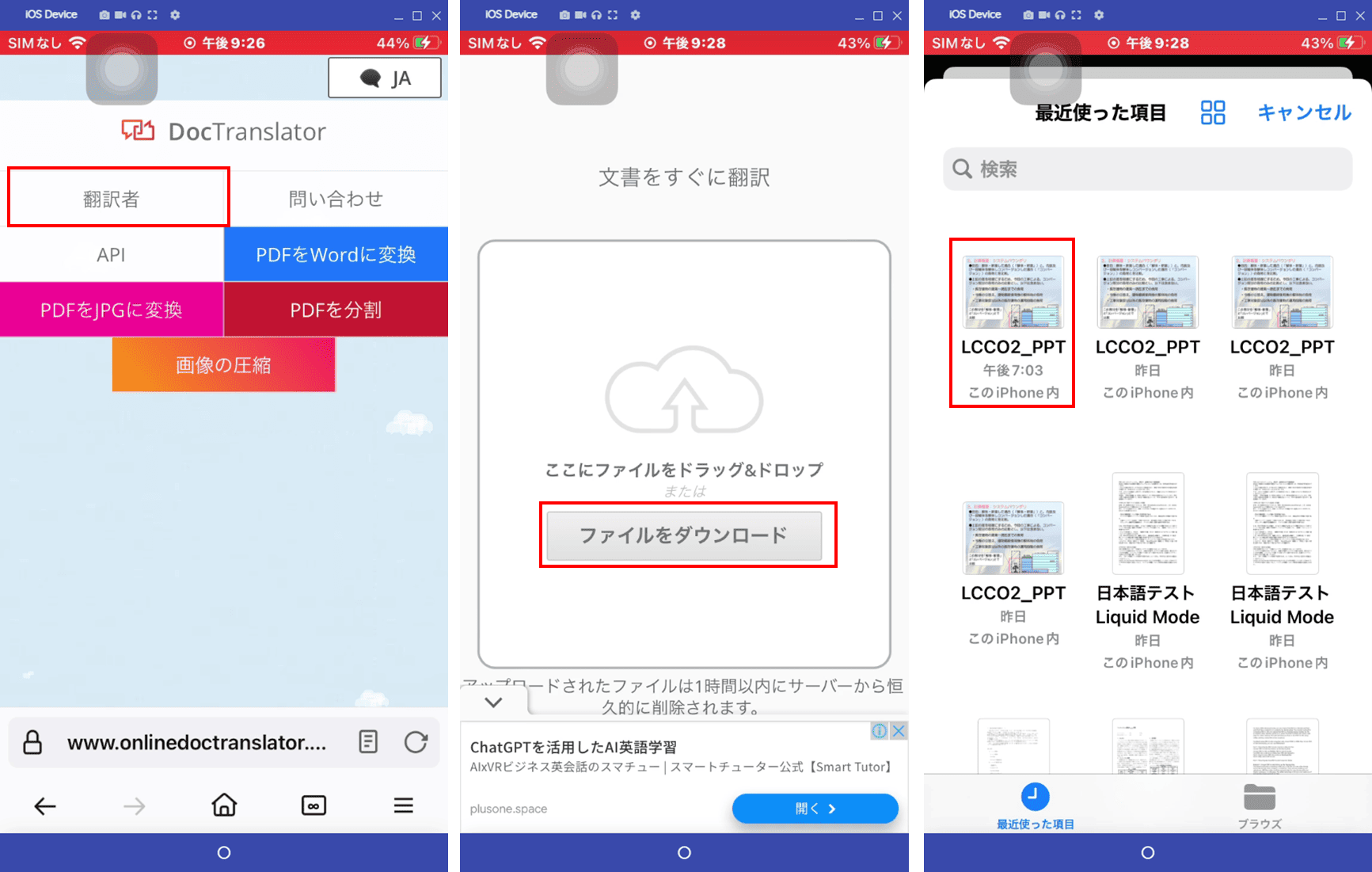
- 翻訳元と翻訳先のターゲット言語を選択して、「翻訳する」ボタンをタップします。
- 「翻訳した文書をダウンロード」をタップすると、翻訳結果が開かれます。
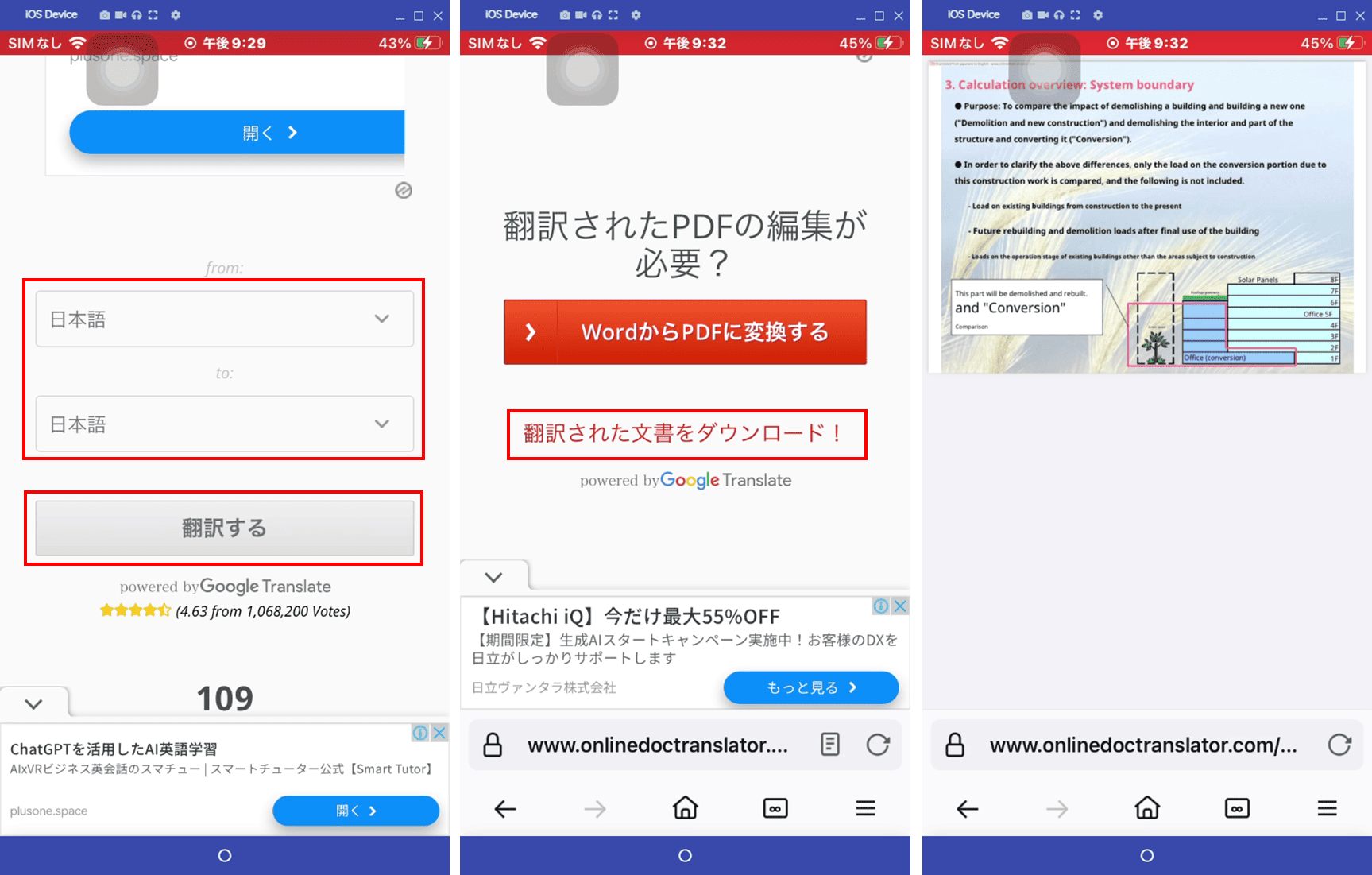
翻訳結果等の比較
専門アプリPDFelementとオンラインサービスOnline Doc Translator比較結果は以下のとおりです。
①レイアウト保持:双方ともに元のPDFのレイアウトが保持されていて、差がありません。
②翻訳精度:この二つには殆ど差がみられません。
③使い易さ:Online Doc Translatorは頻繁に広告が表示されるため、非常に煩わしいです。
④翻訳後の編集
・Online Doc Translator:変換専用アプリなので、翻訳されたPDFをダウンロードし、WORDやJPGに変更することは可能ですが、PDFを編集することはできません。
・PDFelement:オールインワンPDF編集アプリで、PDFを他の形式に変換できるだけでなく、テキストの編集、画像の変更など幅広い編集機能が備わっていて、ワンストップ処理が可能です。
専門アプリとオンラインサービスの選び方
PDF翻訳ツールを選ぶ際には、以下のポイントを考慮しましょう。
- 正確性:ビジネスや専門分野の文章は専門アプリがおすすめ。
- 使いやすさ:簡単な翻訳であればアプリをインストールせずに使えるオンラインサービスが便利です。
- コスト:無料ツールか有料ツールかを目的に応じて選びます。
- レイアウト保持: 見た目を重視する場合はPDFelementなどのアプリが最適ですが、オンラインツールでも保持できるものがあります。
- 翻訳後の編集:PDFelementなどのオールインワンPDF編集アプリが必要です。
- 安全性:機密情報を含むような重要なファイルは、安全性を考えて、オンラインサービスは避けましょう。
まとめ
PDFを翻訳しつつ元のレイアウトを保持するには、適切なツール選びが重要です。本記事で紹介したアプリやサービスを活用すれば、翻訳後も見やすいPDFを作成できます。
・専門アプリは正確性とレイアウト保持、安全性に優れています。
・オンラインサービスは手軽に利用可能です。
利用シーンに応じて最適な方法を選びましょう。ぜひこれらのツールを試して、PDF翻訳作業を効率化してください!




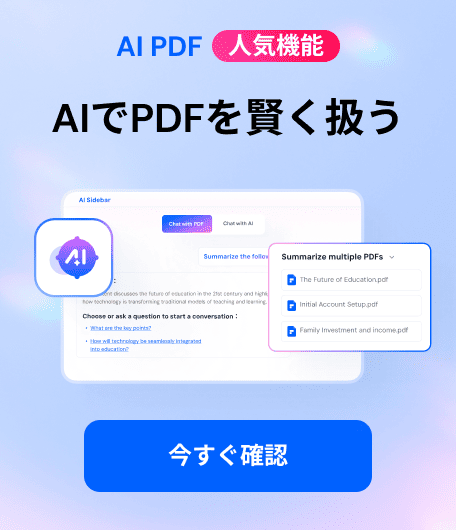


役に立ちましたか?コメントしましょう!