iPhoneでスキャンしたPDFの文字認識!PDFを編集可能のテキストに
紙の文書をiPhoneでスキャンしてPDF化することは、日常生活やビジネスシーンで頻繁に利用される便利な手法です。しかし、PDFに変換しただけでは、内容を編集したり再利用するのが難しいことがあります。そんなときに役立つのが、PDFの文字認識機能(OCR)です。この技術を使うと、スキャンしたPDFを編集可能なテキストに変換できます。
本記事では、iPhoneを活用してスキャンしたPDFの文字認識を行う具体的な方法や、役立つツールを紹介します。
iPhoneでスキャンしたPDF文字を認識する方法
iPhoneでスキャンしたPDFをテキストデータとして活用するには、OCR機能を搭載したツールを使うのが最適です。専用アプリやオンラインツールを活用すれば、紙の文書や手書きメモを簡単にデジタル化できます。ここでは、それぞれの方法を詳しく解説します。
1. PDFスキャンアプリのOCR機能を利用する
OCR機能を搭載したPDFスキャンアプリは、手軽に文字認識を行うのに非常に便利です。以下のアプリがおすすめです。
(1) PDFelement
PDFelementは、PDF編集と文字認識の両方を手軽に行えるアプリです。無料版でもOCR機能を利用可能で、紙の文書をスキャンしてそのまま編集可能なテキストに変換できます。特に、認識した文字の修正や編集がアプリ内で完結する点が便利です。複数言語に対応し、写真や手書き文書からもテキスト抽出可能です。
(2) Adobe Acrobat Reader
高性能なOCR機能を備えたAdobe Acrobat Readerは、スキャンしたPDFを高精度でテキストデータに変換します。さらに、PDF内の文字サイズやフォントの調整も可能なため、ビジネス利用にも最適です。OCR機能は7日間の無料体験期間があります。
(3) iLove PDF
シンプルな操作性と多機能が特徴のiLovePDFでは、OCR機能を使ってPDFを迅速にテキスト化できます。また、ファイルの結合や圧縮などの追加機能も充実しています。言語サポートは限定的で、OCR機能は7日間の無料体験期間があります。
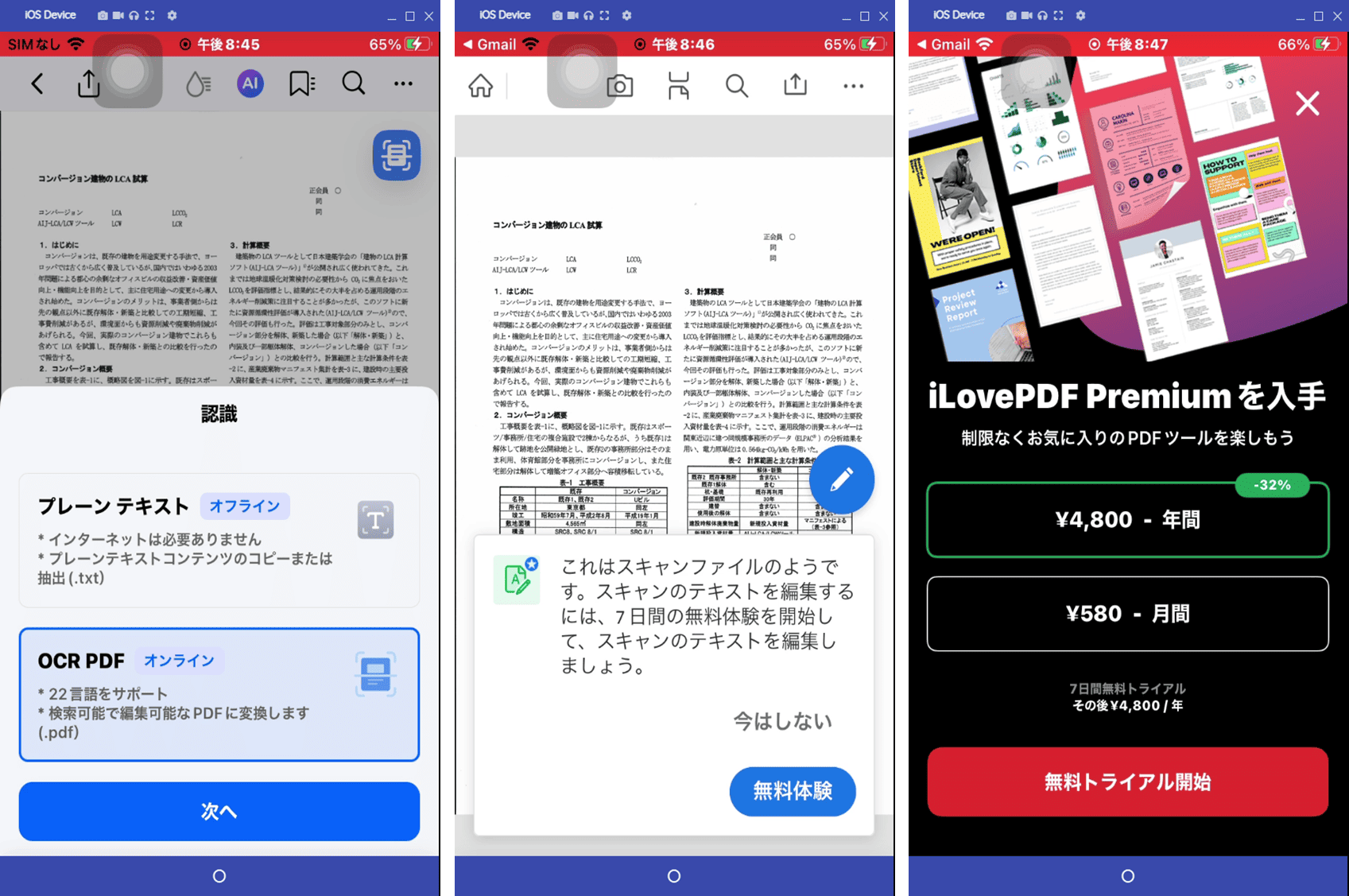
【PDFelement】 【Adobe Acrobat Reader】 【iLove PDF】
2. オンラインツールで文字認識
アプリをインストールせずにOCRを試したい場合は、オンラインツールがおすすめです。以下のツールを活用すれば、ブラウザ上で簡単にPDFの文字認識を行えます。
(1) HiPDF
HiPDFは、PDFをアップロードするだけで自動的に文字認識を行います。インターフェイスがシンプルなので、初めての方でも使いやすいです。無料で高品質なOCR処理が可能で、日本語含む多言語に対応しています。
(2) Adobe Acrobatオンラインツール
Adobe Acrobatオンラインツールでは、クラウド上で文字認識を行い、テキストデータに変換します。複数言語の文字認識とセキュアな文書処理が魅力ですが、テキスト出力のみ可能です。
(3) iLovePDF オンライン版
iLovePDFのオンライン版は、アカウントを作成せずに利用でき、素早くPDFをテキスト化できます。手軽に使えるため、簡単な作業に最適です。無料で使えて複数言語をサポートしていますが、ファイルサイズに制限があります。
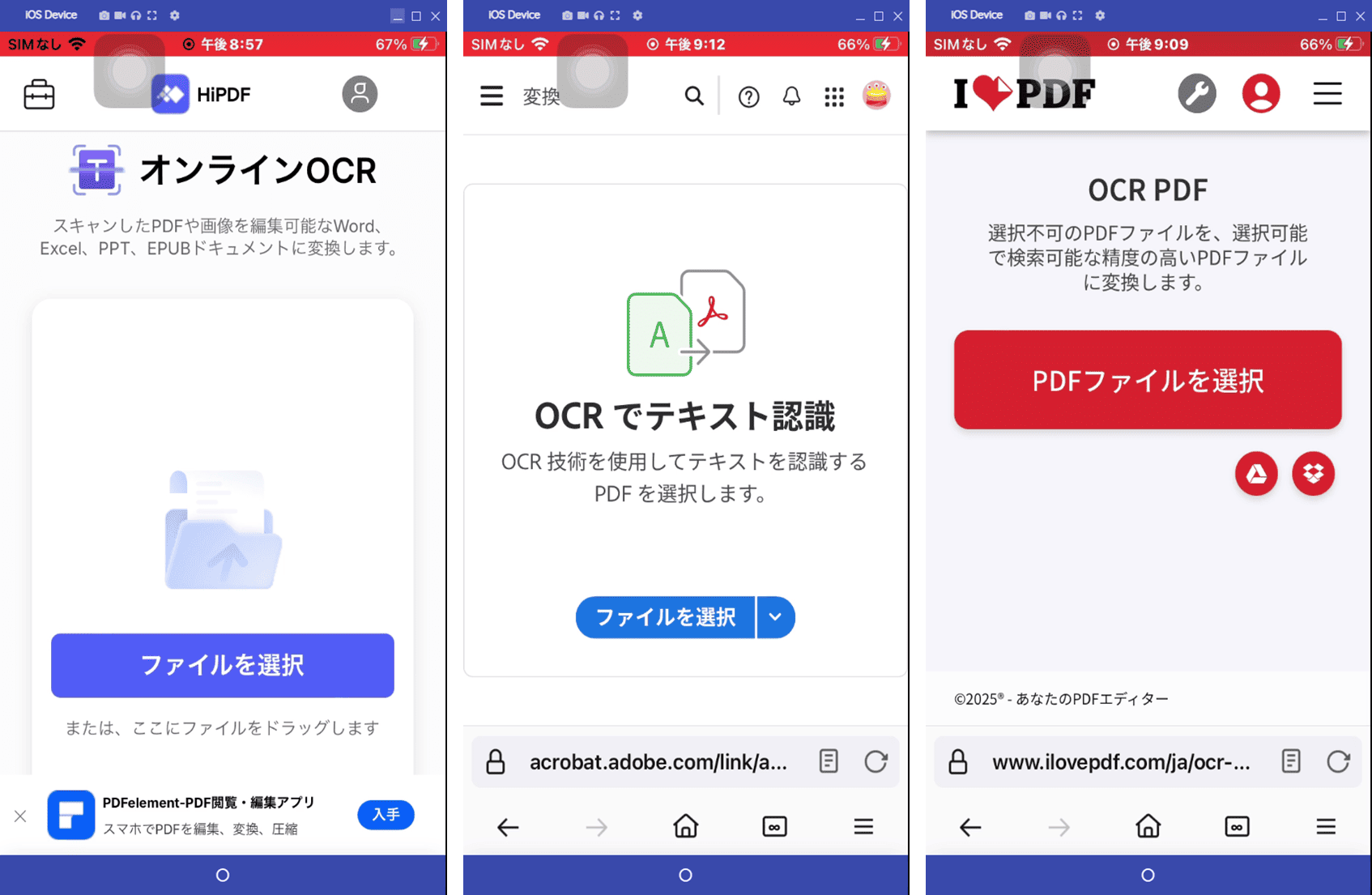
【HiPDF】 【Adobe Acrobat オンラインツール】 【iLove PDFオンライン版】
PDFelementの文字認識とスキャン補正で、紙文書のデジタル化が簡単に
PDFelementは、iPhoneユーザーにとって非常に使いやすいPDF編集アプリです。その中でも特に注目すべき機能が、文字認識(OCR)とスキャン補正です。これらの機能を活用すれば、紙文書やスキャンした画像を効率的にデジタルデータ化できます。
(1) PDFelement iPhone版の主な特徴
・多機能PDF編集ツール:PDFelementは、PDFの文字認識だけでなく、編集、注釈、署名、ファイル圧縮などの機能も搭載しています。
・直感的な操作性:初心者でも迷わないシンプルなインターフェースを採用しており、誰でも簡単に利用できます。
・高い互換性:iPhone以外にも、WindowsやMacでも利用可能で、データの連携がスムーズです。
(2) OCR機能とスキャン補正の具体的な手順
OCRが適切に処理されるよう、必要に応じてOCRを行う前に、以下の手順でスキャン補正を行います。
- PDFをインポート: iPhoneで撮影したスキャン画像や既存のPDFをPDFelementに取り込みます。
- 傾き補正:傾いた画像は、傾き補正機能で自動調整します。アプリのメニューから「スキャン」→「傾き補正」をタップすれば、ホームに「〇〇_傾き補正.pdf」が作成されます。
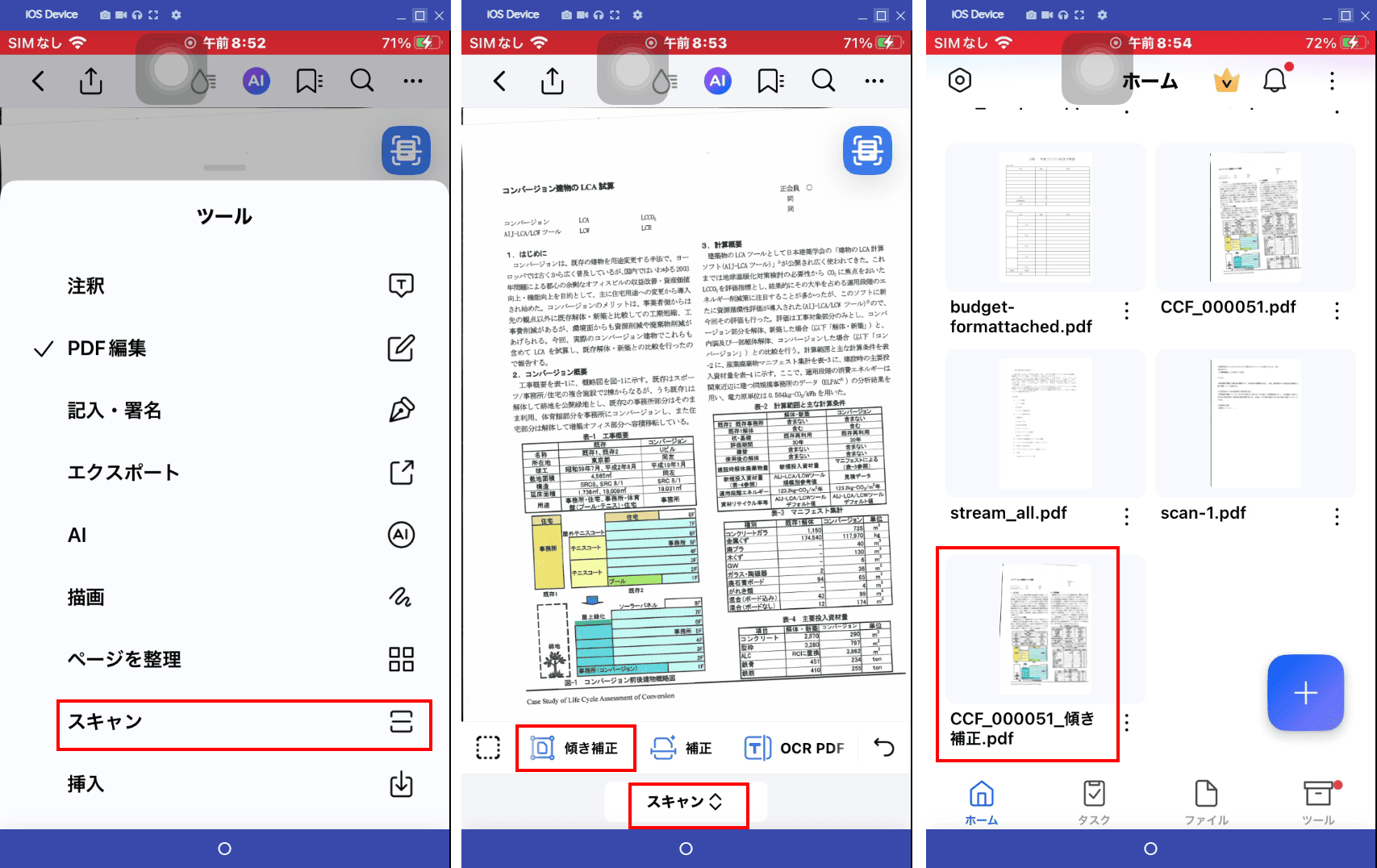
- 画像補正:さらに、ぼやけたテキストの鮮明化、不要な背景の削除、モノクロ化を自動で行うことができます。「スキャン」→「補正」をタップし、必要な処理を選択して「補正」をタップすれば、ホームに「〇〇_強化.pdf」が作成されます。
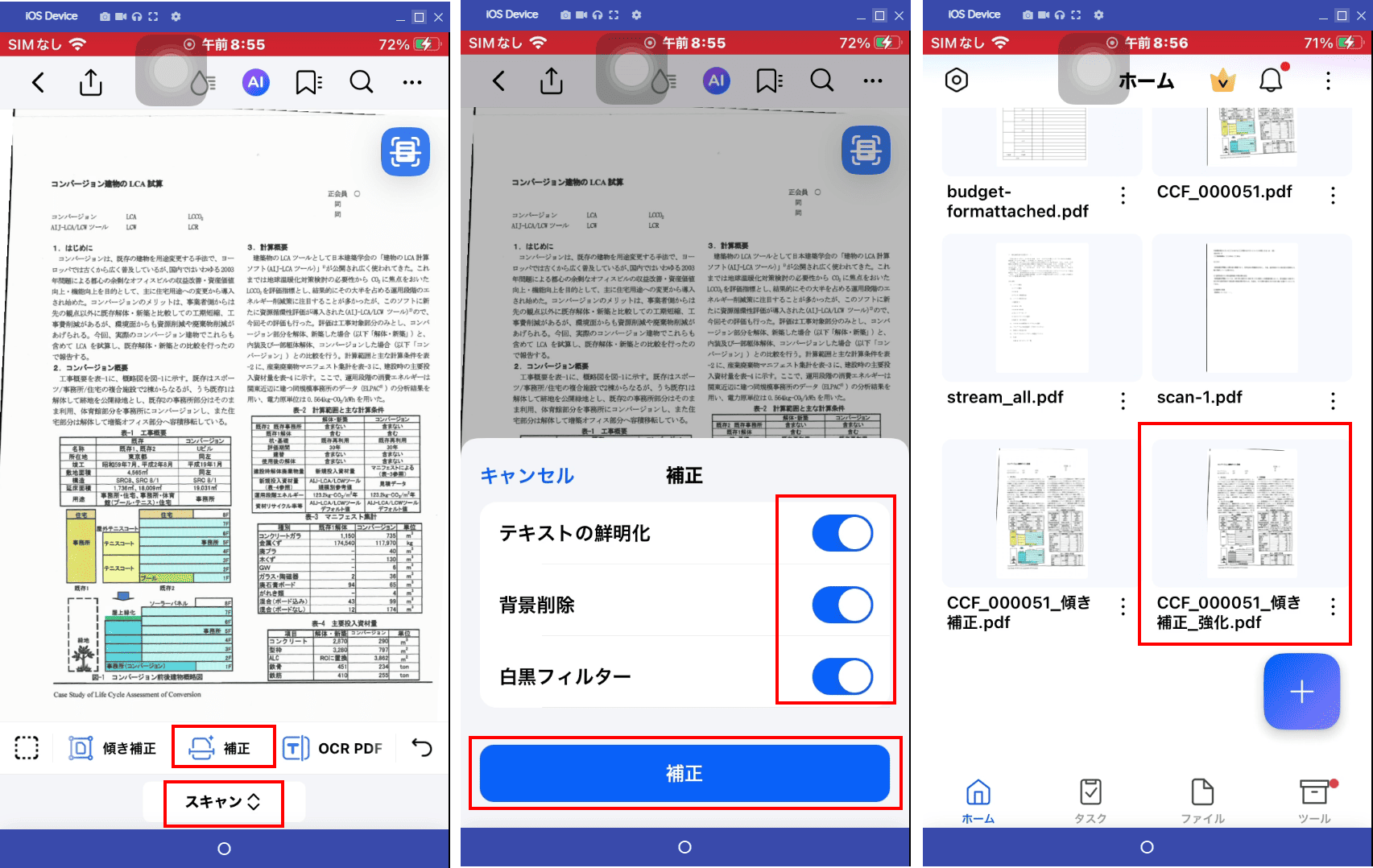
次に、以下の手順で、スキャン補正されたPDFにOCR処理をします。
- 「スキャン」→「OCR PDF」を選択するか、「OCR」ボタンをタップします。
- 「OCR PDF オンライン」を選択し、「次へ」をタップします。
- 認識する言語(日本語やEnglishなど)を指定し、「次へ」をタップします。
- タスクが作成され、OCR処理が実行されます。
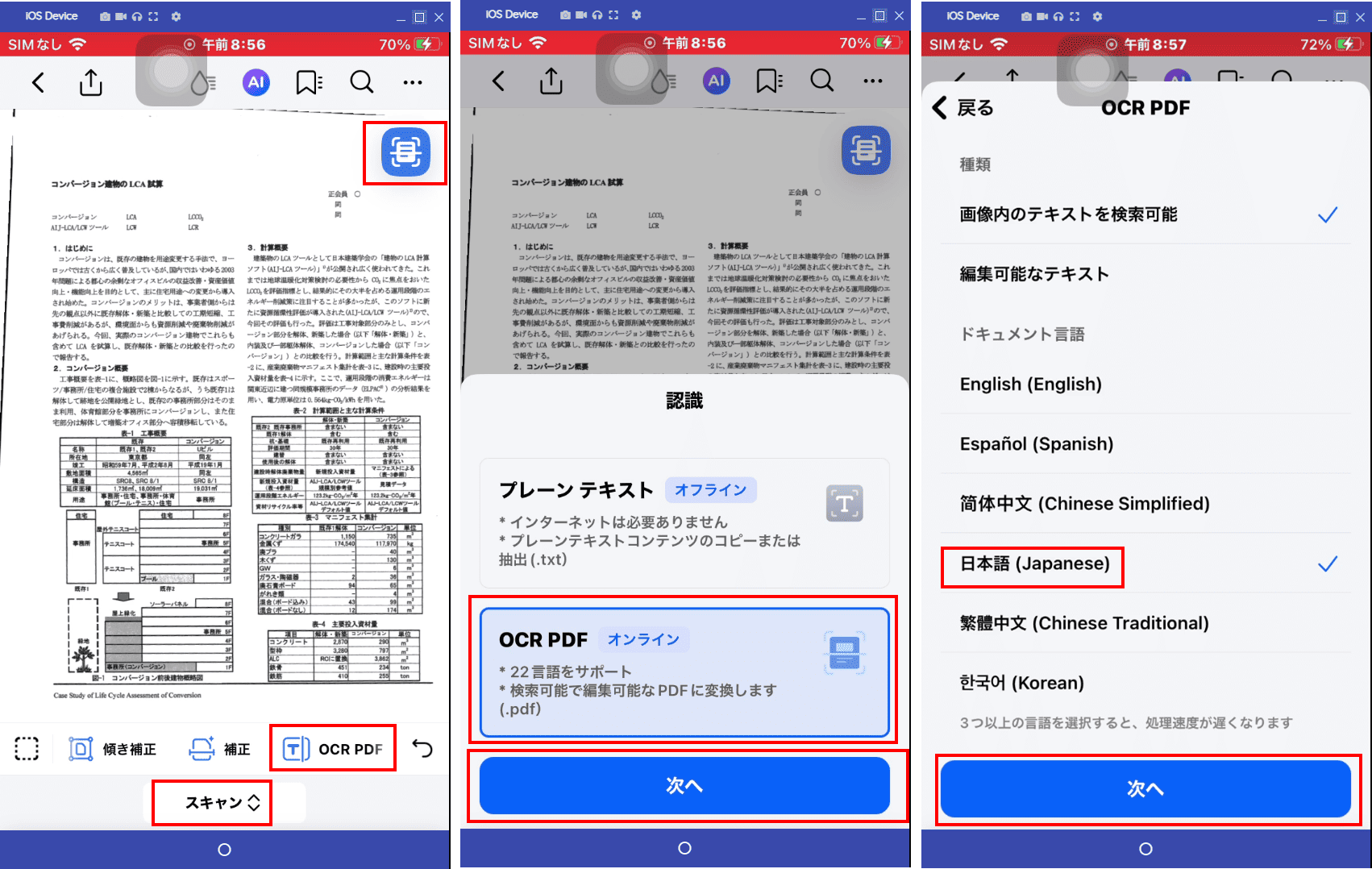
これにより、紙の文書やスキャンデータを効率よくデジタル化し、再利用可能なデータとして活用できます。
スキャンしたPDFの文字認識精度が低い?よくある質問と回答
Q:スキャン画像がぼやけて、文字が認識されないが、どうすればいい?
A:スマートフォンのカメラで撮影する際、解像度を高めに設定してください。また、PDFelementのスキャン補正機能を活用し、画像を整えることで改善します。
Q:認識された文字に誤字が多い場合の対処法は?
A:フォントや文字サイズが影響している可能性があります。認識対象の言語を正確に指定することで精度が向上します。特殊なフォントを使用している場合には、別のOCRツールを試すのも有効です。
Q:背景に色や模様があるPDFでも、文字を正しく認識する方法は?
A:カラフルな背景や模様がある場合、OCRが文字と背景を区別できないことがあります。PDFelementの「背景除去」機能を活用すると、背景を消して文字認識精度を向上させることができます。必要であれば、「白黒フィルター」機能を使ったり、白黒モードでスキャンを再実行するのも有効です。
まとめ
iPhoneでスキャンしたPDFの文字認識を行うことで、紙文書を効率的にデジタル化し、編集可能なテキストに変換できます。特に、PDFelementのOCR機能やスキャン補正機能を使えば、精度の高い認識と簡単な編集が実現します。また、オンラインツールを活用することで、アプリのインストールなしで文字認識を試すことも可能です。文字認識の精度が低い場合でも、原因を分析し、適切なツールや設定を活用することで改善できます。日々の文書管理をより効率化するため、ぜひこれらの方法を活用してみてください。











役に立ちましたか?コメントしましょう!