【iPhone】PDFスキャンの傾きを補正!最適なアプリと使い方
iPhoneで撮影した書類やノートのスキャンデータが傾いてしまった経験はありませんか? 傾きがあると見た目が悪いだけでなく、内容も読みにくくなります。そんな時に便利なのが、PDF傾き補正が簡単にできるアプリです。本記事では、おすすめのアプリ「PDFelement」を中心に、使い方や便利機能をご紹介します。
スマホで使える!おすすめPDF傾き補正アプリ
PDFの傾き補正が可能なアプリは数多くありますが、その中でも「PDFelement」は特におすすめです。以下に、主な特徴と機能を詳しくまとめました。
▼PDFelementの特徴
①直感的な操作性:初心者でも簡単に扱えるユーザーインターフェース。
・シンプルなレイアウトで操作に迷うことがありません。
・よく使う機能がわかりやすく配置されています。
②高度な編集機能:傾き補正だけでなく、PDF内のテキストや画像の編集も可能。
・文字サイズやフォント、色の変更も簡単に行えます。
・特定の箇所を選択して部分的な編集も可能です。
③多機能なツール:AI機能やOCR(文字認識)、ファイル結合、圧縮など、多彩な機能を搭載。
・書類作成から共有まで一貫して対応できます。
・各機能が連携して効率的な作業をサポートします。
④iPhone対応:iOS専用アプリとして、スマホ一台で完結。
・外出先や出張中でもスムーズに利用可能です。
PDFelementはシンプルな操作でプロフェッショナルな仕上がりを提供してくれるアプリです。基本機能は無料で利用可能ですが、必要に応じてプレミアム機能を追加できます。
PDF傾き補正アプリの使い方
PDFelementを使えば、スキャンしたPDFの傾きを簡単に補正できます。以下に手順を詳しくまとめました。
- PDFをインポート
・アプリを開き、傾きを補正したいPDFを読み込みます。
・iPhoneの写真フォルダやクラウドストレージ(iCloud、Google Driveなど)から簡単にインポート可能です。 - 傾き補正ツールを使用
・PDFを開いたら、下段のツールで「スキャン」を選択します。
・「傾き補正」機能を選択すれば、自動的に傾き補正が実行されます。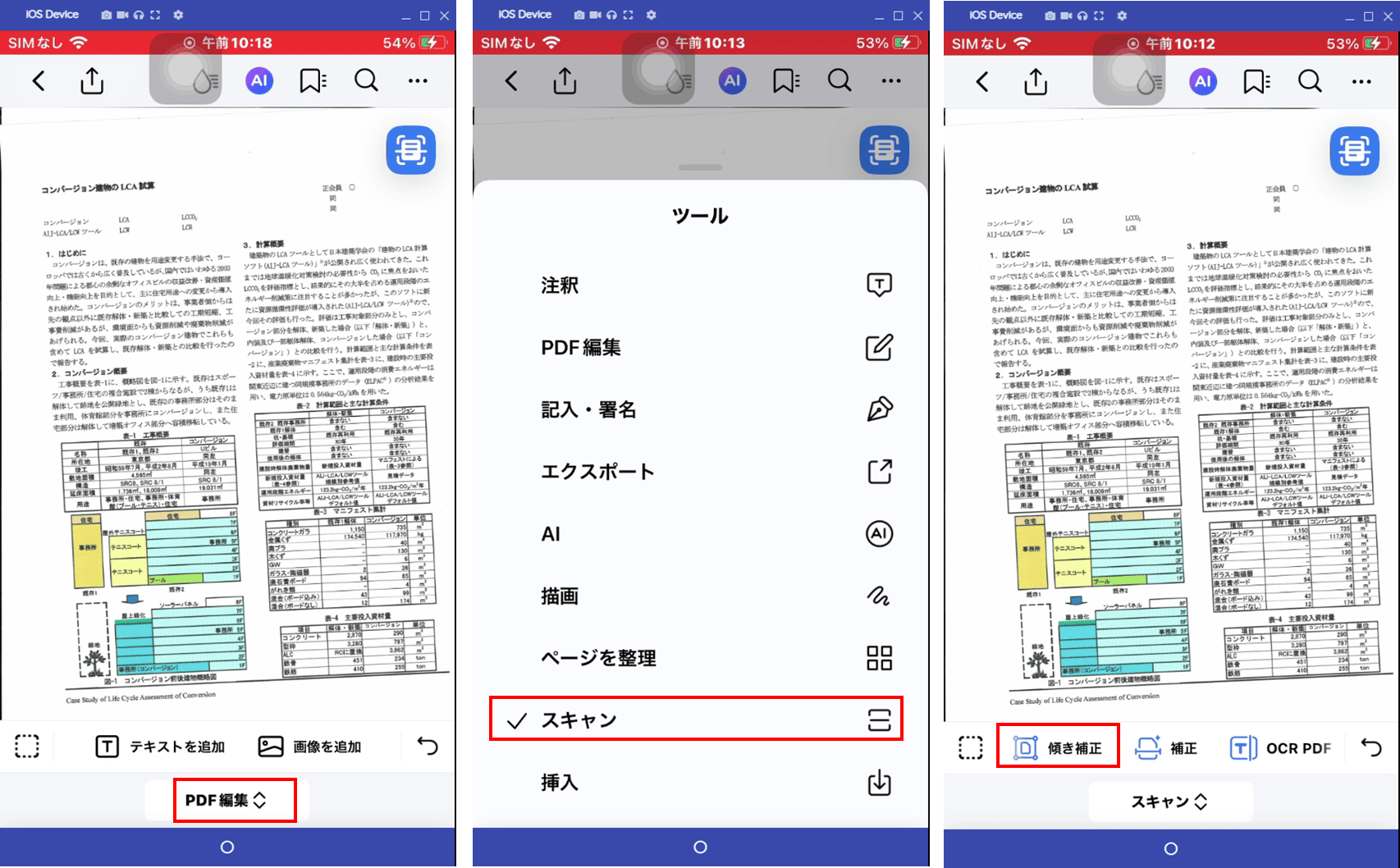
- 補正後の保存
・傾きを補正が完了したPDFは、「ホーム」に「元のファイル名_傾き補正.pdf」という名称で自動的に保存されます。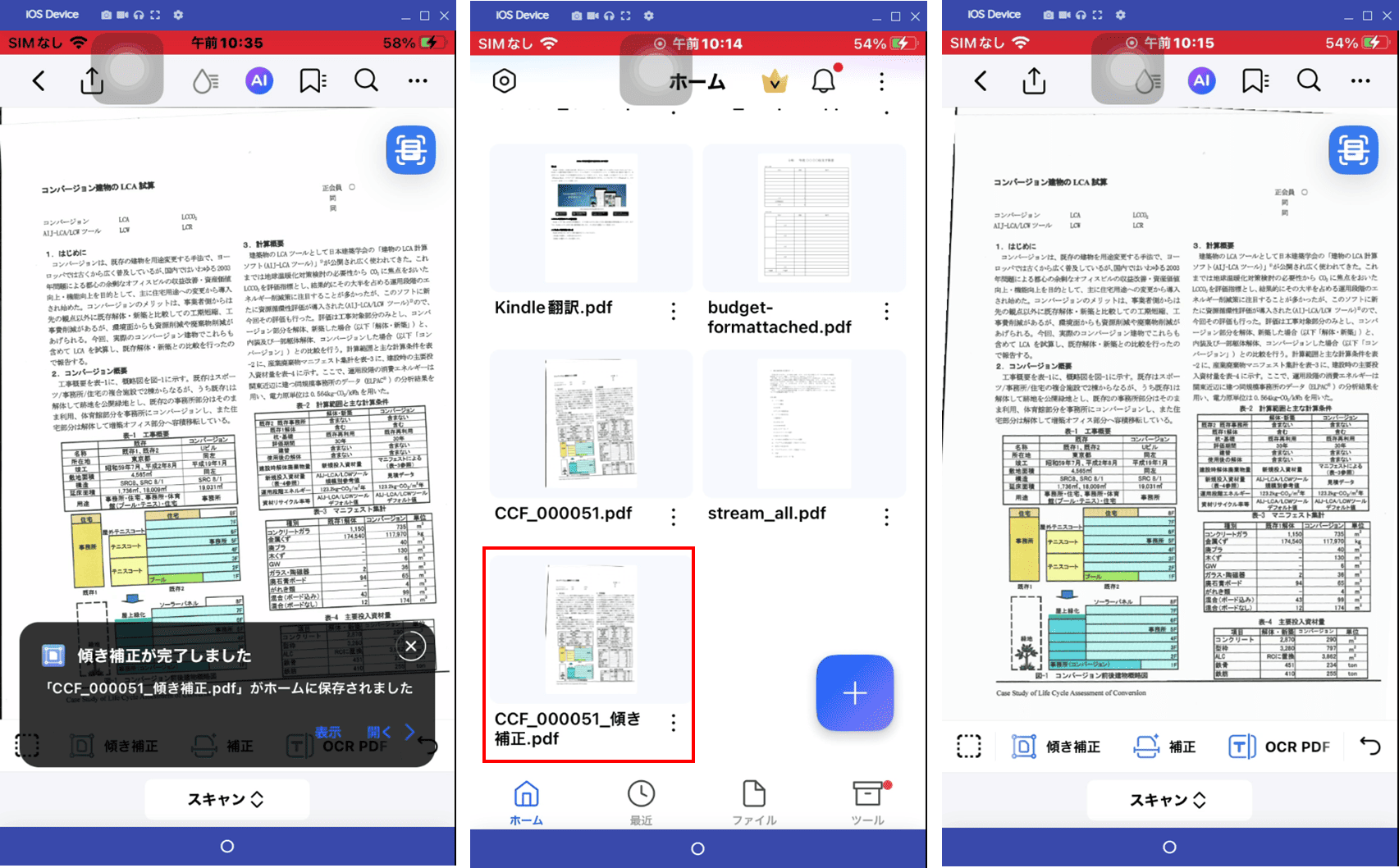
PDFelementを使えば、数ステップで簡単にPDFの傾きを補正できます。
スキャンしたPDFをさらに見やすくする!
PDFelementには傾き補正だけでなく、PDFをさらに見やすくする機能も備わっています。以下に詳しく説明します。
(1) テキストの鮮明化
・書類やノートの文字を強調し、読みやすくします。
・色褪せた文字や薄い手書き文字にも対応。
・スキャンした書類が古くても、簡単に視認性を向上させられます。
(2) 背景削除
・スキャン時に写り込んだ影や不要な背景を削除できます。
・プリントアウト用の資料作成にも便利です。
・背景を取り除くことで、プロフェッショナルな印象を与える資料を作成可能です。
(3) 白黒フィルター
・カラフルなスキャンデータをモノクロ化して、プロフェッショナルな仕上がりにできます。
・会議資料や公式文書として適した形式に変換できます。
(4) 手順例
- PDFを開き、下段のツールで「スキャン」を選択します。
- 「補正」ツールを選択し、各機能(鮮明化、背景削除、白黒フィルター)を適用し、「補正」ボタンをタップすると、自動的に補正が実行されます。
- 補正が完了したPDFは、「ホーム」に「元のファイル名_強化.pdf」という名称で自動的に保存されます。
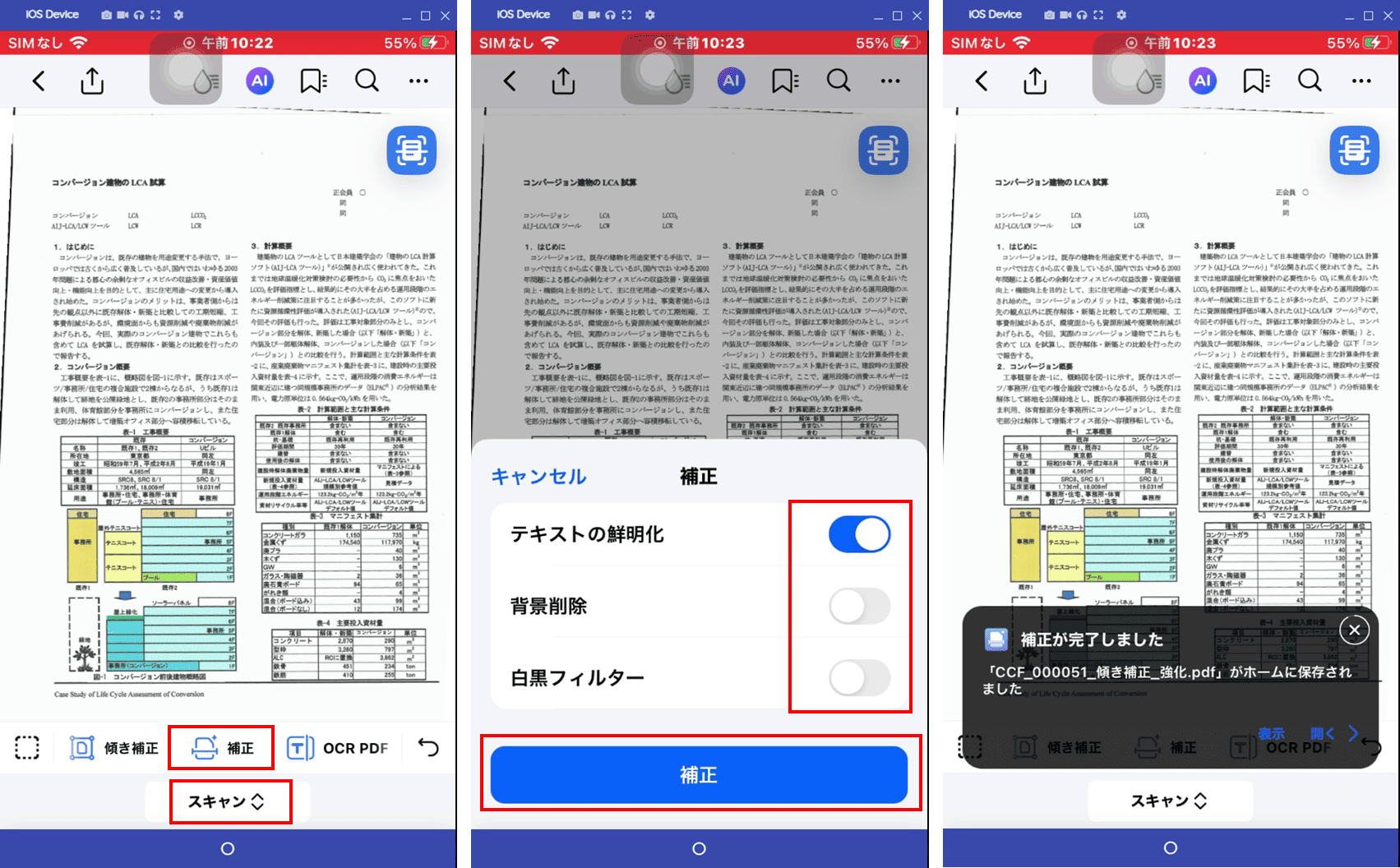
PDFelementを使えば、傾き補正以外にも、文字や背景の調整機能でPDFをさらに見やすくできます。これらの機能を組み合わせることで、資料全体のクオリティを向上させることが可能です。
PDF傾き補正以外の便利な機能
PDFelementは傾き補正だけでなく、他にも便利な機能を多数搭載しています。これらの機能を活用することで、PDF編集作業がさらに効率化されます。以下に主な便利機能を紹介します。
(1) OCR(文字認識)
・スキャンデータからテキストを抽出し、書類を簡単にデジタル化できます。
・日本語だけでなく、多言語対応で海外文書にも対応可能です。
(2) PDFの結合、分割
・複数のPDFを1つのファイルにまとめられます。逆に複数に分割することも可能です。
・レポートやプレゼン資料の作成に最適で、ページ順序の調整や特定ページの削除も可能です。
(3) PDFの圧縮
・ファイルサイズを縮小し、メール添付やクラウド共有が簡単になります。圧縮後も画質を維持することが可能です。
(4) 変換機能
・PDFとExcelやWord等のOfficeファイル、画像との相互変換が可能です。
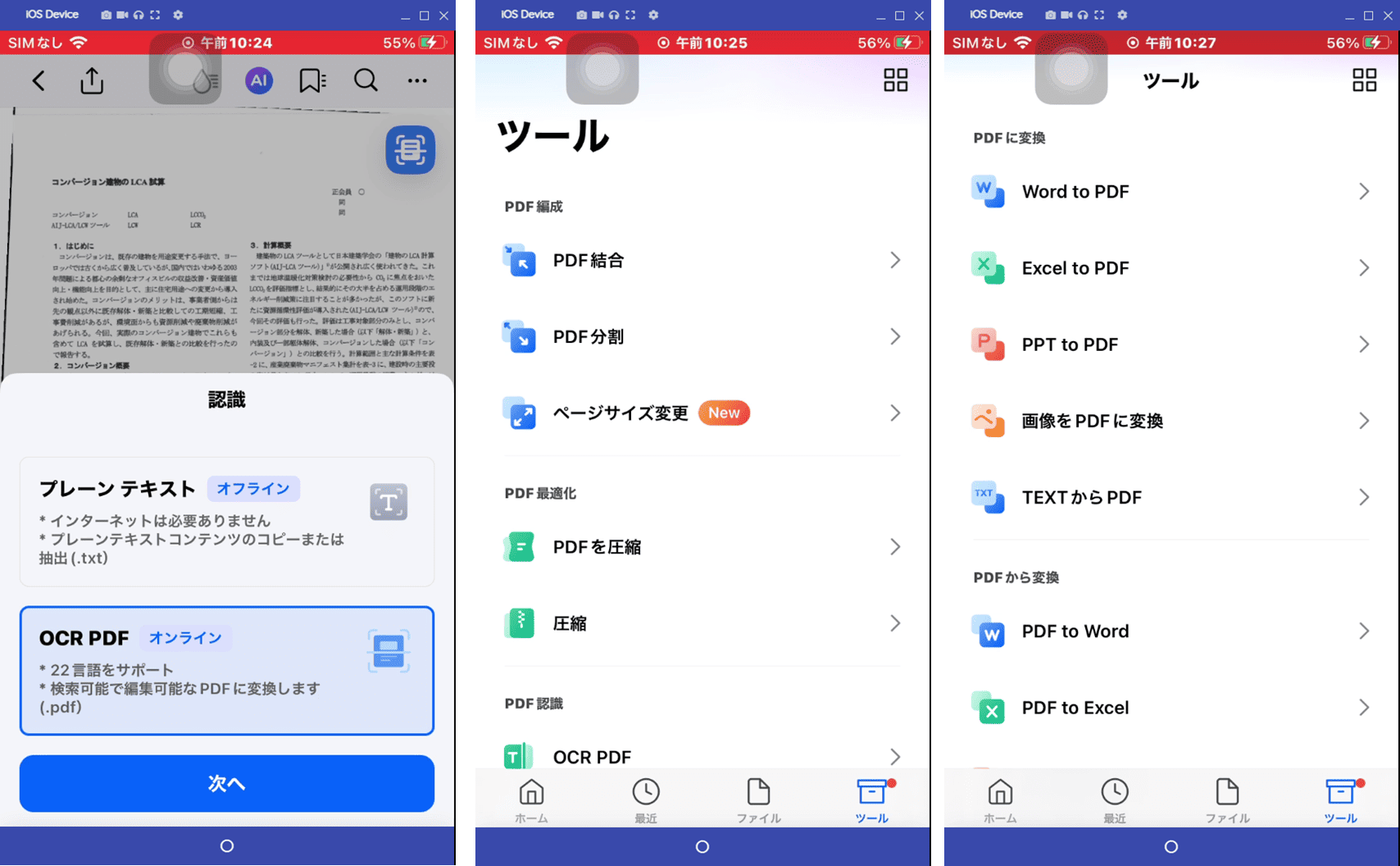
(5) パスワード保護
・ファイルにパスワードを設定して、閲覧や編集を制限できます。
・機密性の高い文書の安全性を確保します。
(6) AI機能の活用
・PDF文書の翻訳や要約、校正をAIがサポートします。
・文書内の内容について質問をチャット形式で行うことも可能です。これにより文書作成やレビューが効率化されます。
(7) 透かしの追加
・著作権保護のために社名やブランドロゴなどの透明な画像を追加可能です。
・プロフェッショナルな文書作成が実現します。
(8) テキストの読み上げ
・PDF内のテキストを音声で読み上げる機能を搭載。
・視覚的な確認が難しい場合や、音声での内容確認に便利です。
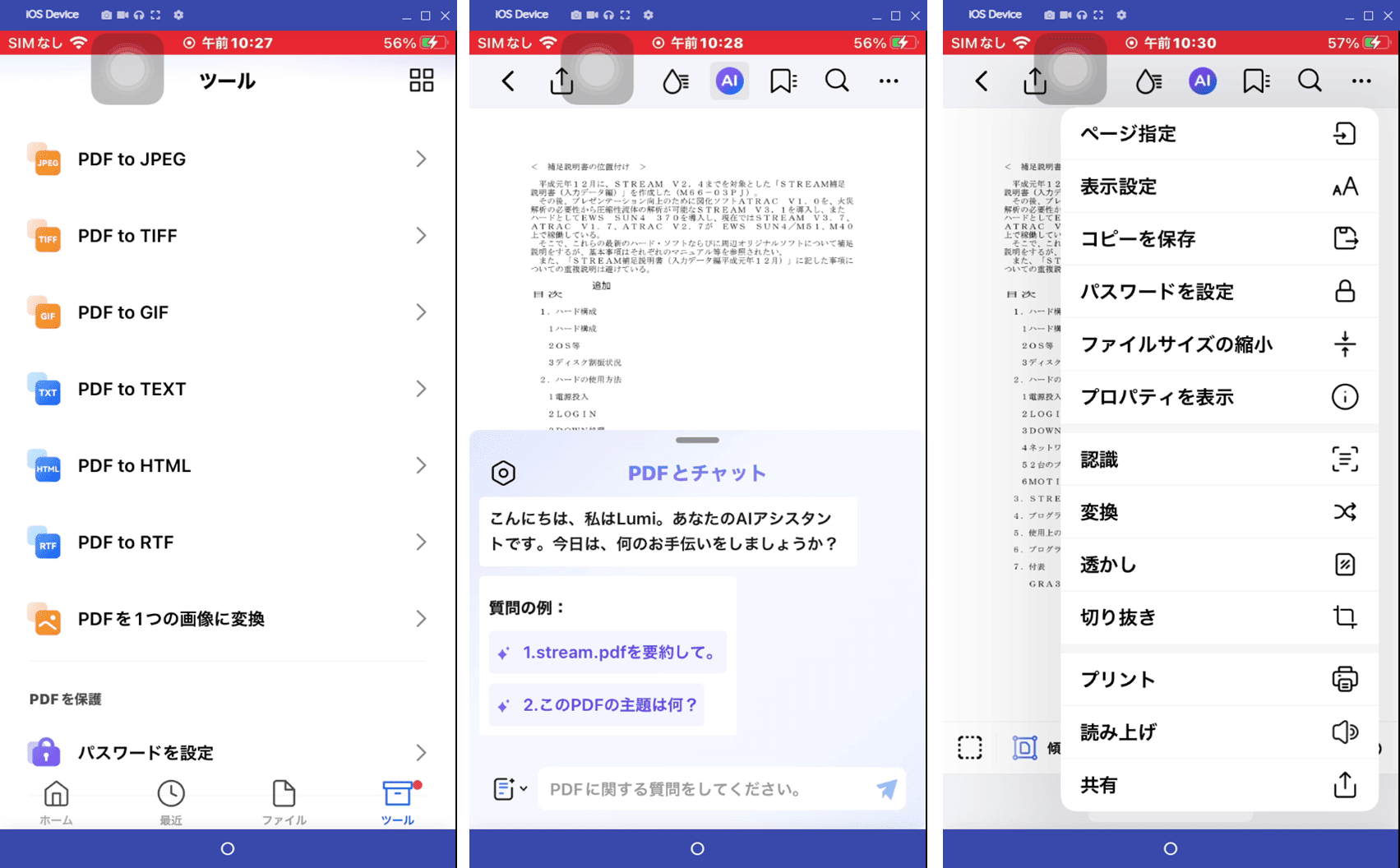
PDFelementは、傾き補正以外にも、多岐にわたる機能を搭載しています。これらの機能を活用すれば、PDF編集作業を効率的かつプロフェッショナルに進められます。
まとめ
iPhoneでスキャンしたPDFの傾きを補正するなら、PDFelementが最適です。傾き補正だけでなく、文字や背景の調整、OCR、結合、圧縮など、幅広い機能を備えています。直感的な操作性も魅力的で、初心者から上級者まで満足できるアプリです。この機会にぜひ試してみてください!





役に立ちましたか?コメントしましょう!