はじめに
容量の大きいデータを送りたい、複数のファイルを一括して送りたい、といったネット経由でのデータのやり取りに、ファイルの圧縮・解凍の利用は欠かせません。また、ファイルを圧縮するときにパスワードを設定しておくと、解凍時にパスワードを入力しなければファイルを開くことができないという機能を使うことで、セキュリティを強化したデータのやり取りも可能になります。
このような機能を持つファイルの圧縮・解凍形式には、ZIP、rar、7zなどさまざまな種類があります。どのファイル圧縮形式を利用するかは、どのくらいの容量を圧縮する必要があるか、どのくらい圧縮できるのか、相手はどのような環境で解凍するのかなど、状況に応じた形式を選ぶ必要があります。
ここでは、ファイルの圧縮・解凍形式のなかでもZIP、rar、7zにしぼり、それぞれの特徴と相違点、圧縮したファイルにPDFelement(PDFエレメント)でパスワードを設定する方法について、ご紹介します。
目次:
1.ファイルの圧縮形式のzip · rar · 7zの違いは?
WindowsやMacでは、Zip形式での圧縮・解凍機能が標準で搭載されています。そのため、ZIPは、添付ファイルとして最も多く使用されている圧縮形式といえるでしょう。しかし、ファイルの圧縮形式にはいろいろな種類があり、それぞれの機能に特徴があります。これらを必要に応じて使い分けられるようになれば、安心してデータのやり取りができるようになります。
ここでは、主要な3種類のファイル圧縮形式、ZIP、RAR、7zの圧縮率、メリットとデメリットから、その違いを確認しましょう。
● ZIP(ジップ)
「ZIP」は、WindowsやMacに標準搭載されている圧縮形式で、海外とのやり取りもスムーズです。
(圧縮率:ビットマップ(bmp)約62%)
【メリット】
- 特別なソフトが不要
- パスワードの設定ができる
- 1つのファイルを分割して圧縮できる
【デメリット】
- ZIP64が搭載されていない場合、圧縮前に4GBを越えるファイル、圧縮後に2GBを越えるファイルは圧縮できない
- 圧縮率が高くない
- OSの標準機能で圧縮すると、異なるOSでの解凍時にファイルが文字化けする
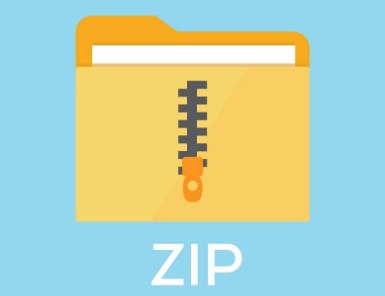
● RAR(ラー/アールエーアール)
「RAR」は、主にヨーロッパで普及している圧縮形式です。
(圧縮率:ビットマップ(bmp)約48%)
【メリット】
- パスワードの設定ができる
- 1つのファイルを分割して圧縮できる
- ZIPより圧縮率が高く、画像や動画の圧縮に向く
- 圧縮ファイルの破損をある程度まで修復できる「リカバリレコード」機能がある
【デメリット】
- 圧縮に時間がかかる
- 圧縮・解凍に専用のソフトが必要
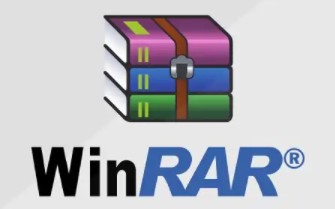
● 7z(セブンジップ)
「7z」は、非常に圧縮率の高い圧縮形式です。
(圧縮率:ビットマップ(bmp)約51%)
【メリット】
- パスワードの設定ができる
- 1つのファイルを分割して圧縮できる
- ZIPより圧縮率が高く、ゲームなど大容量の圧縮に向く(圧縮前に16EBまでのファイルを圧縮可能)
- 圧縮が高速
- ファイル名にUnicodeを使用している
【デメリット】
- 圧縮・解凍に専用のソフトが必要
- 圧縮されたOSと異なるOSでの解凍時にファイルが文字化けする(圧縮・解凍フリーアプリ「7-ZIP」では発生しない)
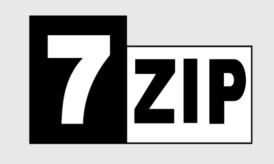
2.中身のファイルを取り出したい?Windowsで基本的な圧縮と解凍のやり方
Windowsには、ZIP形式での圧縮・解凍機能が搭載されているので、専用のソフトなどは必要ありません。圧縮・解凍したいファイルやフォルダを右クリックするだけで、素早く、簡単に圧縮や解凍することができます。
【圧縮の方法】
|
【Step 1】圧縮したいファイル・フォルダを右クリックします。 【Step 2】[送る]→[圧縮(zip形式)フォルダー]をクリックします。 【Step 3】圧縮したファイル・フォルダと同じフォルダ内に圧縮ファイルができます。必要に応じて、ファイル名を変更します。 |
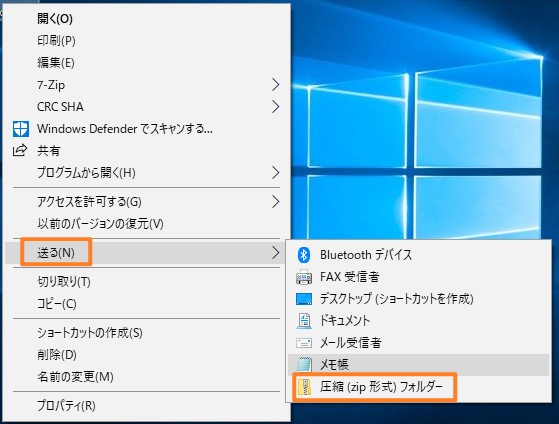
【解凍の方法】
- 「右クリック」から解凍
|
【Step 1】解凍したい圧縮ファイルを右クリックします。 【Step 2】[すべて展開]をクリックします。 【Step 3】[圧縮(zip形式)フォルダーの展開]ダイアログボックスの[展開先の選択とファイルの展開]で、解凍後のファイルの保存先を指定し、[展開]ボタンをクリックします。なお、保存先は、必要に応じて[参照]ボタンをクリックして選択します。 【Step 4】指定された場所に解凍されます。 |
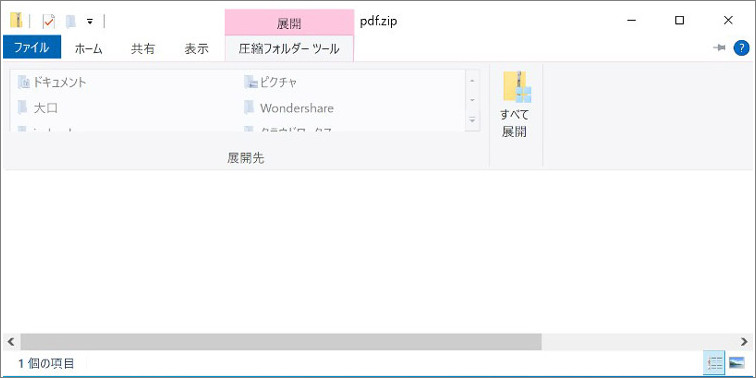
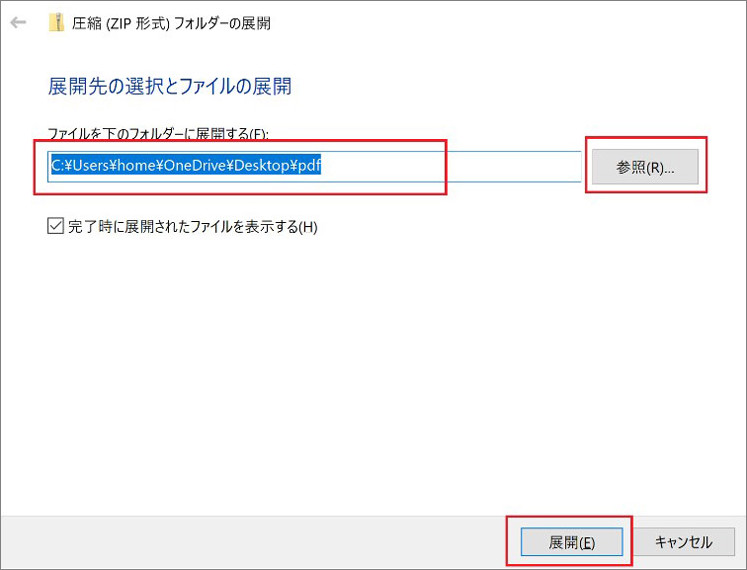
- 「メニュー」から解凍
|
【Step 1】解凍したい圧縮ファイルをダブルクリックして開きます。 【Step 2】[圧縮フォルダーツール]をクリックし、[すべて展開]を選択します。 【Step 3】[圧縮(zip形式)フォルダーの展開]ダイアログボックスの[展開先の選択とファイルの展開]で、解凍後のファイルの保存先を指定し、[展開]ボタンをクリックします。なお、保存先は、必要に応じて[参照]ボタンをクリックして選択します。 【Step 4】指定された場所に解凍されます。 |
Windowsの機能を利用した圧縮・解凍は、データ容量や圧縮率を考えるほどではない、一般的なデータのやり取りを行う際には手軽で、非常に有効な方法です。
3.安全性が心配?圧縮したファイルにパスワードをかける方法
Windowsには、基本機能としてZIP形式の圧縮・解凍機能がありますが、残念ながら、Windows8以降、Windows10にも、ZIP形式のファイルにパスワードを設定する機能は搭載されていません。そこで必要になるのが、圧縮・解凍機能のある専用のソフトです。無償で使用できるフリーソフトも提供されているので、まずは、このようなソフトを利用するとよいでしょう。
ここでは、圧縮時にパスワードの設定ができるフリーソフト「7-Zip」を使って、圧縮したファイルにパスワードをかける方法を紹介します。
|
【Step 1】圧縮したいファイル・フォルダを右クリックします。 【Step 2】[7-Zip]→[圧縮]をクリックします。 【Step 3】[圧縮]ダイアログボックスの[圧縮先]で保存する場所、[アーカイブ形式]で圧縮形式を選択し、[パスワード入力]、[パスワード再入力]で設定するパスワードを入力して、[OK]ボタンをクリックします。 【Step 4】圧縮先で指定されたフォルダ内に、パスワードが設定された圧縮ファイルができます。 |
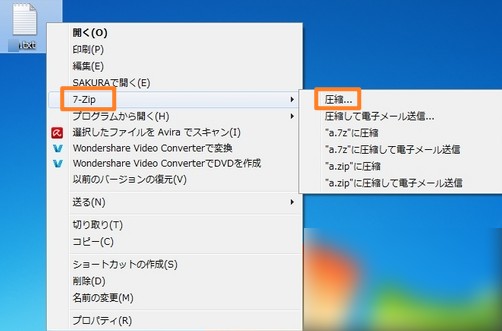
パスワード設定が可能な代表的なフリーの圧縮・解凍ソフトとして、「7-Zip」以外にも「Lhaplus」が挙げられます。「Lhaplus」も「7-Zip」同様、右クリックから簡単にパスワード付きの圧縮ファイルを作成できます。
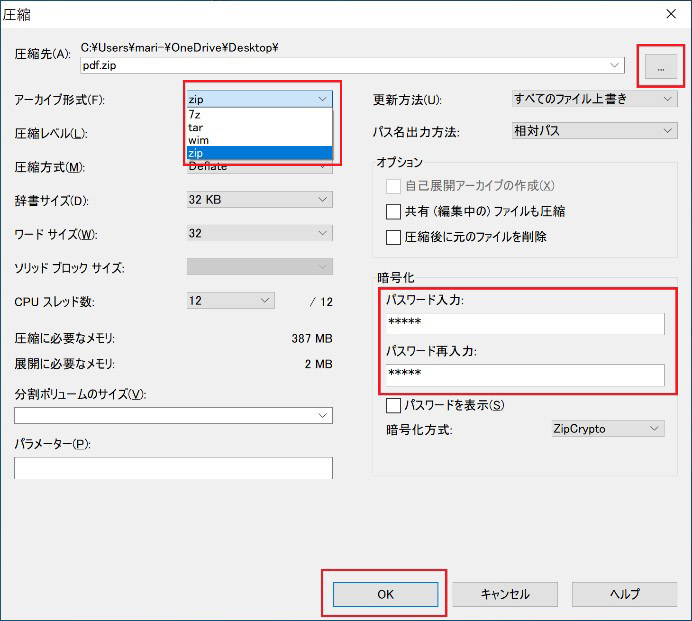
フリーソフトには、無料で手軽に利用できるメリットがあります。しかし、ソフトを選択する際は、ソフトの特徴を確認するとともに、信頼できるものを選ぶようにしましょう。
4.解凍したPDFファイルの編集とパスワード保護ができるソフトPDFelement
PDFファイルは、送り手、受け取り手の環境を選ばないことから、メールなどネット経由のデータのやり取りに多く使われているファイル形式です。主にPDFファイルを使っているという場合は、ファイルの編集も、パスワード設定も、圧縮も、すべて1つのソフトでできてしまえば、複数のソフトをインストールしてパソコンの容量を無駄に使ってしまったり、作業の度に複数のソフトを開いて作業したりといった煩雑さがなくなります。
「PDFelement」(PDFエレメント)は、PDFファイルの編集はもちろんのこと、複数のPDFファイルを結合したり、PDFファイルにパスワードをかけたり、圧縮したりと、PDFにおけるさまざまな作業を実現できます。
▼ PDFelementの編集画面
ここでは、PDFelementを使った圧縮方法とパスワードの設定方法をご紹介します。
【圧縮の方法】
|
【Step 1】[PDFを圧縮]をクリックし、圧縮したいPDFファイルを選択します。 【Step 2】圧縮レベル「低、中、高」を圧縮後のサイズと圧縮率のプレビューながらクリックして選択し、[適用]をクリックします。 【Step 3】圧縮されたPDFファイルが作成されます。 |

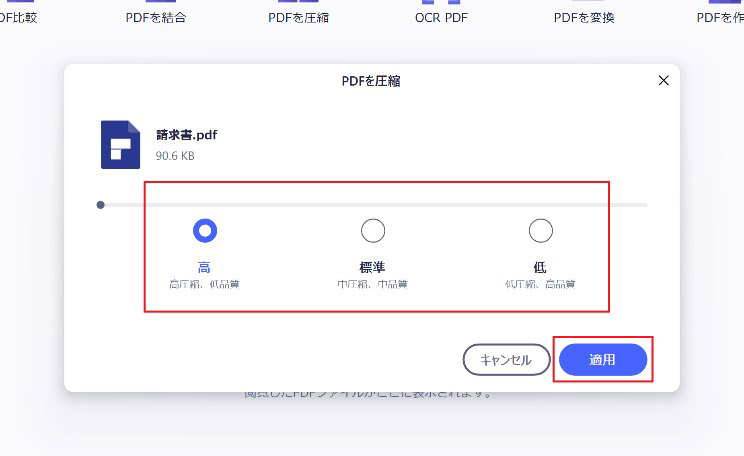
また、PDFファイルを圧縮して、お手持ちの形式を変換したい場合、ぜひ下記の記事をご参照ください。
→関連記事:
PDFドキュメントのサイズを軽くする6つの方法!>>
【パスワードの設定方法】
|
【Step 1】パスワードを設定したいファイルを開き、「保護」→「パスワード」をクリックします。 【Step 2】[セキュリティ]ダイアログボックスで、[文書を開くパスワード]または[許可パスワード]を選択、パスワードを設定し、[保存]をクリックます。 【Step 3】PDFファイルにパスワードが設定されます。 |
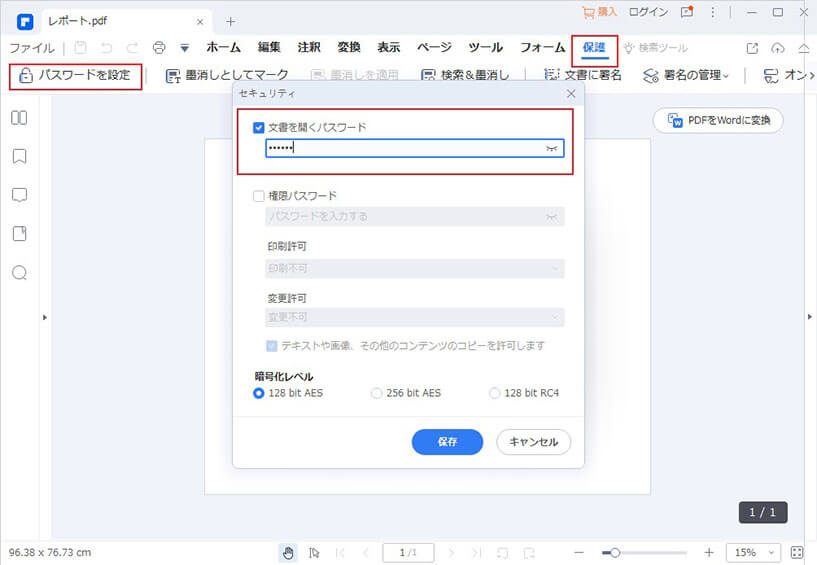
PDFelement のようなPDF編集ソフトを利用することで、1つのソフトに操作が一元化できるのは作業の効率化につながります。また、圧縮率を設定できることで、データのやり取りの環境に合わせることも可能です。PDFファイルを扱うことが多い場合は、PDF編集ソフトの導入を検討してみるのもよいでしょう。
その他、保護されたPDFのパスワードを解除したいなら、ぜひ下記の記事をご参照ください。
まとめ
画像や動画など、大きな容量のデータのやり取りをメールなどネット経由で行うことが多くなった今、ファイルの圧縮・解凍技術の利用は、必要不可欠なものとなっています。ファイルの圧縮形式にはさまざまな種類があり、使用状況に合わせて選択することができます。容量より手軽さを選択するのであればZIP形式が良いでしょう。相手の環境を選ばず、パスワード設定も簡単です。
しかし、頻繁に容量の大きなデータをやり取りする場合は、圧縮率の高いRARや7zなどのファイル形式を利用するのが賢明です。ソフトのインストールが必要にはなるものの、無償提供されている利用者数の多いソフトもあるため、安全性や安定性を踏まえて検討するとよいでしょう。
また、PDFファイルのやり取りが多い場合は、「PDFelement」(PDFエレメント)のようなPDF編集ソフトの導入をお勧めします。圧縮・解凍だけでなく、編集やパスワード設定などオールインワンで対応できるソフトは、作業効率を格段に上げてくれるでしょう。
 PDF編集--直接編集
PDF編集--直接編集 PDF編集--透かし・背景
PDF編集--透かし・背景 PDF編集--注釈追加
PDF編集--注釈追加 PDF編集--ページ編集
PDF編集--ページ編集









役に立ちましたか?コメントしましょう!