【Mac用】圧縮ファイルの解凍ソフト2選とは?
はじめに
通常解凍ソフトと圧縮ソフトはセットになったツールが無料・有料たくさんのソフトが提供されています。同じ圧縮ソフトでもWindows向けのソフトはたくさんありますが、Mac向けの解凍ソフトと言えば数が少なく探し出すのに苦労します。
目次:
1.解凍ソフトとは
圧縮・解凍ソフトとはいったいどういうファイルのことでしょうか?圧縮ソフトはファイルサイズを正規のサイズよりも小さくしてから領域をできるだけ少ない領域で保存できるようにするソフトです。
その逆の、圧縮されたソフトを元のフィルサイズに戻す作業をするものです。圧縮と解凍はセットで利用されることがほとんどです。要領の少ないデバイスなどに保存するときに圧縮ソフトを使い、実際に使用したいときに圧縮されたファイルを解凍して使う用にするのが一般的です。
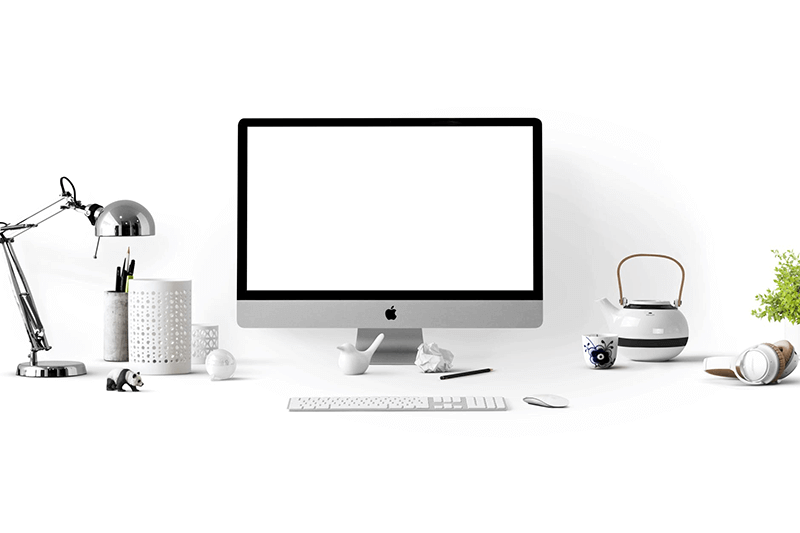
2. Mac解凍ソフトおすすめ2選!
解凍ソフトはWindows向けのものはたくさんありますが、Mac向けの解凍ソフトは数が少なくなります。その中でも厳選しておすすめのMac向けの解凍ソフトを2つ紹介します。
① The Unarchiver
The UnarchiverはMac用の圧縮・解凍ツールです。ZIPの他に、7z、Tar、LZHなどの主要な圧縮形式に対応しているソフトです。
これをインストールしておけばどのような圧縮ファイルにも対応できます。設定画面で解凍先の指定や解凍するときのエンコーディングなども設定できる優れものです。実際に操作を見てみましょう。
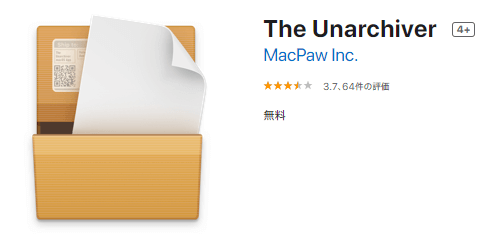
アーカイブ設定ウィンドウ
The Unarchiverをインストールして起動すると、設定画面が表示されます。表示された設定画面には、「アーカイブ設定」「展開」「詳細設定」の3つのメニューが上部表示されています。起動すると「アーカイブ設定」ウィンドウが表示されます。
アーカイブ設定画面には、アーカイブの種類を選択できるようになっています。圧縮ファイルの種類が多くZIP、rar、7z、lzh、lhaなどをはじめとして数十種類の圧縮ファイルに対応していて、このツール1本あればすべての圧縮ファイルに対応できるようになっています。
一般的にはZIPファイルが多いのですが、それ以外の圧縮ファイル形式を利用する場合は、インストールしておくと便利です。
各種設定ウィンドウ
次に設定ウィンドウタブを選択すると、ファイルの圧縮に関する情報を設定できるようになっています。アーカイブの展開先・展開したファイル用のフォルダを作成・作成したフォルダの作成日・アーカイブ展開後の動作を設定できます。アーカイブ展開先はどこに展開するかを指定できます。
展開したファイル用のフォルダを作成では、常に作成しない・綱に作成する・複数の上位項目があるときのみフォルダを作成するの3種類から自由に選べます。作成したフォルダの作成日では、現在の時刻と日・アーカイブファイルの変更日・上位項目の変更日も設定の中から自由に選べます。
アーカイブ展開後の動作では、展開先フォルダを開く、展開後にアーカイブファイルを削除する空選べます。
② ジパング
こちらはwindowsとMac間のファイルの移動をするときに使うと便利なツールです。
こちらを使うと、パスワード付きのZIPファイルを簡単に作成できます。
WindowsとMac間でZIPファイルを受け渡しする場合は、OS間ではファイル形式が違うので、お互いの環境で文字化けが発生しないようにZIPファイルを圧縮・解凍する機能も用意されています。
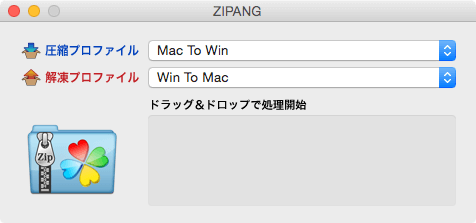
圧縮処理
今のファイルを圧縮してMacからWindowsに転送したい場合、WindowsからMacへ転送したいときにジパングツールを起動して、表示されるメニューの上部にある「圧縮プロファイル」でMac TO Windowsを指定すると、MacファイルをWindowsファイルへ変換してくれます。 Windows TO Macを指定するとWindowsファイルをMacファイルへ変換してくれます。
解凍処理
リストボックスの解凍プロファイルのWin TO MACを選択するとWindowsで圧祝されたファイルをMac用に解凍してくれます。MAC TO Winの場合は、MACで圧縮されたファイルをWindows用に変換してくれます。変換するときに文字化けしなように返還をしてくれるので解凍後はそれぞれのOS上で見ることができます。
→関連記事:
圧縮形式のzip · rar · 7zの違いは?圧縮率と中身のファイルを解凍する方法を全解説!
【スマホ向け】でzip · rar · 7zの圧縮と解凍の方法を紹介!フォルダをメールで送信可能に

スマートに、シンプルに、AI 搭載 PDF ソリューション
PDF変換、作成、編集、OCR、注釈、フォーム、保護…
- 第19回、24回、29回Vectorプロレジ部門賞受賞
- 標準版からプロ版まで、幅広いのニーズに対応
- Windows、Mac、iOS、Android、クラウドに対応
- 7x12h体制アフターサービス


役に立ちましたか?コメントしましょう!