はじめに
みなさんはMacでPDFファイルをどのように管理しているでしょうか。PDFファイルをMacで直接編集する、WordやExcelのデータを読み込むといったことは難しいです。
iTunesで管理し、プレビューすることしかできません。まずはiTunesでの管理方法について紹介。
次にMacでPDFを直接編集できるofficeライクの操作感がある、「PDFelement」(PDFエレメント)について紹介していきます。
そのほか、iPadからPC/MacにPDFをバックアップするには、iTunesやDropBoxなどを利用して転送できます。詳しい方法について、関連記事:iPadからPC/MacにPDFをバックアップや転送する方法の紹介 >>を見てください。
目次:
1.iTunesでPDFファイルを管理
iTunesにPDFファイルを追加する方法としては、以下のような手順になります。
|
・iTunesの左上にある「ミュージック」プルダウンをクリックして「ブック」を選択 ・ブックライブラリの中からPDFを選択 ・「ブック」画面にPDFファイルをドロップします |
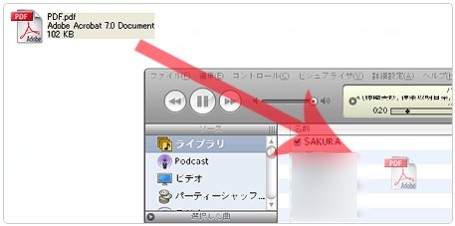
またはiTunesからファイルを選択する方法もあります。
|
・iTunes左上の「ファイル」から「ファイルをライブラリに追加」をクリック ・Mac上からPDFファイルを選択し追加 |
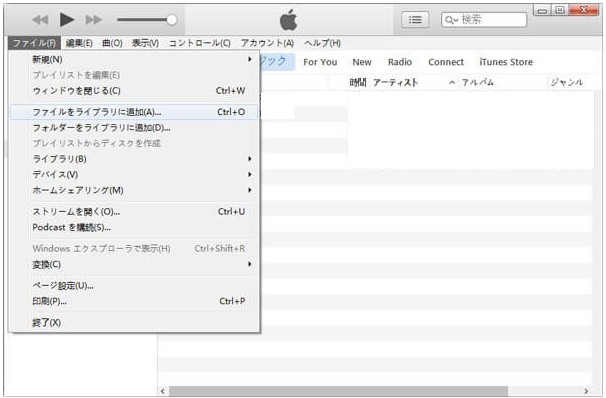
iTunesに追加したファイルは他のiOSデバイスと同期することによってPDFファイルを転送することができるのです。
しかしiTunesの機能はPDFファイルを追加すること、iOSデバイスと同期することしかできず、PDFファイルを新規にWordやExcel、画像データから作成すること、PDFファイルを直接編集することはできません。
2.MacでPDFファイルの管理ができるソフトPDFelement
PDFelementには8つの機能があります。
|
これらの機能によりPDFファイルを自在に編集することができます。
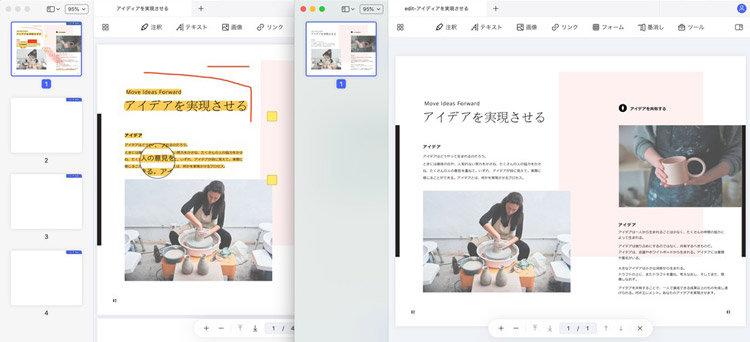
特徴的な機能としては、
|
・Word、ExcelからPDFに変換、PDFをWord、Excelに変更も可能 ・PDFを直接編集 ・WordやExcelで作成したデータを読み込むことも可能 ・デジタル署名、パスワードをつける |
これらの機能をofficeライクの操作性で、簡単にPDF編集が可能です。
さらにひとつのPDF管理ソフトに8つの機能が入っているため、PDFを編集していて機能不足のため作業が中断するといったことがありません。
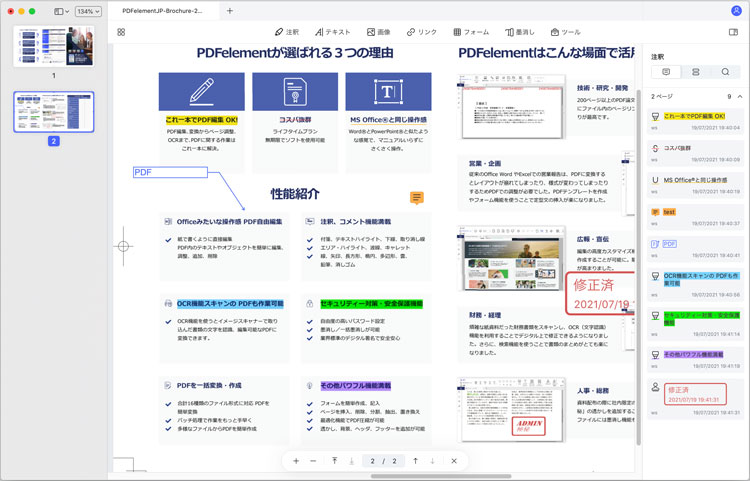
そのため機能ごとに複数のPDF編集ソフトを使い分ける必要がなく、すべてのPDF編集をPDFelementで完結することができます。
スマホでもアプリをダウンロードしなくて解決できるPDF結合ツールがあります。詳しくは関連記事:iPhoneでPDFを結合できる3つのウェブサイトをご紹介! >>を見てください。
<PDFelementの使い方>
Macにインストール後、PDFelementを起動します。
ホーム画面から使いたい機能を選択して、実行するだけです。
<PDFelement無償版について>
有償版との違いは
・PDFファイルを編集して保存すると、「wondershare」の透かしがはいる
・PDFファイルの変換が毎回半分のページ数まで、最大5ページに制限される
といった違いがあります。
無料版で機能が大幅に制限されることはないため、まずダウンロードして使用感を確認するのをおすすめします。
<PDFelementの価格について>
PDFelementには標準版とプロ版があります。
違いとしては、OCR変換や電子署名といった機能が標準版にはついていません。
年間ライセンスでの値段は、
標準版:4,980円
プロ版:8,280円→キャンペーンなら割引もあります。
すべて税込の値段となっています。PDF編集ソフトとしては非常に安価な値段で購入できるのです。
3.まとめ
ここまで読んで、いかがだったでしょうか。PDFファイルは編集することやファイル形式を変更することが難しいファイルです。
Mac標準ソフトであるiTunesではPDFファイルを追加することと、他のiOSデバイスと同期させる機能しかありません。そこでPDF管理ソフトとしておすすめなのがPDFelementです。
 結合
結合 分割
分割 ページ順番の変更
ページ順番の変更 ページ分割・抽出
ページ分割・抽出 ページ追加・削除
ページ追加・削除 ページ回転
ページ回転 しおり作成
しおり作成 ページの置き換え
ページの置き換え









役に立ちましたか?コメントしましょう!