PDFに保存されたファイルを利用する時、必要な情報が1つのPDFに結合(まとめられた)されていれば、情報を探して多数のファイルやフォルダを開いたり閉じたりする必要がなくなるので、「あの資料ファイルどこに行った?」の無駄がなくなります。
今回はiPhoneでPDFを結合できる3つのWebサイト(ホームページ)をご紹介していきたいと思います。Webサイトとアプリの違いと聞かれると、わかりやすい違いは「インストールの有無」です。試しにPDFを結合してみましたら、筆者は使いにくさがないやりたいことすべてができるソフトWondershare(ワンダーシェアー) 「PDFelement」(PDFエレメント)がお薦めです。iPhoneをはじめ外出先でも自宅のリビングでもパソコンを開かずにちょっとした業務のやりとりを行えます。
関連記事:
*iOS(iPhone、iPad向け)のPDF閲覧無料アプリTOP5 >>
*PDF分割:便利なPDF分割ソフトおすすめ >>
目次:
1.Adobe Acrobat
|
ホームページで「Adobe Acrobat」を検索します。Adobe Acrobat 結合させたいファイルを選択⇒[結合]をタップ。ファイルに名前をつけて保存します。 PDFの表示、印刷体験版は1週間です。結合させたいファイルを選択⇒[結合]をタップ。ファイルに名前をつけて保存します。 |
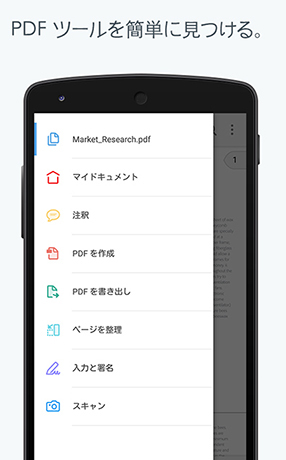
※ メリット:操作自体が簡単でわかりやすいという事だということです。
※ デメリット:保存と共有をするためには「ログイン」が必要です。ログインさえすれば、他の機能も使えます。PDFの表示や印刷する体験版(無料)は1週間です。
2.PDF24 Tools
|
ホームページで「PDF24 Tools」を検索します。PDF24 Toolsのトップページから「ファイルを選択する」に選んだファイルをタップ⇒「フォトライブラリ」・「写真を撮る」・「ブラウズ」から選べます。⇒+プラスマークをタップして結合したいファイルを選び⇒「PDFを作成」で完了⇒保存するためには「ダウンロード」します。 |
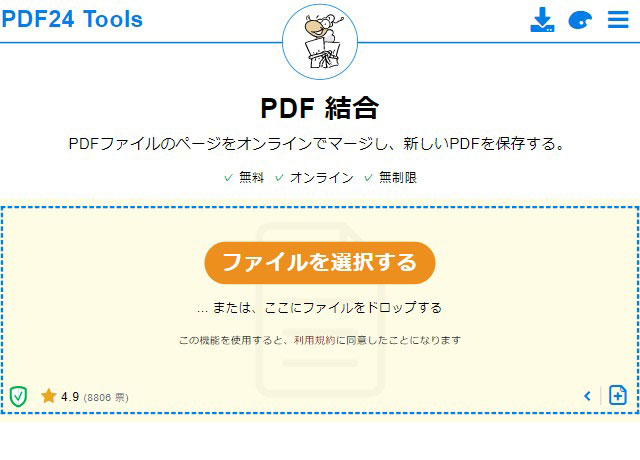
※ メリット:操作がわかりやすい事です。「フォトライブラリ」から写真も読み込めるので便利です。結合するのも選んでタップするだけなので簡単です。結合したPDFをプリントしたり、メールで送る事も簡単です。絵と文字でやりたい事がわかるので初心者にはわかりすいと言えます。
※ デメリット:個人的に広告が常時表示されている事です。iphoneの「ブラウズ」に「スキャンした文書(A4サイズ)」があったのですが、読み込むと薄く×が表示され読み込みが出来ない事がありました。
3.LightPDF
|
ホームページで「LightPDF」を検索します。LightPDFは開いたページに「PDF結合」と大きく書いてあるのでタップ。+マーク「ファイルを選択」⇒タップで追加⇒「PDF結合」結合完了後「ダウンロード」すれば保存します。 |
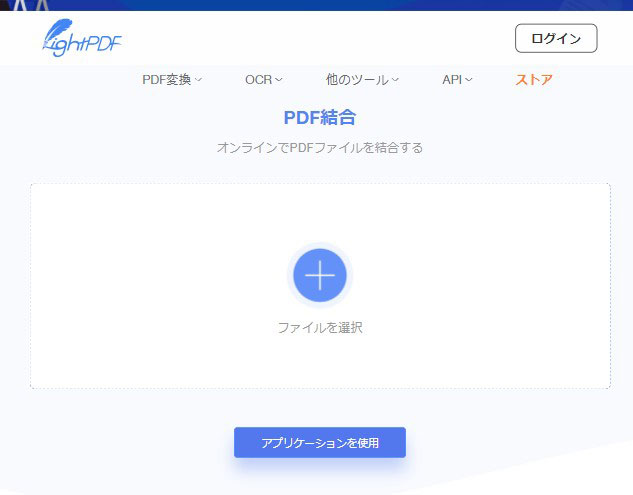
※ メリット:操作が簡単でわかりやすいという事です。マニュアル要らずで速い上に全て無料でその他の機能を思う通りに使えます。
※ デメリット:LightPDFを使ってGoogleドライブの画像ファイルなら取り込めたのですが、icloud drive の複数ファイル(A4数十ページ)は取り込めませんでした。
4.PDFelement Lite
PDFelement for iOSがあれば、iPhoneやMac、iPadなどのiOS端末で、PDFに書き込まれている内容の修正を行うことができます。
筆者はまだまだPDFファイルを練習中であるため、業務で使うにはもっと色々な機能や使い方を練習=つまり編集や便利機能をもっと体感したいのです。ですから無料体験版でやりたいことのすべてがオールインワンで行えるPDFelementがわかりやすく、使いやすいという結論に至りました。
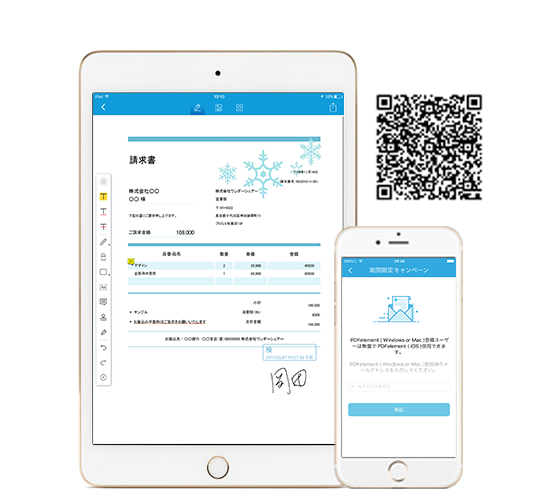
結合して、保存して、すぐに確認。追記したり、削除も簡単にできるストレスフリーの操作性!しかも家でも屋外でもどこにいても手の平の中iPhoneとPDFelementでPDFは思いのままです。
一度のダウンロードで、iPhoneなどのiOS端末が故障しない限りずっと使えるアプリケーションソフトと言えます。
→関連記事:PDFを結合・分割することができるフリーソフトやオンラインツールのオススメ!
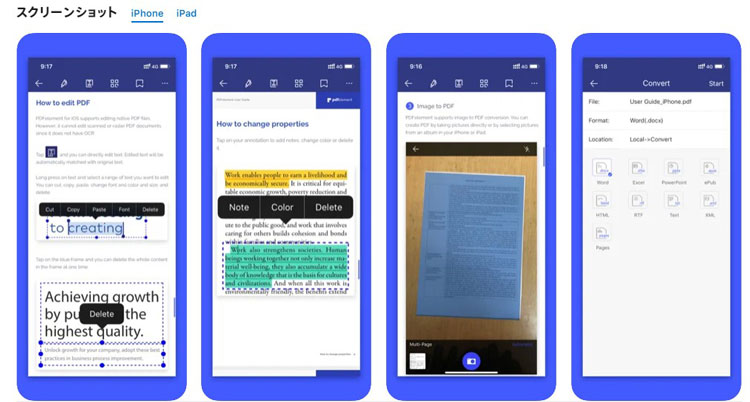
例えばプライベートでもiPhoneで撮った写真やスキャンした文字や手書きの文字でもメールに添付されてた、すべてのデータ(ファイル)をPDFで結合すれば、メールの添付も簡単で、伝えたい情報を共有することも指一本でサクサク操作で完了です。是非まずは「PDFelement Lite」をお試しになってください。
 PDF編集--直接編集
PDF編集--直接編集 PDF編集--透かし・背景
PDF編集--透かし・背景 PDF編集--注釈追加
PDF編集--注釈追加 PDF編集--ページ編集
PDF編集--ページ編集









役に立ちましたか?コメントしましょう!