PDF変換の小技
OCR紹介&小技まとめ
 OCRソフトの紹介
OCRソフトの紹介 スキャン&PDF化
スキャン&PDF化 スキャンPDFの編集
スキャンPDFの編集 スキャンPDFの変換
スキャンPDFの変換 画像化のPDFデーダ抽出
画像化のPDFデーダ抽出 OCR機能活用事例
OCR機能活用事例
iTunesを使ってから、ipad内にあるPDFファイルをitunesへ転送ことが出来ます。upadaのデータのバックアップをとるといういみあいもあり、何か故障が起きたときに復旧することも出来ます。

ではiTunesを起動してからメニュー画面が表示されます。操作を行うにはipadをパソコンへ接続してから同期を取ります。同期が取れると、iTunesの一覧意ipad内のデータを見ることが出来ます。ipadからパソコンへデータを転送していきます。
iTunesのipadをを選択してから全体を表示すると、その中に転送したいPDFファイル一覧がありますので、その中で転送したいPDFファイルを選択します。選択所帯でマウスの右クリックをすると、プルダウンメニューが表示されるので、「エクスポート」を選択して「PCへエクスポート」をクリックすると、ipad内で選択したPDFファイルをパソコンへ転送を開始します。これでipadないのPDFファイルをパソコンへ転送することが出来ました。iTunesのPDFファイルだけではなくipad内のデータをいろいろとパソコンへ転送することが出来ます。
画像データ動画、連絡帳などさまざまなデータを転送することが出来るので、ipadのデータバックアップ用としてiTunesを利用することが出来ます。iTunesへデータを転送しておくと、itunesの復元をするときにデータを利用することも出来ます。
まずは、無料でDropBoxに登録します。2GBまで無料でストレージを利用することが出来ます。PDFファイル程度のサイズであれば、相当数のファイルを管理することがえきます。DropBoxへ登録すると、MACの右下にアイコンが常駐しているので、いつでも使うことが出来ます。DropBoxを起動してフォルダーを作成します。これで、自分のパソコン上にあるかのように使うことが出来ます。
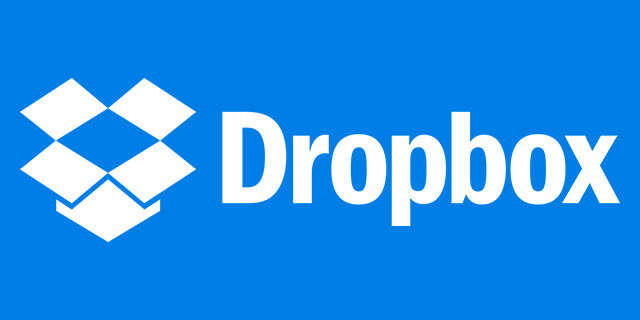
実際は、インターネット上のサーバーにストレージが確保されているので、パソコンに何か故障が起きてもデータは保存されます。ipadのほうでもこのDropBoxアプリをインストールします。インストールすると、先ほど作成しているパスワードでログインします。これでDropBoxのデータを見ることが出来ます。すでにパソコン上からコピーしているPDFファイルはipadで簡単に閲覧することも出来ますし、編集することも出来ます。ipadへPDF編集アプリを別途インストールしなければいけません。この2本のアプリだけをインストールすることで、ipad内のファイルを扱うように閲覧したり編集したりすることが出来ます。
パソコンで指定したDropBox内のフォルダ位置を直接MACでログインすると見ることが出来て、そのままPDFファイルを開くことも出来ます。PDFファイルを開くと、DropBox内のPDFファイルが開かれます。開かれたPDFファイルを保存するときに、MAC内へ別のファイル名で保存することも出来ます。これでipad内のファイルをMACへ転送したことになります。
DropBoxでMACとipadで共有することも出来るので、そのままの状態で管理しておくことも出来ます。このようにDropBoxで一元管理することもいいですし、別名で、MAC内のディスクエリアへPDFファイルを保存してもかまいません。あとはどのように管理するかで変わってきます。

スマートに、シンプルに、AI 搭載 PDF ソリューション
・ 第19回、24回、29回Vectorプロレジ部門賞受賞
・ 標準版からプロ版まで、幅広いのニーズに対応
・ Windows、Mac、iOS、Android、クラウドに対応
・ 7x12h体制アフターサービス
この文書または製品に関するご不明/ご意見がありましたら、 サポートセンター よりご連絡ください。ご指摘をお待ちしております!
役に立ちましたか?コメントしましょう!