はじめに
Q:PDFの資料をスライドショーで自動再生なんてムリ?
WindowsやMacでPDFを自動再生ついて、悩んでいる貴方に見てほしいです。
実は、とっても簡単に自動再生ができます。この記事を見終わってから、すぐに実践できる方法ですので、実際の画面を交えてわかりやすく解説するので、ぜひ最後まで見てください。
目次:
1. WindowsでPDFをスライドショーで自動再生する方法
まずはwindowsを利用されている方に説明します。PDFのデータを、Adobe Acrobat Reader DCのスライドショーで自動再生する方法を、順番に解説していきましょう。
① PDFを自動再生させる方法
手順1:環境設定をクリック
まずは、Adobe Acrobat Reader DCを起動後、ウィンドウ上部の「編集」ボタンをクリック。すると、メニューの下部が出てきますので「環境設定」をクリックしてください。
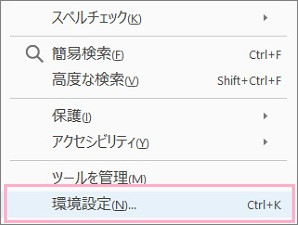
画像出典:aprico media
手順2:フルスクリーンモードをクリック
手順1が終わりましたら、環境設定が表示されます。すると、最上部に「フルスクリーンモード」が表示されますので、そちらをクリックしてください。
以上で、WindowsでPDFをスライドショーで自動再生させる方法です。
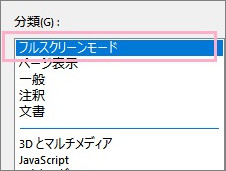
続いては、画面を次項へ送る際、実際に何秒間隔で設定するかについて説明しましょう。
② 次ページへ切り替える時間の設定方法
前述のフルスクリーンモードへ設定すると、切り替え方法についての画面が出てきます。
そのなかの「表示ページを切り替える間隔」にチェックを入れ、秒数を入れてください。
すると、その入力された秒数で次のページへ切り替えることができます。また、スライドショーの再生が終了後、自動で最初に戻るようにするには「最初のページへ戻る」にチェックを入れると、自動でリピート再生になります。
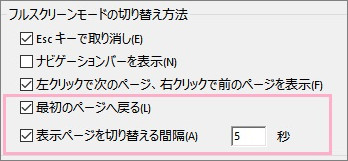
③ 自動再生を簡単に手動にする方法
自動再生にしていたけれど、やっぱり手動に切り替えたい場合の対処法です。まず「フルスクリーンモードの効果」項目の「ページ効果を無効にする(自動表示、スライドショー)」のチェックを入れると、手動再生になります。
上記の設定が終わると、ctrlキー+Lの同時押しでフルスクリーンモードの起動でき自動的にスライドショーに切り替わり、便利になるため覚えておくと良いでしょう。
解除の際は、再度ctrlキー+Lの同時押しか、Escキーを押すと解除できます。
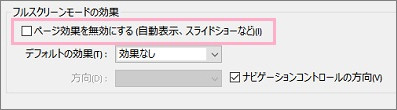
④ PDF Slideshow MakerーWindows用の無料スライドショーソフト
Windows用に無料スライドショーソフトをご紹介します。
PDF Slideshow Makerというソフトです。これがあれば、スライド設定や音楽に、フォントやアニメーションなどテキストの追加、ズームやピクセル化などエフェクト効果まで作れます。作成ソフトは、スマートフォンからも操作可能です。

2. MacのプレビューでPDFをスライドショーで自動再生する方法
次は、Macのプレビューをご利用されている方に説明します。
それでは、MacでPDFの資料をスライドショーで自動再生する方法を、見ていきましょう。
手順1:環境設定
プレビューをクリックした後、環境設定バーを押しとスライドショーの再生を設定します。
手順2:スライドショーの設定
表示メニューに移動すると、スライドショーオプションを選択です。するとPDFのページをスライドショーとして、自動的に再生することができます。
以上から、手順としては Windows とほぼ変わりません。最初の環境設定への入り方として、メニューから「Acrobat」をクリックしていくということですね。
そして、macのプレビューからも自動再生は可能です。プレビューとは、デフォルトのPDFスライドショーフリーウェアのことです。単一のPDFをスライドショーとしてのみの再生可能です。
→関連記事:
【Macでも出来る!】PDFをPPTに変換するには?
3. PDFelementの動画スライドショー機能
PDFelement(PDFエレメント)という編集ソフトは、ご存じでしょうか?PDFelement はWondershare社から販売されているソフトで、PDFファイルの編集、整理、ワード/エクセル/パワーポイントに変換などPDFに関る機能がすべて搭載されています。
PDF関連の機能に加えて、画面録画機能を使って動画スライドショーを作成することも可能です。ファイルの説明とともにビデオと音を組み合わせることで、より聴衆の注目を引くことができます。以下は具体的な手順をご紹介します。
プライバシー保護 | マルウェアなし | 広告なし
① ファイルを開き、[ホーム]>[その他]>[スクリーンショット]をクリックして、[スクリーンレコーディング]を選びます。
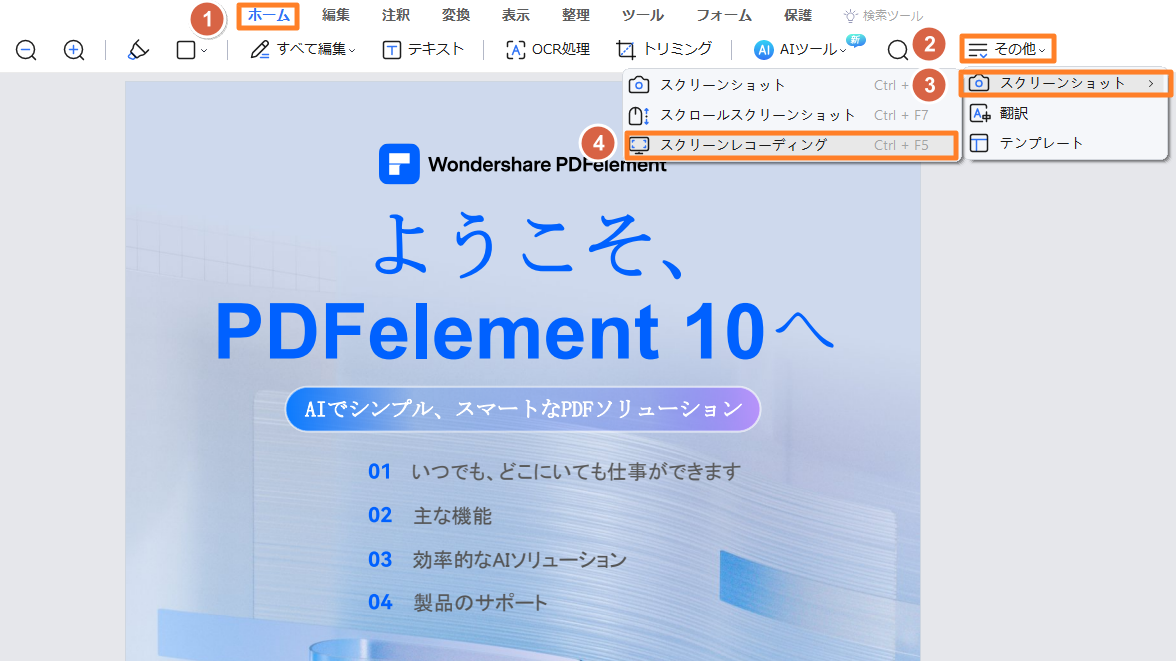
② 画面録画の範囲を選択します。
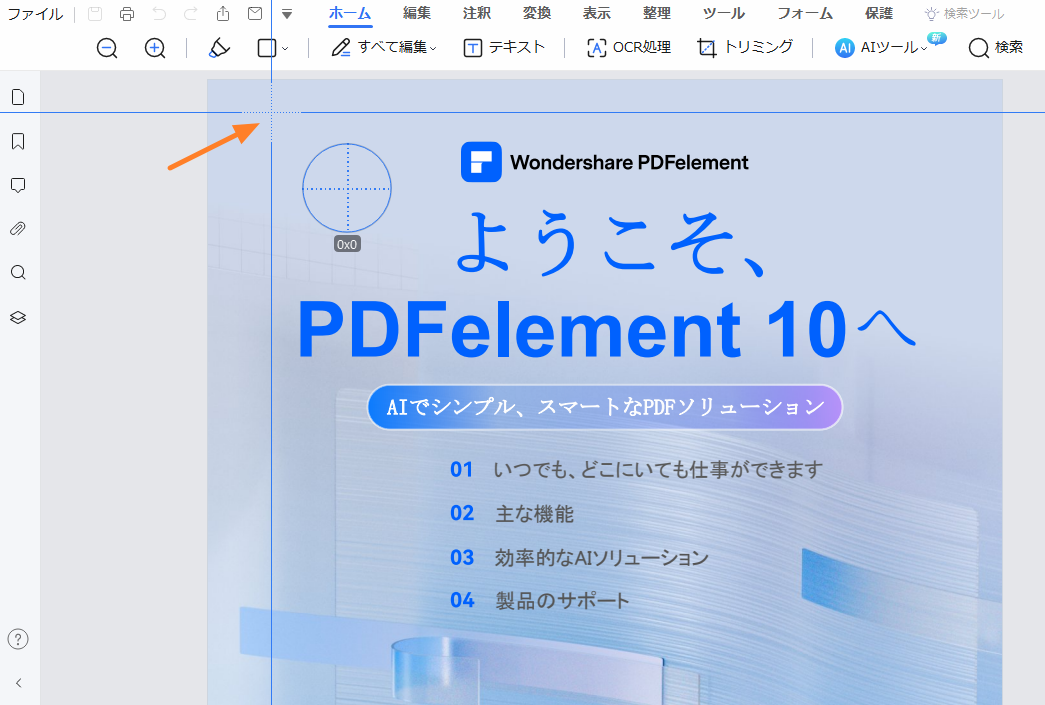
③[録画開始]のアイコンをクリックします。
注釈ツールを利用して、皆さんにファイルの内容を紹介しましょう。
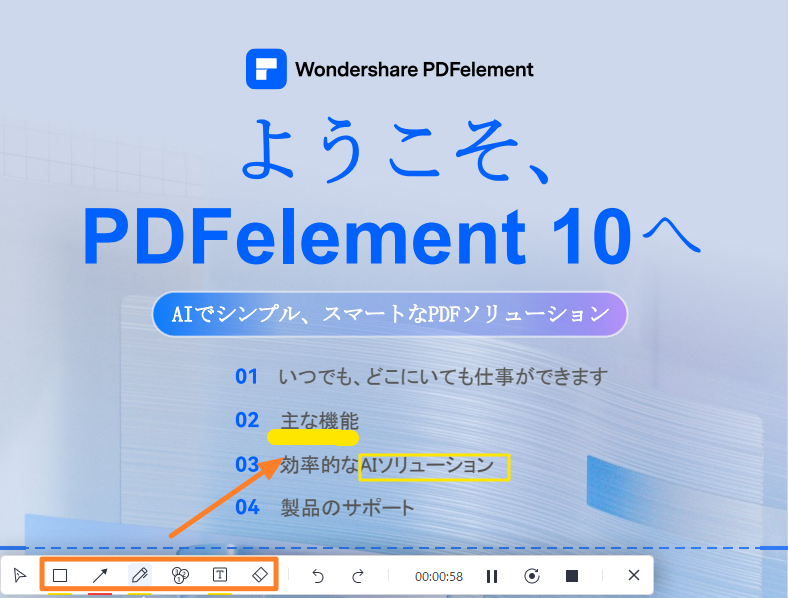
● 作成と編集
ワード文書やエクセルファイル、画像ファイルなどからPDFを作成し、PDFファイルを編集できます。テキストや画像の追加、削除、回転、抽出などの操作が可能です。
● 変換機能
変換の品質の高さとスピーディーな処理が評価されています。複数のファイルを一度に変換するバッチ処理機能もあり、大量のデータを効率的に処理することが可能です。
● ページ管理
ページの追加、削除、結合、分割、抽出などのページ管理機能を提供します。ページの並べ替えや回転、サイズの変更なども行えます。
● AIツール
ChatGPT搭載のAIアシスタントで、PDFコンテンツを自動的に認識され、解釈/校正/翻訳/リライトなどの高度な機能が利用可能です。
まとめ
いかがでしたか?WindowsであろうとMacであろうと、誰でも簡単にPDFをスライドショーにて自動再生は可能です。
特に、PDFelement(PDFエレメント)を使えば、PDF以外にWordやExcelにPowerPointなどの編集にも役立ちますし、読み込んだ画像や写真などの加工もできます。非常に優れたソフトでしょう。価格もAdobe Acrobatの半分もないので、コスパが良いです。
ですが、毎日インク代、印刷代、紙代に経費として払っていますし、それからインクや紙は交換作業などの手間がかかります。そのような時間の削減にもなるため、作業が効率化されるというメリットは大きいでしょう。
あわせてデータ化されているので、コロナ渦で在宅ワークをしながらでも、仕事がスムーズにできます。また紙保管をしないで済むため、省スペース化にもなりますし、すっきりしたオフィス環境のもと働けます。
このような少しのアイテムを取り入れることで、作業効率化がアップするので、ぜひ取り入れてみてください。
 OCRソフトの紹介
OCRソフトの紹介 スキャン&PDF化
スキャン&PDF化 スキャンPDFの編集
スキャンPDFの編集 スキャンPDFの変換
スキャンPDFの変換 画像化のPDFデーダ抽出
画像化のPDFデーダ抽出 OCR機能活用事例
OCR機能活用事例









役に立ちましたか?コメントしましょう!