Adobe AcrobatでPDFとPowerpointの間で変換をする方法の紹介
「PDFをそのままでは編集できずに困った…」そんな経験はありませんか?
PDFをPowerPointに変換できれば、資料の修正や再利用がスムーズにでき、業務効率が大幅にアップします。
- 他部署からいただいたPDF資料を編集できる
- 会議で使ったPDF資料を修正して、再利用できる
- 取引先の資料を内部資料として活用できる
Adobe AcrobatやPDFelementといったツールを使えば、あっという間にPDFをPowerPointに変換でき、作業時間が短縮できます。
この記事では、Adobe AcrobatやPDFelementでのPDFをPowerPointに変換する方法と、ソフトの機能の違いについて解説します。
プライバシー保護 | マルウェアなし | 広告なし
1.Adobe AcrobatでPDFをPowerPointに変換する方法
Adobe Acrobatを使えば、PDFをパワポに変換する方法は大きく2種類あります。
ひとつはインストール不要で手軽なオンライン版、もうひとつは機能が充実したソフト版です。
ここでは、それぞれの手順とAdobe Acrobatのメリット・デメリットを紹介します。
1.1Adobe Acrobatを使って変換する (オンラインの場合)
①PowerPointに変換したいPDFを、「ファイルを選択」から選ぶか、点線の範囲にドラッグする。(変換スタート)
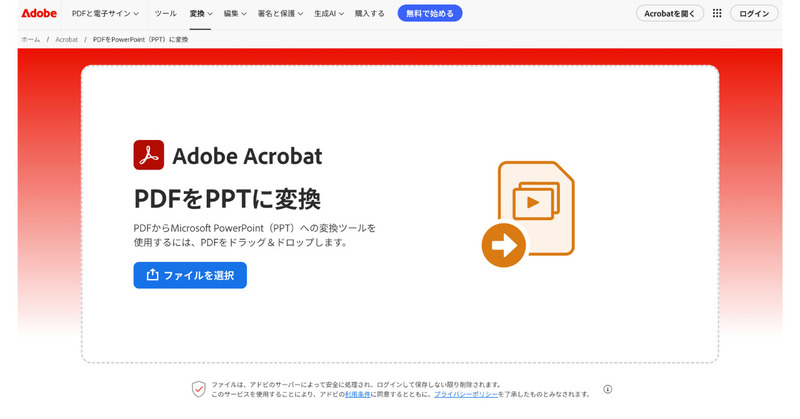
(画像:Adobe公式HPより)
②変換されたPDFをダウンロード
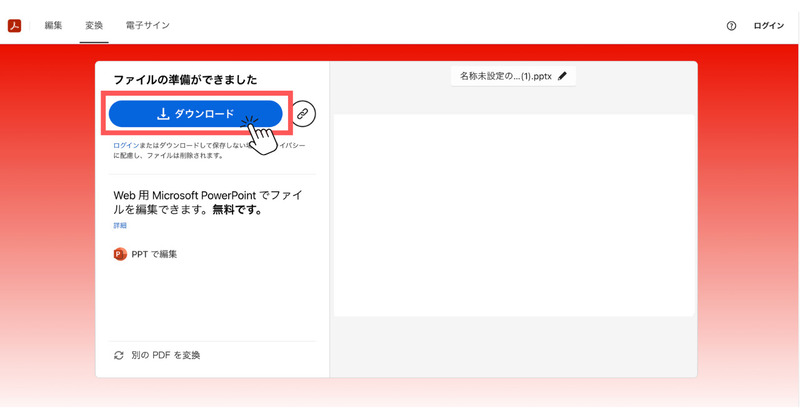
(画像:Adobe公式HPより)
これで完了です。
1.2Adobe Acrobatを使って変換する (ソフトの場合)
①Adobe Acrobatから、【PDFをPPTに】をクリック。
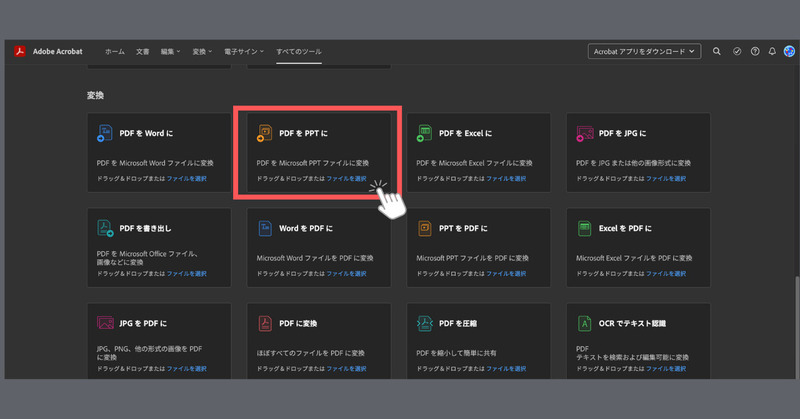
②PPTにしたいファイルを選択する。
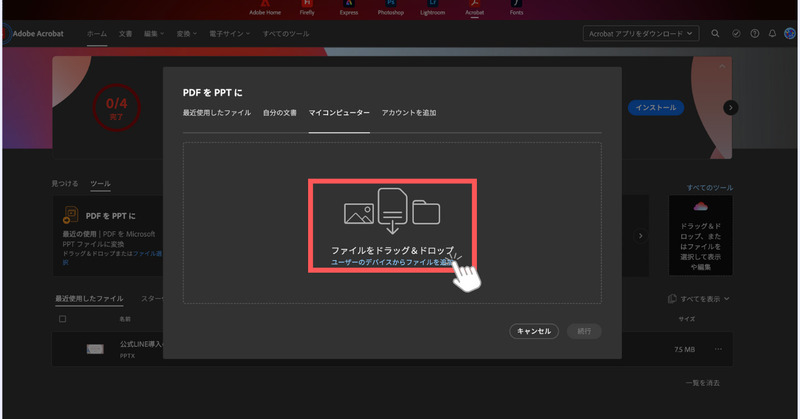
③【PPTXに変換】をクリック。
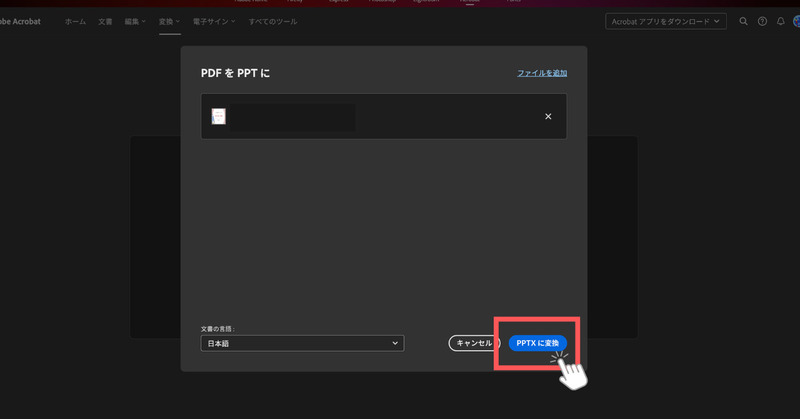
これで、Adobeを使ったPDFからPPTXへの変換が完了です。
1.3Adobe AcrobatでPDFをPowerPointに変換するメリット・デメリット
Adobe Acrobatを使えば、初回無料でPDFをすぐにパワポへ変換できます。
他にも以下のような特徴があります。
・できあがったPowerPointをリンクで共有できる
・Web版PowerPointをすぐに開き編集が可能。
しかし、2回目以降これらのサービスを利用するためには、有料サブスクリプションへの契約が必要です。月額1,980円〜。
すでにAdobe製品を利用している企業やデザイナーに向いていますが、PowerPoint変換だけの目的ならコストが高めです。
PDFelementなら、コストを抑えて同様の機能を利用できます(無料試用版あり)。
・標準版で年間5,980円(月あたり約498円)
・プロ版でも、年間9,980円(月あたり831円)で利用可能です。
直感的に使用できるように作られており、簡単に利用できます。
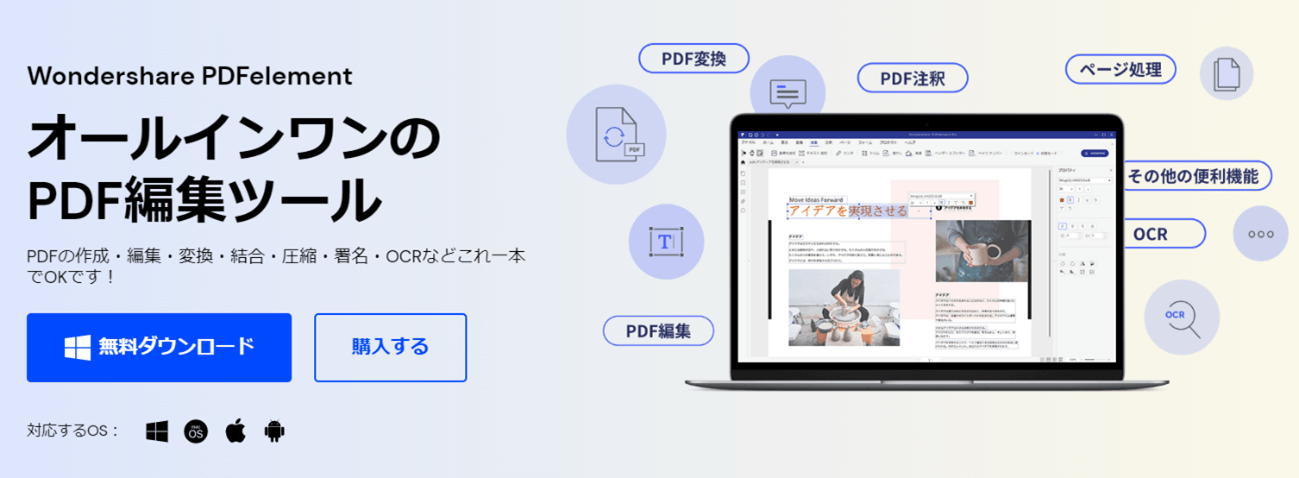
2.PDFelementでPDFをPowerPointに変換する方法
PDFelementはデスクトップやモバイル、Webなど各プラットフォームで利用でき、PDFに関する作業をスマートにしてくれる製品です。
2.1専用ソフトとしての特徴
PDFelementは直感操作で使いやすく、多くの利用者から高評価を得ています。
OCRの精度も高く、PDF資料のテキスト化にも効果を発揮します。
PDFの編集・変換が自由自在に行える便利さがあり、Adobeに匹敵するプロフェッショナルな性能を備えています。
【PDFelementの特徴まとめ】
- 一括変換で複数ファイルを同時処理
- 高精度OCRで文字認識もスムーズ
- 永続ライセンスでコスパ抜群
- Mac / Windows 両対応
- 専門性が高い操作(部分変換・ページ抽出など)も可能
機能は充実していながら、Adobeよりも費用を大幅に抑えられる点が魅力です。低コストで業務効率化を目指す方には、ぜひ一度試してほしいツールです。
2.2PDFelement OnlineでPDFをPowerPointに変換する手順
①こちらからPDFelement Onlineにアクセスして、
PowerPointに変換したいPDFを、「ファイルを選択」から選ぶか、点線の範囲にドラック&ドロップする。
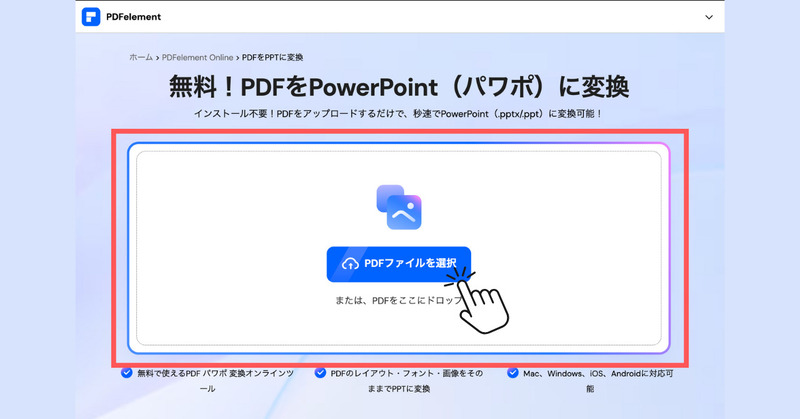
②右下の「変換」をクリック(変換スタート)
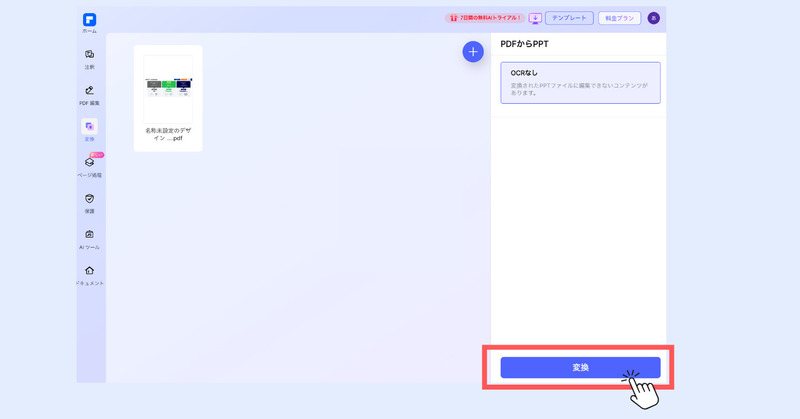
③変換されたPDFをダウンロード
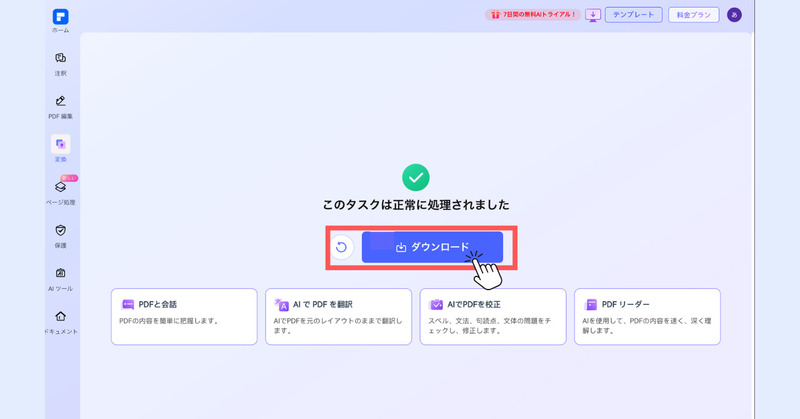
ダウンロードせずに、Web上で操作が完結できます。 今すぐPDFとPPTの変換に!
2.3PDFelementで複数のPDFをPowerPointに変換する手順
複数のPDFをPowerPointに変換する場合に、PDFelementの価値をより感じることができます。
無料ツールでは複数ファイルを同時に変換できないものが多く、1つずつアップロードする必要があります。
一方、PDFelementなら「一括変換」機能で複数のPDFを同時にPowerPoint化できます。
①【すべてのツールを見る】をクリック
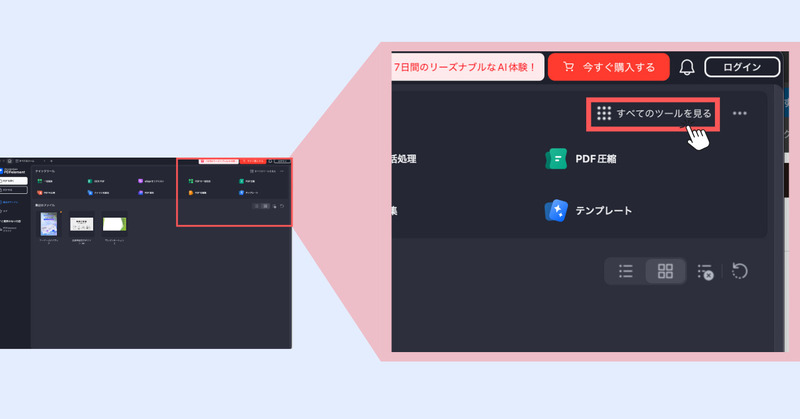
②【一括変換】をクリック
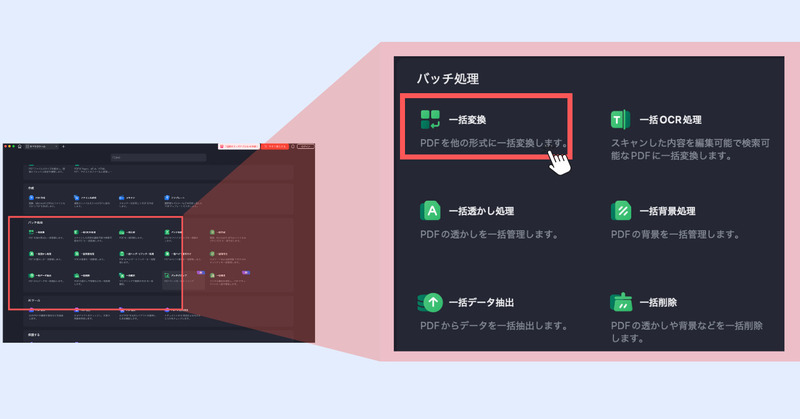
③【ファイルを追加】からPowerPointにするファイルを選択(複数OK)
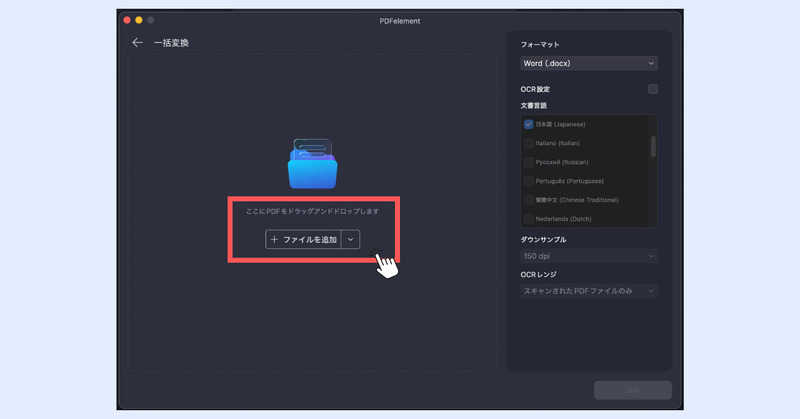
④【フォーマット】>【PowerPoint】を選択
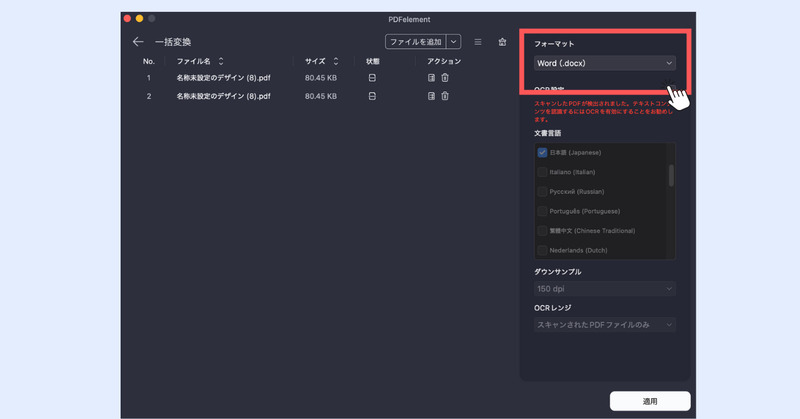
⑤【適用】をクリック
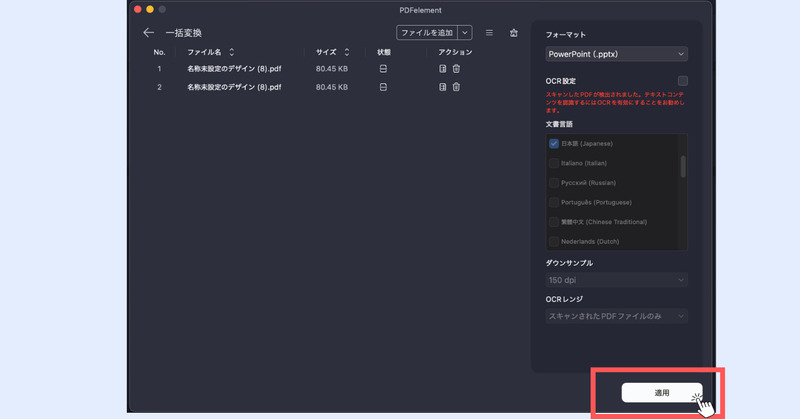
⑥保存場所を選択して、【保存】
これで、複数のPDFをPowerPointに一括変換できます。
PDFelementは変換機能が強いため、PDF内のレイアウトをほぼ崩さずに再現できます。
- パスワード保護
- 権限管理
- 墨消し機能
などの機能も搭載しています。
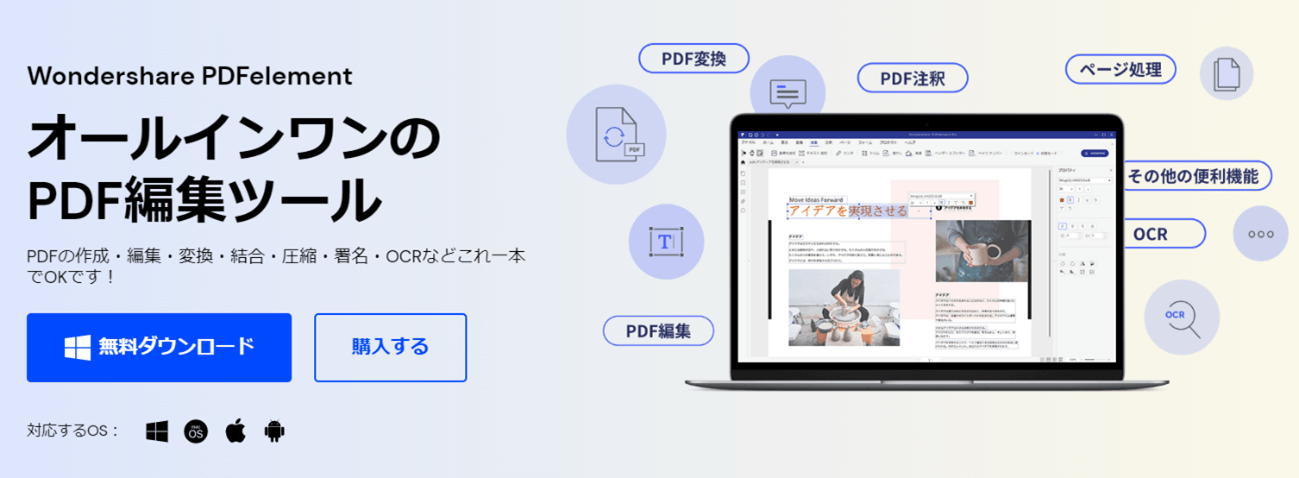
2.4PDFelementモバイル版でPDFをPowerPointに変換する手順
①右上の9点をタップ
②【PDF to PPT】をタップ
③データを選択
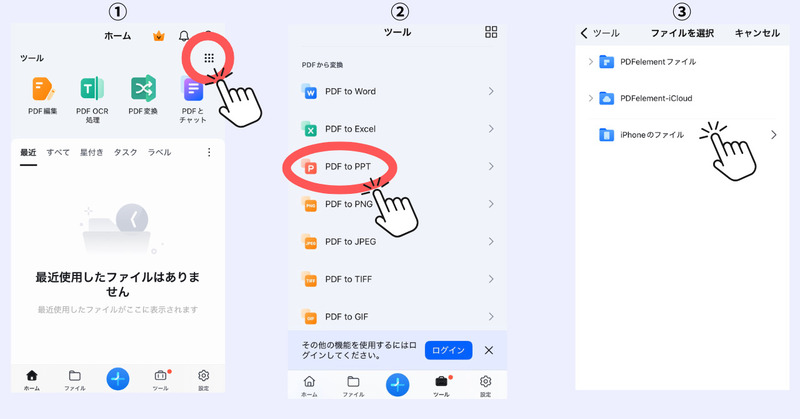
ホーム画面に戻ると、【最近】のところに変換したPPTが表示されます。
ここから、簡単に共有もできます。
スマホで簡単にPDF資料をPowerPointに変換できるため、外出先でも便利です。
3.AdobeとPDFelementの比較
AdobeもPDFelementもPDFをPowerPointに変換する点において、どちらもばっちり対応していますが、以下のような点で違いがあります。
ここでは、「価格」「操作性」「機能性」の3つの観点からAdobeとPDFelementを比較します。
|
PDFelement |
PDFelement Pro |
Adobe Pro |
|
|
価格 |
5,980円 |
9,980円 (永続ライセンス) |
72,200円 (年間プラン一括払い) |
|
月あたり コスト |
約499円 |
約832円 |
約6,017円 |
|
操作性 |
◎ |
◎ |
◯ |
|
PDFファイル内のすべての画像を一括で抽出 |
◎ |
◎ |
✕ |
|
複数ファイルを一括変換 |
✕ |
◎ |
✕ |
|
無料利用 回数 |
1回/日 7日間99円で体験 |
1回/日 7日間99円で体験 |
7日間の無料体験 |
※価格は2025年10月時点の情報です
以上の比較から、コストパフォーマンスと操作性の両方を重視する方にはPDFelementがおすすめです。
AdobeとPDFelementの詳細な比較を知りたい方はこちらの記事へ
4.まとめ|PDFをPowerPointに変換するならどっちがおすすめ?
PDFをPowerPointに変換する作業が1回きりであるならば、Adobeの無料期間を利用したり、PDFelementの体験で十分です。
しかし、日常の業務の中でPDFを別ファイルに変換する場面が多いのであれば、専用ソフトの導入で一気に作業が楽になります。
今回紹介した【PDFからPowerPoint】だけでなく、
- PDFからWord
- PDFからExcel
- PDFからJPEG
- PDFからテキスト抽出
と、PDFelementでできるPDFに関する作業はもっとあります。
まだ、専用ソフトを導入したことがないのであれば、PDFelement7日間の試用期間を体験し、業務量の変化を感じてみてください。
関連記事:MACでPDF資料をPPTに変換してプレゼンで使う方法
関連記事:人と差をつけるプレゼンならパワーポイントでテンプレートを使う
関連記事:仕事に役立つテンプレート
5.AdobeとPDFelementでPDFをパワポに変換する際のよくある質問
Q1.PDFを、複数のスライドに構成させるPowerPointに変換できますか?
A1. AdobeもPDFelementもどちらも複数スライドに変換できます。
PDFelementは7日間99円で体験できます。まずは変換機能を中心に試してみてください。
Q2.元の見た目を崩さずにPDFをPowerPointに変換できますか?
A2. どちらのツールも対応していますが、PDFelementのほうがレイアウト保持率が高い傾向があります。
Q3.変換後のPowerPointを編集できますか?
AdobeもPDFelementもどちらも可能です。
毎日の資料作成がもっとスムーズになります。
業務の無駄を減らしたい方は、まずはPDFelementを体験してみてください。
今すぐPDFelementを体験して、変換作業の手間を減らしましょう。











役に立ちましたか?コメントしましょう!