スキャンして作成したPDFの場合、傾きや歪みが発生することがあります。
一般的に、傾きや歪みがあるままでのファイルの活用は難しく、修正や補正が必要です。
MacでPDFの傾きや歪みを補正するには、PDF編集ソフトなどツールを活用する必要があります。
では、どのようなツールを使ったらよいのでしょうか?
今回は、Macで使用できるPDFの傾きや歪みを補正におすすめのツールをご紹介していきます。
MacでPDFの傾きを補正できるソフト
PDFがスキャンして作成されている場合、スキャンの仕方によって画像が傾いていたり、歪んでいたりすることがあります。
このような状態では、そのままでは配布資料にできなかったり、読み取りづらくOCRでの文書化が上手くいかなかったりするため、修正や補正が必要です。
OCR機能を搭載している主要なPDF編集ソフトには、PDFの傾きや歪みを補正する機能があるため、これらを利用することをおすすめします。
ここでは、Macで使用可能なPDFの傾きを補正できる2種類のソフトをご紹介します。
1-1. PDFelement
「PDFelement」の最新バージョン11には、「傾き補正」や「スキャンPDF最適化」機能があります。
「傾き補正」では、PDFの歪みや傾きを自動的に補正したり、「スキャンPDF最適化」では、傾き補正だけでなく、文字のエッジを調整したり、背景のノイズを削除したりするなど、PDFを最適化して読み取りやすくすることが可能です。
▼PDFelement
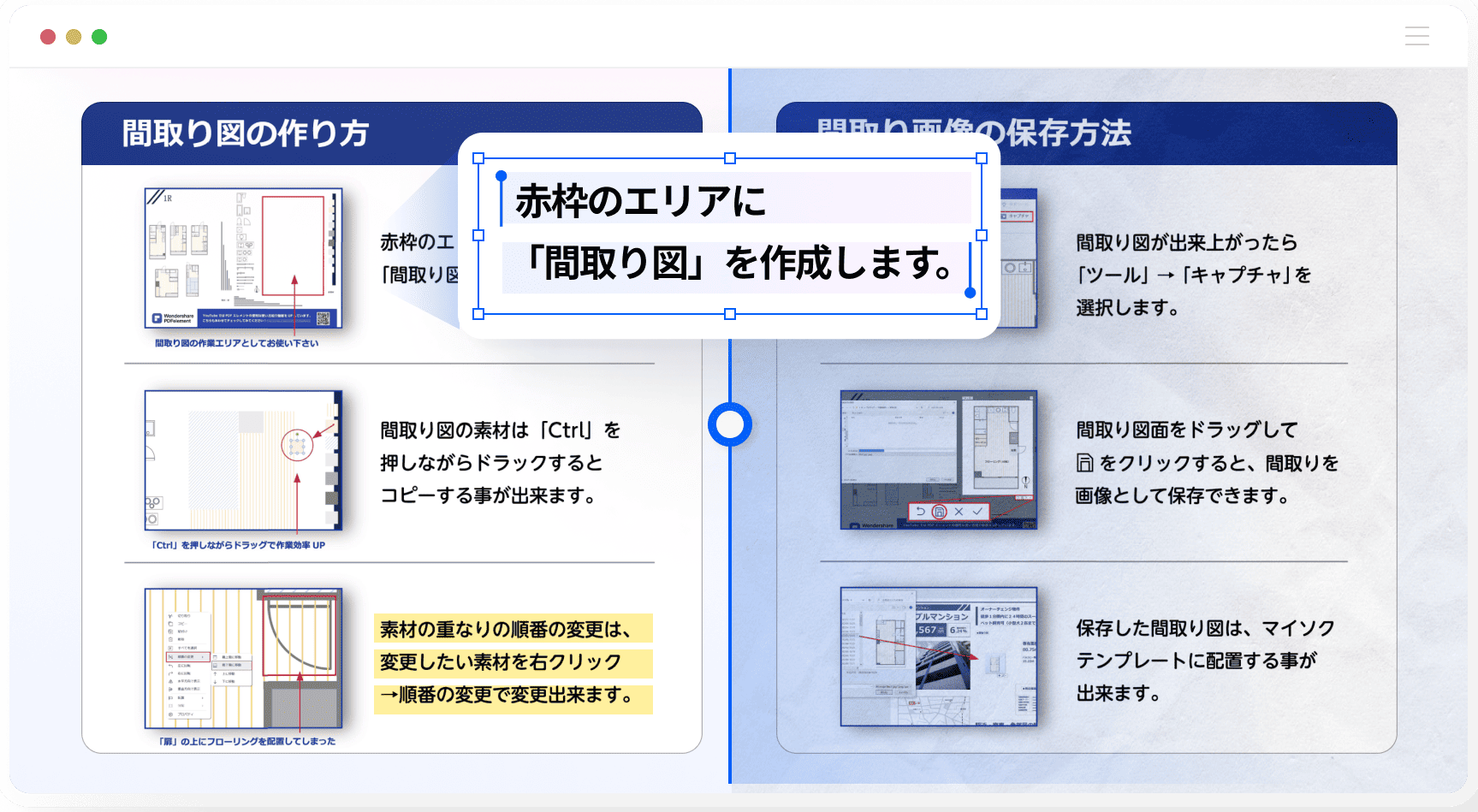
PDFelement(PDFエレメント)は、PDF編集のあらゆる面で優れたソフトウェアですPDFの編集、変換、圧縮、ページ整理など、幅広い作業を効率的に行えます。G2の2024年度最優秀ソフトウェア賞」およびVectorプロレジ部門賞を受賞しており、信頼性の高いソフトです

1-2. Acrobat
「Acrobat」には、「スキャンとOCR」機能があります。
「スキャンとOCR」では、PDFの傾きを修正したり、正しい位置に自動回転したりするなど、画像が水平に表示されるよう補正することが可能です。
▼Acrobat
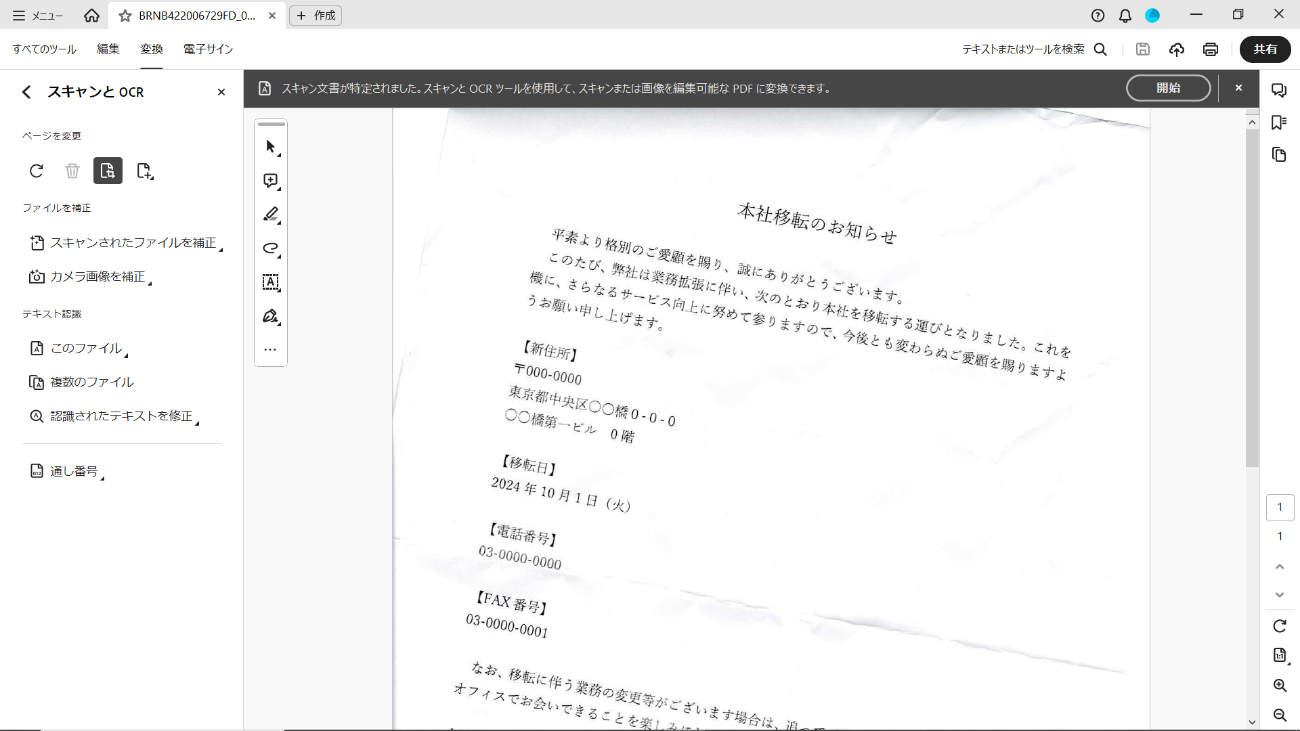
PDFの傾きを補正する手順
PDFelementでスキャンしたPDFを開くと、「傾き補正」アイコンが表示されます。
この「傾き補正」アイコンをクリックすると、傾きを簡単に自動補正することができます。
なお、PDFelementで傾きを補正する手順は、次のとおりです。
▼PDFelementで傾きを補正する
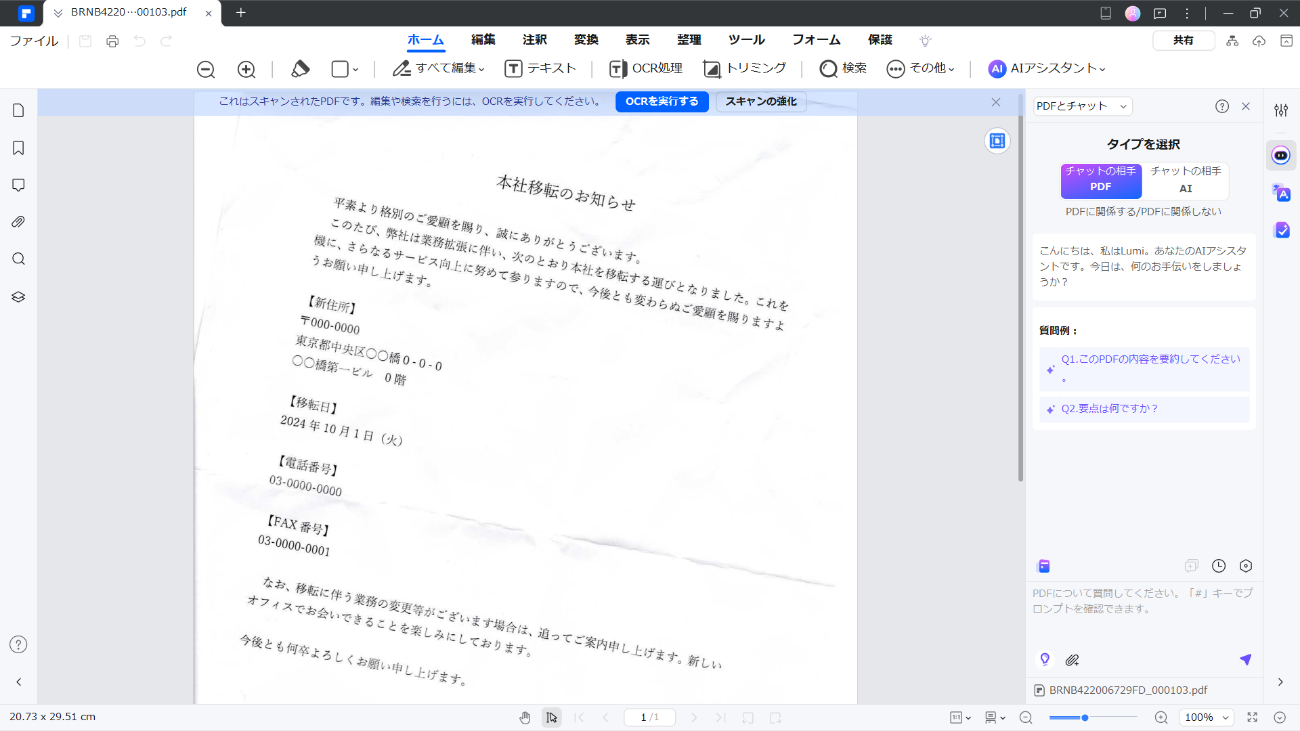
1)PDFelementで、傾きを補正したいPDFファイルを開きます。
2)画面に表示された「傾き補正」アイコンをクリックします。
3)傾きが自動的に補正されます。
その他の傾き補正方法
PDF編集ソフトの「PDFelement」や「Acrobat」は、傾きの補正だけでなく、OCRなどPDFに関するさまざまな操作が可能である反面、すべての機能を使うにはコストがかかります。
たとえば、PDFを編集するような機会やPDFを取り扱うこと自体が少ないような場合は、無料で「傾き補正」ができるツールを活用するとよいでしょう。
ここでは、PDF編集ソフト以外での傾きの補正方法についてご紹介します。
3-1. PDFを画像に変換して「写真」機能で修正
Macには、写真や動画を編集、整理、共有するための「写真」アプリが搭載されています。
「写真」アプリには、露出・コントラスト・明るさ・色温度・シャープネスなどの調整機能やトリミング・回転・傾きなどの補正機能があり、この「写真」アプリの機能を使うことで、PDFの傾きの補正も可能です。
なお、「写真」アプリを使って傾きを補正する手順は、次のとおりです。
▼「写真」アプリで傾きを補正する
1)「写真」アプリを開き、写真をダブルクリックします。
2)「編集」をクリックします。
3)「編集」画面が開きます。
「切り取り」をクリックします。
4)スライダをドラッグし、画像の角度を調整して、傾きを補正します。
3-2. オンラインツールを利用する
オンラインツールは、Webブラウザで利用でき、ファイルをアップロードするだけで簡単に「傾きの補正」などの操作を行うことができます。
PDF編集が可能なオンラインツールには無料で利用できるものが多く、PDFを取り扱う頻度が少なかったり、緊急に作業したかったりする場合にとても便利です。
ここでは、無料でできるオンラインツールをご紹介します。
・AvePDF
AvePDFの「PDFのクリーンアップ」は、ページの自動傾き補正、PDFの黒枠の消去、パンチホールの除去、斑点除去などを行うツールです。
なお、傾きを補正する手順は、次のとおりです。
▼AvePDF「PDFのクリーンアップ」
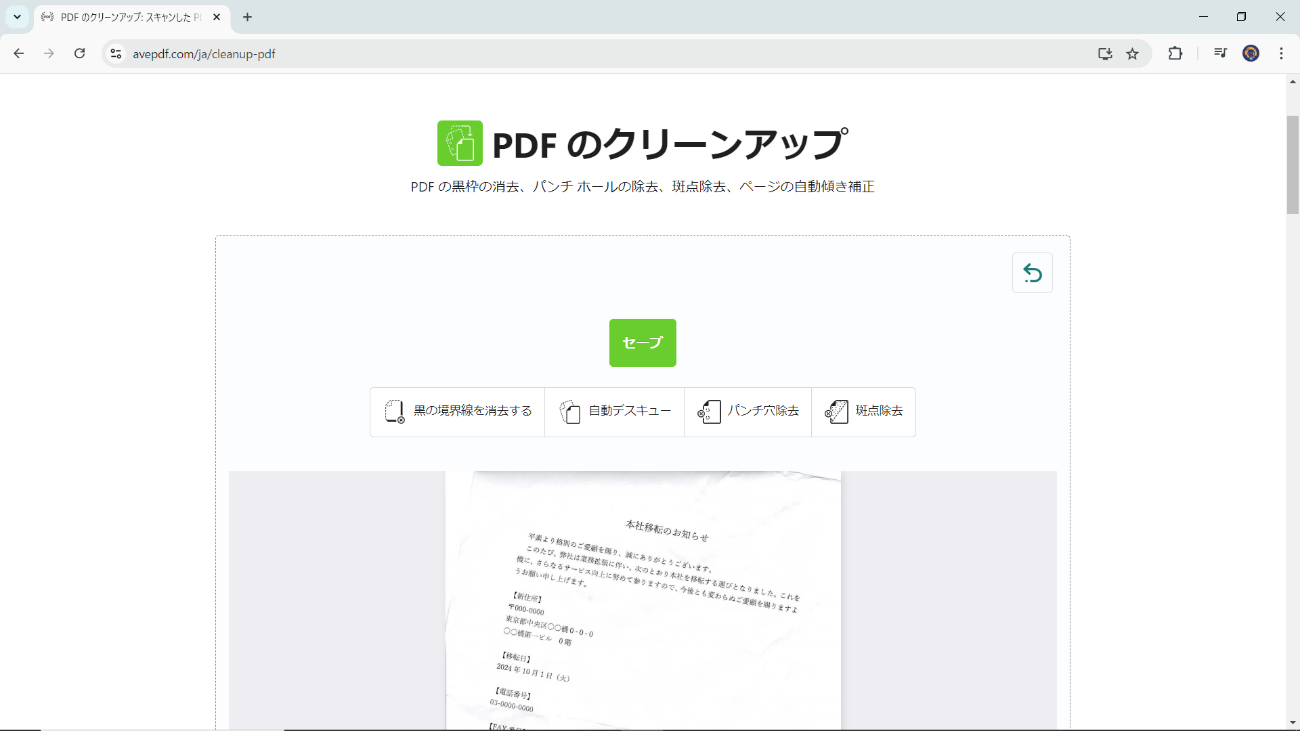
1)AvePDF「PDFのクリーンアップ」を開きます。
2)「ファイルを選ぶ」をクリックする、または、ドラッグ&ドロップで傾きを補正するファイルを選択します。
3)ファイルがアップロードされます。
「自動でスキュー」をクリックすると、自動で傾きが補正されます。
4)「保存」をクリックし、PDFファイルをダウンロードするか、クラウド上に保存します。
まとめとよくある質問
PDFを配布したり、OCRで文書化したりする際には、傾き補正をする必要があります。
ご紹介してきたとおり、高機能なPDF編集ソフト、OS搭載のアプリ、オンラインツールなど、さまざまな傾きが補正できるツールがあるため、条件に合ったものを選択してください。
さらに、ここでは、MacでのPDFの傾き(歪み)を補正に関するよくある質問についてお答えしていきます。
Q1. 傾きを補正することでどのようなメリットがありますか?
A1. 傾きを補正することで、視認性が向上するというメリットがあります。
視認性の向上のより、見栄えが良くなるだけでなく、OCRの読み取り精度が格段に上がります。
Q2. 傾き補正後のファイルサイズに変化はありますか?
A2. 通常、傾き補正することによりファイルサイズの変化はありません。
ただし、補正と同時に解像度を変更したり、圧縮を設定したりすると変化します。
Q3. 傾き補正にはどのくらい時間がかかりますか?
A3. 補正時間はツールの性能、ネットワークやデバイスの環境などにも依存しますが、多くのツールが数秒程度で傾きを補正します。
しかしながら、ページ数が多かったり、ファイルサイズが大きかったりする場合は、もう少し時間がかかることがあります。
Q4. オンラインツールを使用することは、セキュリティ上問題はありませんか?
A4. 多くのオンラインツールでは、短時間でファイルを削除したり、暗号化技術を利用したりするなど、セキュリティ面の強化を行っています。
しかしながら、必ずしも安全とは言い切れないため、重要な書類に関しては注意が必要です。
 結合
結合 分割
分割 PDF編集--直接編集
PDF編集--直接編集 PDF編集--透かし・背景
PDF編集--透かし・背景 PDF編集--注釈追加
PDF編集--注釈追加 PDF編集--ページ編集
PDF編集--ページ編集









役に立ちましたか?コメントしましょう!