はじめに
Q:GhostscriptでPDF圧縮できるって知っていますか?
PCの操作に慣れている人は、PDFファイルを変換するのに便利なコマンドラインツールを探している人もいるでしょう。
本記事では、そんな人のために、Windows10で使えるGhostscriptという無料ソフトウェアを紹介します。これは、PDFファイルを圧縮したり、各ページを画像に変換したり、様々な処理ができるものです。
本記事を読んで頂くと、Ghostscriptをインストールして基本的なコマンドを入力する方法がわかり、またPDFelement(PDFエレメント)でワンクリックな方法を学び、PDFファイルを処理するのが今までよりも一層楽しく、捗るようになります。
目次:
1.PDFを圧縮する必要性とメリットは?
PDFを圧縮する必要性がある場面というのは、「PDFファイルのサイズが大きすぎて不便なとき」です。これは、PDFファイルに画像・図形が多用されているときに起こります。
特に、画像データは、全ての画素のデータを持っているため非常にサイズが大きく、圧縮なしで扱うのは問題があります。映像・印刷用途など、画像そのものが主要コンテンツである場合を除けば、ほとんどの場合、読み取ることができれば良く、画質はあまり重要ではありません。
それよりも、メールなどで社内や取引先と共有しやすいサイズであることが重要で、できるだけ最大効率で圧縮したいことが多いです。サイズを圧縮する主なメリットは、以下の通りです。
- メールの送信時間短縮
- ファイルサーバーへの送信時間短縮
- ストレージを圧迫しない
- 前項1・2の結果、意思疎通が円滑になる
関連記事:PDF圧縮:3つのステップでPDFのサイズを縮小できる!無料方法もおすすめ~>>
2.Ghostscriptとは?
Ghostscriptとは、Artifex社が提供しているフリーソフトウェアで、Postscript言語を実行したり、PDFファイルを処理したりするためのものです。Windowsに標準搭載されているコマンドと同様に使うことも、それ自身のプロンプトに直接入力することもできます。
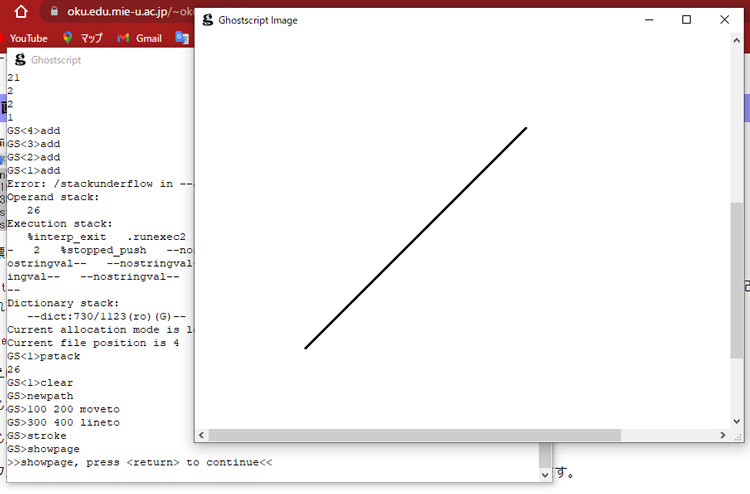
Ghostscriptの最新バージョンは、「Ghostscript 9.53.3 for Windows (64 bit)」です。2種類のライセンスがあるので、必ずライセンス条項を読みましょう。
3.GhostscriptでPDFを圧縮する方法
GhostscriptでPDFファイルを圧縮する方法を、ステップバイステップで丁寧に解説します。難しいことはありませんので、気楽に読んでください。
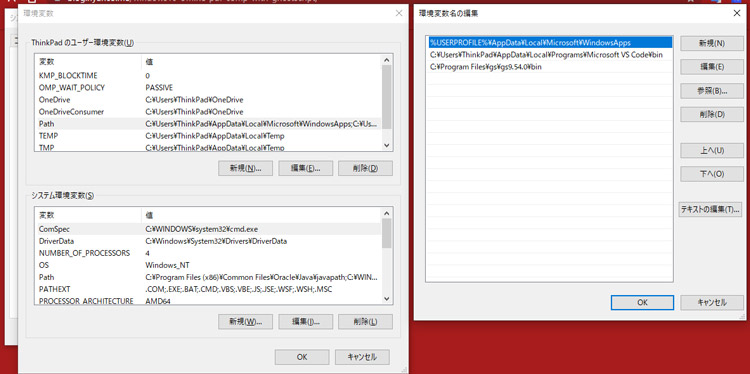
ステップ1:Ghostscript本体をダウンロードし、インストール
Ghostscriptのホームページ(Ghostscript - Download)から、自分のOSに適した最新バージョンのインストーラーをダウンロードします(筆者はWindows10の64bit版)。ダウンロード後、インストーラーを実行します。これで本体のインストールは完了です。
ステップ2:環境変数を設定し再起動
コントロールパネルの「システムとセキュリティ」→「システム」→「システムの詳細情報」→「システムの詳細設定」と進み、環境変数ボタンを押します。すると、環境変数設定ウィンドウが開きます。ここで、ユーザーのPATH変数を編集し、Ghostscript本体のフォルダパスを登録しましょう。あとはPCを再起動すれば、Ghostscriptを実行する準備が整います。
ステップ3:コマンドプロンプトを起動
「Windowsキー+R」を押し、コマンドプロンプトを起動します。
ステップ4:圧縮コマンドとして実行!
以下のように入力し、Ghostscriptを圧縮コマンドとして実行しましょう!(見やすいように色分けしました)
何もエラーが表示されなければ、圧縮完了です。
>gswin64c -sDEVICE=pdfwrite -dCompatibilityLevel=1.4 -dPDFSETTINGS=/screen -dNOPAUSE -dBATCH -dQUIET -sOutputFile="出力ファイル名.pdf" "入力PDFファイル名.pdf"
4.Ghostscriptのほかの機能
Ghostscriptにはほかにも多彩な機能がありますが、ここでは、よく使いそうな画像変換機能をご紹介します。前段Ghostscriptの環境を整えたら、以下のようにして実行してみましょう。
>gswin64c -dNOPAUSE -r600 -sDEVICE=jpeg -dBATCH -sOutputFile="出力ファイル名%d.pdf" "入力PDFファイル名.pdf"
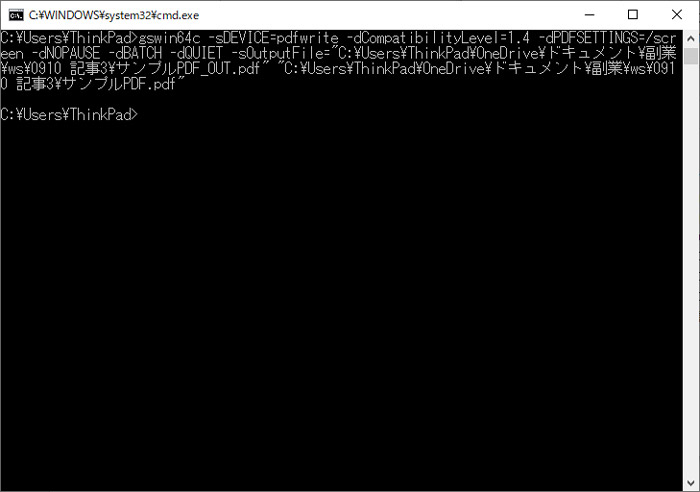
これは、複数ページのPDFファイルを、連番付きの複数の画像ファイルに変換出力するものです。出力ファイル名のパラメータ文字列中にある”%d”が、実際のファイル名では自動連番になります。ファイル形式は、ここではJPG形式「jpeg」を指定していますが、他に、BMP形式「bmp256」や、PNG形式「png16m」などが指定可能です。
あまり個人ユーザーは使わないかもしれませんが、複数画像格納&可逆圧縮可能なTIFF形式「tiffg4」もあります。1ページしかないファイルを変換する場合と、TIFFファイルに変換する場合は、“%d”は省略できます。
5.PDFelementでPDFを圧縮する
PDFelement(PRO版)で圧縮することもできます。
圧縮手順は、「ツール」メニューから「圧縮」を選択して圧縮ウィンドウを表示し、「高」「中」「低」の圧縮品質を選択して、「適用」を押します。
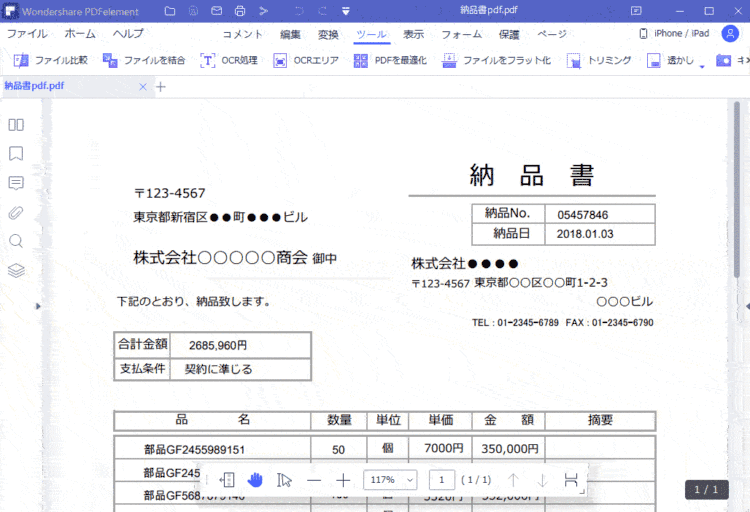
なんと、その場でやり直しができるので、すごく便利!!
関連記事:MacでPDF圧縮: 4つのステップでPDFのサイズを縮小することが可能になる!>>
まとめ
Ghostscriptは、非常に便利な機能を備えているプログラミング言語の実行環境です。一見難しく感じるかもしれませんが、環境変数の設定さえできれば、後はとても簡単です。そこから先は、Ghostscriptのドキュメントや、世界中のユーザーの使い方紹介記事を読むなどして知識を深めていけば、便利になる一方です。
本記事では、多彩な機能の中から、簡単に使えて利用シーンが多い、圧縮と画像変換を紹介しました。また、PDFファイルを簡単に圧縮できる便利なツールの代表例として、PDFelementをご紹介しました。
ぜひ本記事をきっかけにして、GhostscriptやPDFelementに慣れ親しんで頂き、PDFファイルを今までよりも効率よく処理できる知識を身に着け、かつそのことを楽しんで頂ければ幸いです。
 ページ順番の変更
ページ順番の変更 ページ分割・抽出
ページ分割・抽出 ページ追加・削除
ページ追加・削除 ページ回転
ページ回転 しおり作成
しおり作成 ページの置き換え
ページの置き換え









役に立ちましたか?コメントしましょう!