はじめに
Googleドキュメントは、Googleが無料で提供しているブラウザ上で利用できるワープロソフトです。ドキュメントはクラウド上に保存されるため、端末のディスク容量を節約できるだけでなく、複数人と同時に編集作業ができます。
また、Googleアカウントで紐づく仕組みになっているので、他端末での作業もスムーズに開始できるのも大きなメリットです。
今回は、Googleドキュメントを編集する方法や、PDFを貼り付けるテクニックをご紹介します。
目次:
Part1:Googleドキュメントを編集する方法
Googleドキュメントを編集する前に、新規に作成する方法もご紹介しておきましょう。
●Googleドキュメントを新規に作成する
【事前準備】
まだGoogleアカウントを持っていない場合には、アカウントを作成しましょう。Googleアカウントを作成すれば、Gmail・Googleドライブなどを無料で使えるようになります。
【手順】
- 1.ブラウザを開き、Googleアカウントでログインします。
https://accounts.google.com/login
- 2.ブラウザの右上の [Google アプリ] をクリック > [ドライブ] を選択します。
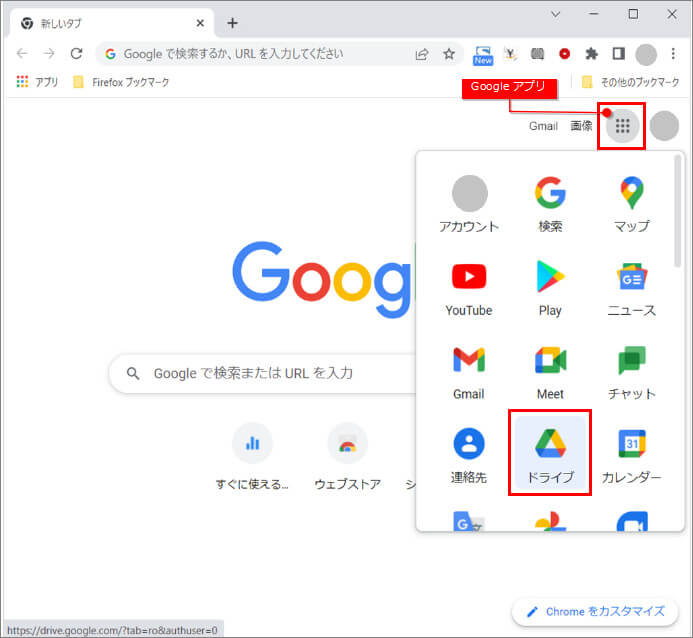
- 3.マイドライブが開きます。
マイドライブとは、自分が作成したGoogleドキュメントやフォルダなどを格納するクラウド上の領域です。
- 4.画面左上の [+新規] ボタンをクリックして「Googleドキュメント」を選択します。
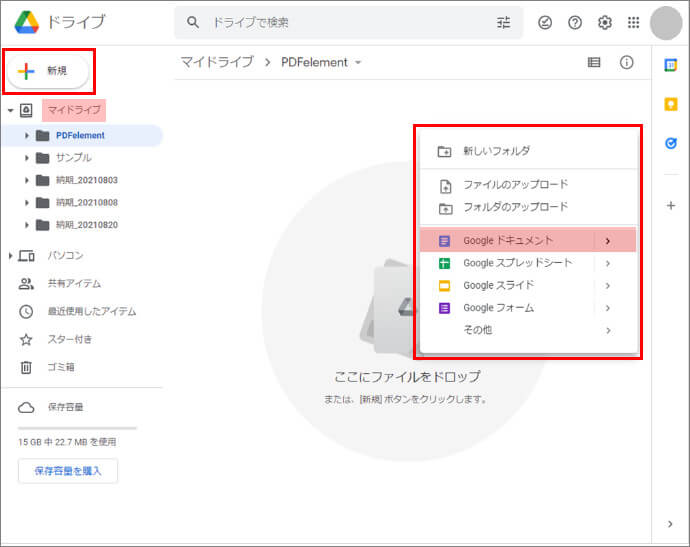
- 5.Googleドキュメントを作成するためのブランクの画面が開きます。
これでGoogleドキュメントを作成する準備ができました。
●Googleドキュメントで表・画像・リンクを挿入する
◇表を挿入する
【手順】
- 1.ドキュメント上で表を挿入する位置をクリックします。
- 2.[挿入] > [表] を選択し、マス目の部分でマウスを上下左右に移動して表の「横×縦」を指定します。
たとえば「横=5マス、縦=3マス」の場合には「5×3」となるように指定してからクリックすると、ブランク(空白)の表が追加されます。
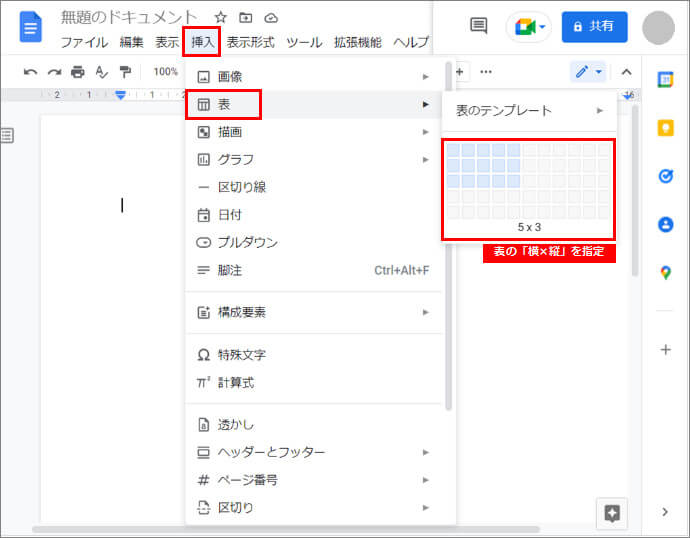
◇表の枠線の書式を変更するには
【手順】
- 1.表の枠内クリックすると [▼] ボタンがうっすらと表示されます。
この [▼] ボタンをクリックすると、[枠線を選択] するポップアップが表示されます。
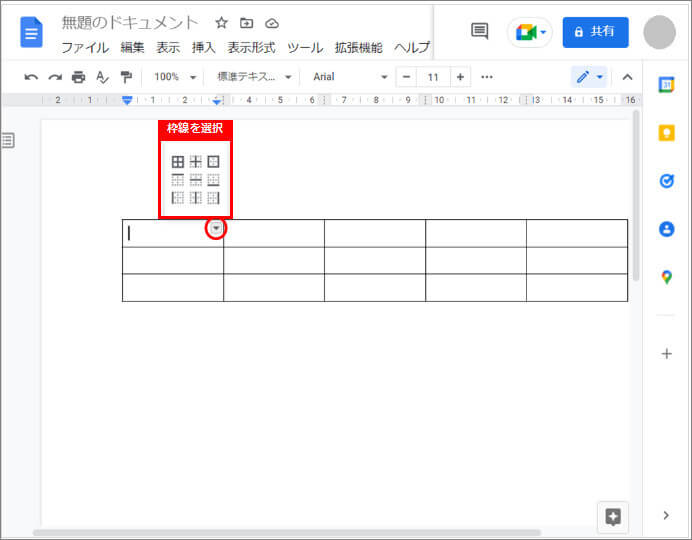
- 2.ポップアップから変更したい枠線を選択すると、選択した枠線が青色に変わります。
- 3.枠線の色・枠線の幅・破線の枠線を使用して書式を変更します。
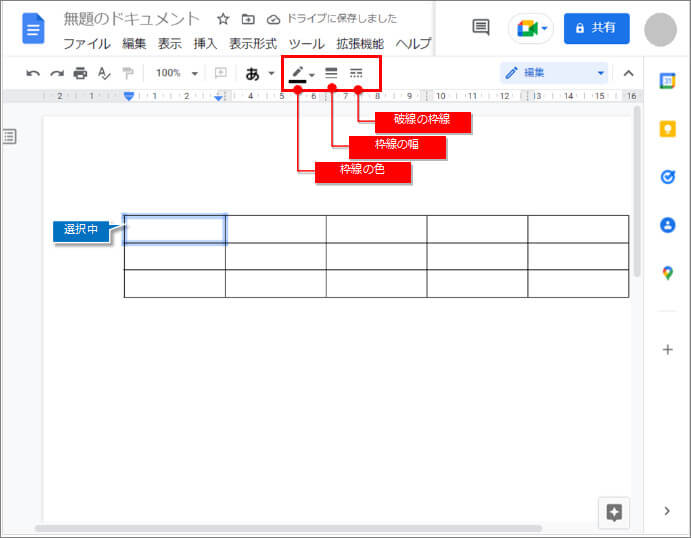
◇行や列を追加するには
- 表の1行目にマウスオーバーして「+」をクリックすると、右に1列挿入されます。
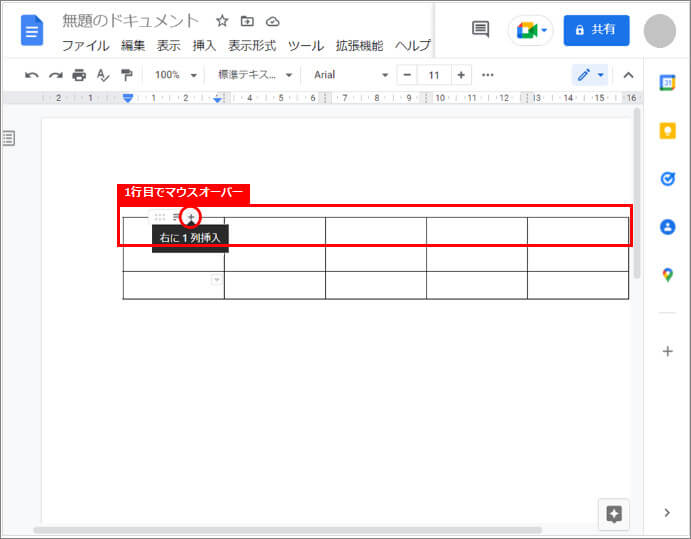
- 表の1列目にマウスオーバーして「+」をクリックすると、下に1行挿入されます。
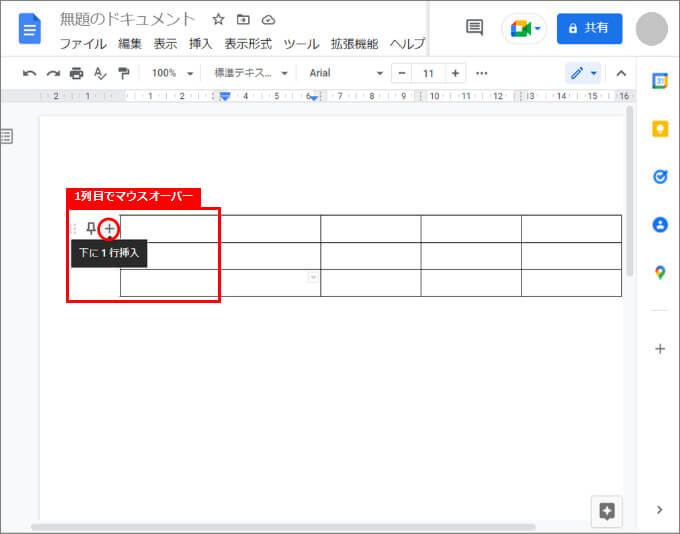
◇その他の編集機能
表内の任意の箇所をクリックしてから右クリックするとポップアップメニューが表示されます。
表自体の削除などはここから行えます。
Googleドキュメントで編集すると自動的に即時更新されますので、あえてファイルを保存する必要はありません。
ファイルが更新されるたびに、画面上部に「ドライブに保存しました」のメッセージが表示されます。
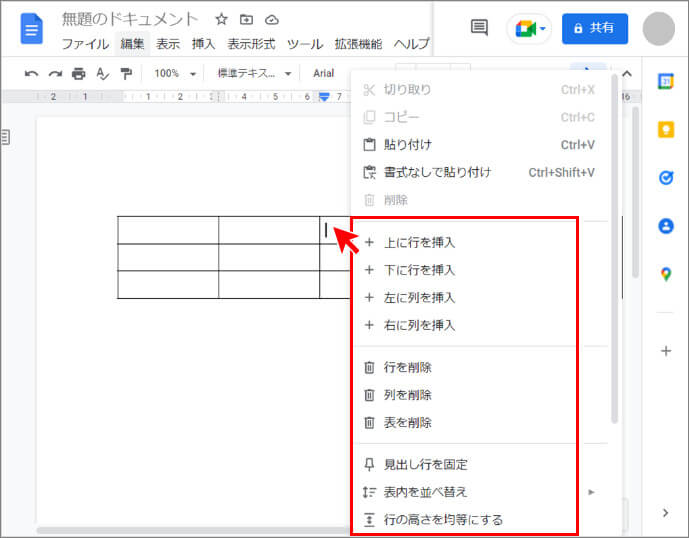
◇画像を挿入する
【手順】
- 1.ドキュメント上で画像を挿入する位置をクリックします。
- 2.[挿入] > [画像] を選択し、画像の格納場所を指定します。
自分のパソコンから画像を挿入する場合は「パソコンからアップロード」を選択します。
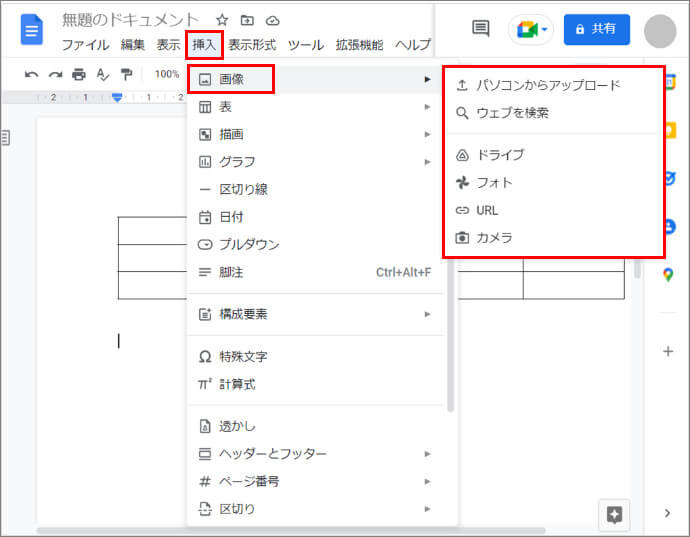
画像を挿入後、その画像をクリックして選択 > 画像の周囲の青いポイントをドラッグするとサイズ変更や、回転ができます。
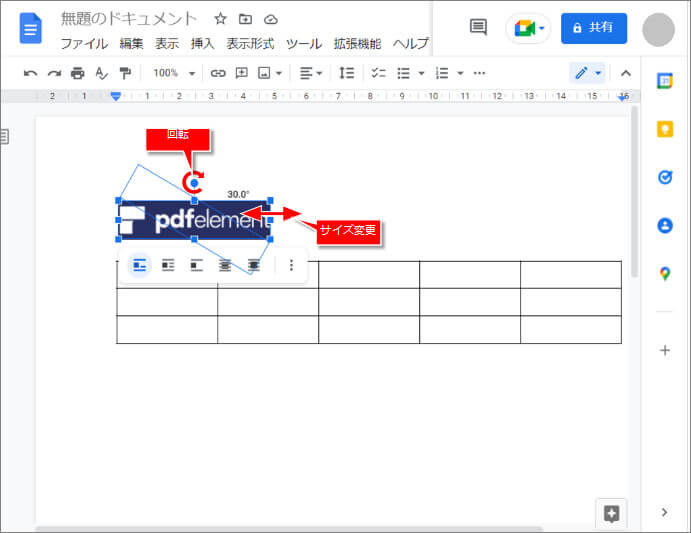
◇リンクを挿入する
【手順】
- 1.ドキュメント上でリンクを挿入する位置をクリックします。
- 2.右クリックしてポップアップメニューの [リンクを挿入] を選択します。
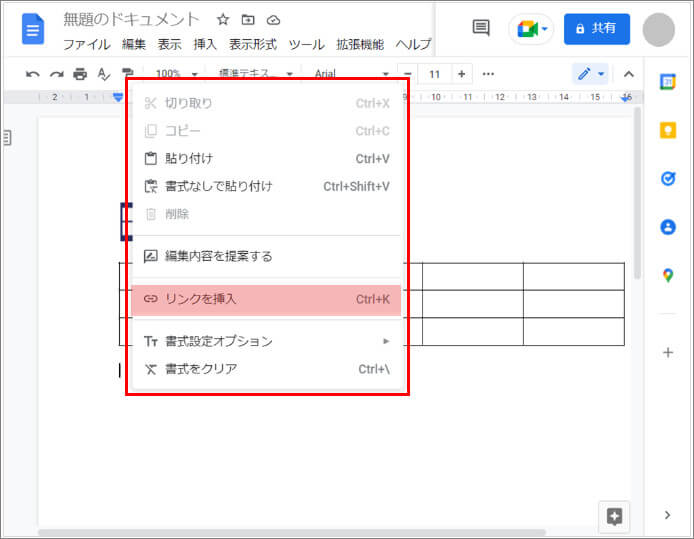
- 3.[リンクを検索または貼り付け] にリンクのURLを入力します。
文字を入力するたびに、URLの候補が表示されます。
[テキスト] は、リンクを貼り付けたときに表示される文字列ですので、任意で入力してください。
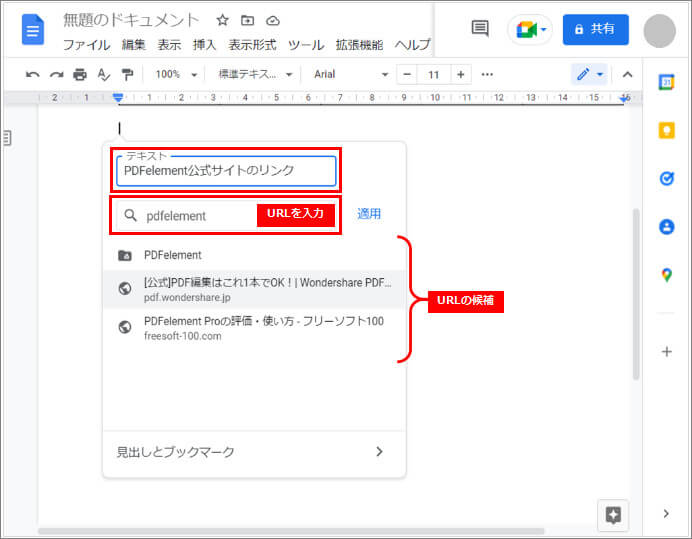
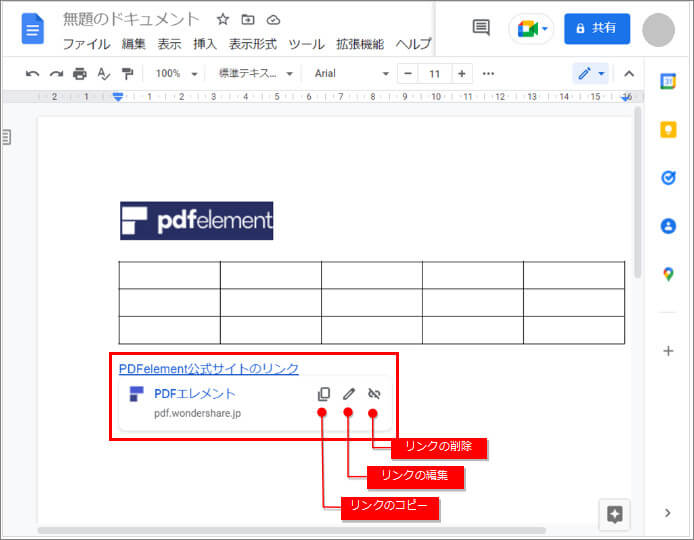
リンクをクリックすると、リンクのコピー・編集・削除のアイコンが表示されます。
→関連記事: Googleドキュメント、Google DriveでPDFを編集する方法
●Googleドキュメントで書式を変更する
ツールバーを使用すると作業効率がアップします。
ブラウザの画面が小さいなどの理由ですべてのメニューが表示されていない場合には、[もっと見る] ボタンをクリックしてツールバーを表示しておきましょう。
書式の変更では、以下のようなことが行えます。
・文字の形状の変更:「太字/斜体/下線」
・テキストの色の変更
・文字配置の変更:「左揃え/中央揃え/右揃え/両端揃え」
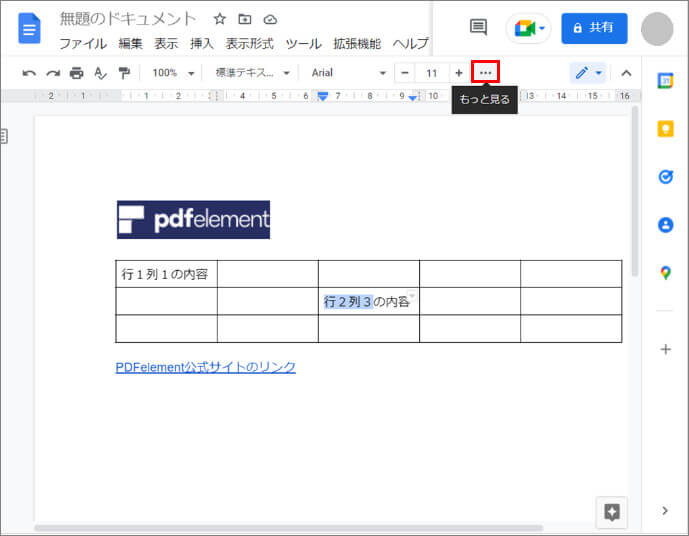
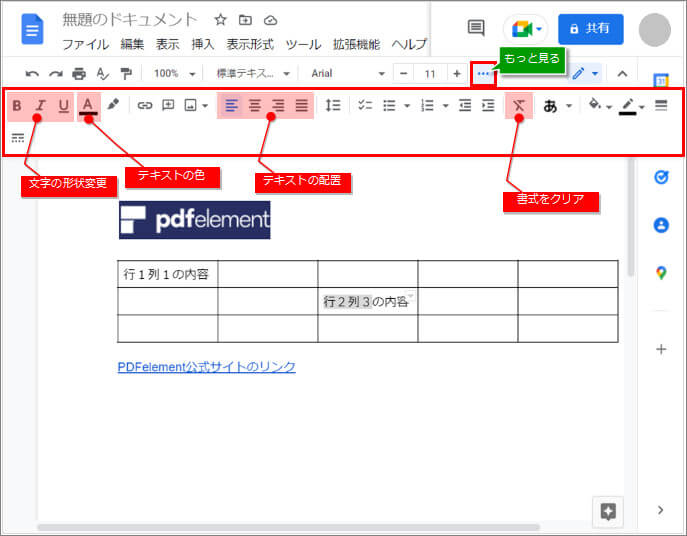
●Googleドキュメントで音声入力をする
キーボードをタイピングして文字を入力するのではなく、音声を文字に変換する機能です。マイクで話した声を認識して文字にしてくれます。
【利用条件】
・この機能は、Chromeブラウザだけで使用可能です。
・事前にパソコンのマイクをONにしておいてください。
【手順】
- 1.Googleドキュメントで音声入力したいページを開き、「ツール」>「音声入力」をクリックします。
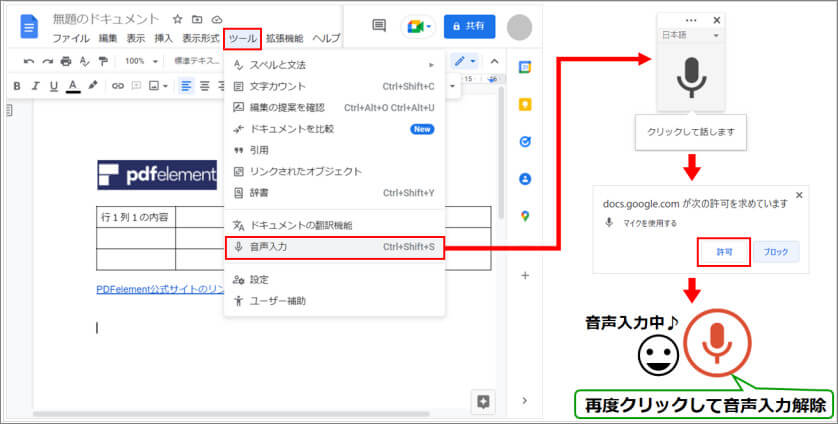
- 2. [マイク] アイコンを押すと、音声入力が開始されます。入力したい内容を話しましょう。
※「マイクを使用する」許可を求めている画面が表示された場合・・・このまま音声入力を継続する場合には [許可] ボタンをクリックします。
- 3.音声入力が完了したら、再度 [マイク] アイコンをクリックします。
●Googleドキュメントを社内で共有する
【手順】
- 1.共有したいファイルを開きます。
- 2.[ファイル] > [共有] > [他のユーザーと共有] を選択します。
ここで2つの方法を選択できます。
方法1)[ユーザーやグループと共有] で共有する
ファイルを共有したいユーザーのアドレスを入力すると、権限を指定する画面に切り替わります。
ファイルに対する権限を「閲覧者/閲覧者(コメント可)/編集者」から選択します。
[送信] ボタンをクリックすると、ユーザー宛に共有を知らせる通知メールが送信されます。ユーザーは、メールの内容を確認した後、ファイルへのアクセスが可能になります。
※注意:ここでグループを指定するには、あらかじめ管理者アカウントからグループを作成しておく必要があります。
方法2)[リンクを取得] で共有する
ファイルのURLを共有してアクセスしてもらう方法です。
以下のいずれかを選択し、[リンクをコピー] をクリックするとファイルのURLをコピーできます。
- ・「制限付き追加されたユーザーのみ」:[ユーザーやグループと共有] で直接共有しているユーザーのみがファイルやフォルダを閲覧できます。
- ・「リンクを知っている全員に変更」:ユーザーやグループに登録されていない人にもファイルを公開できます。
リンクをコピーしたら、メールに添付するなどの方法で共有相手に知らせましょう。
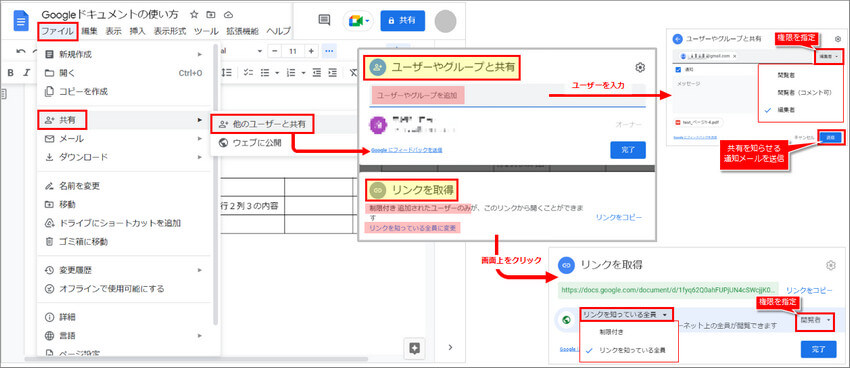
マイドライブでファイルのサムネイルを選択 > 右クリックしてポップアップメニューの [共有] または [リンクの取得] からも同様の処理が行えます。
Part2:Googleドキュメントで文書にPDFを貼り付ける方法
●PDFのリンクを貼り付ける方法
共有したいPDFをGoogleドライブにアップロードしてから、そのファイルのリンクを取得する方法です。
【手順】
- 1.共有したいPDFをGoogleドライブにアップロードしていない場合には、まずアップロードしましょう。
マイドライブの画面右側の空いた場所で右クリック > ポップアップメニューの [ファイルのアップロード] をクリックします。
任意の場所、ファイルを指定してアップロードします。
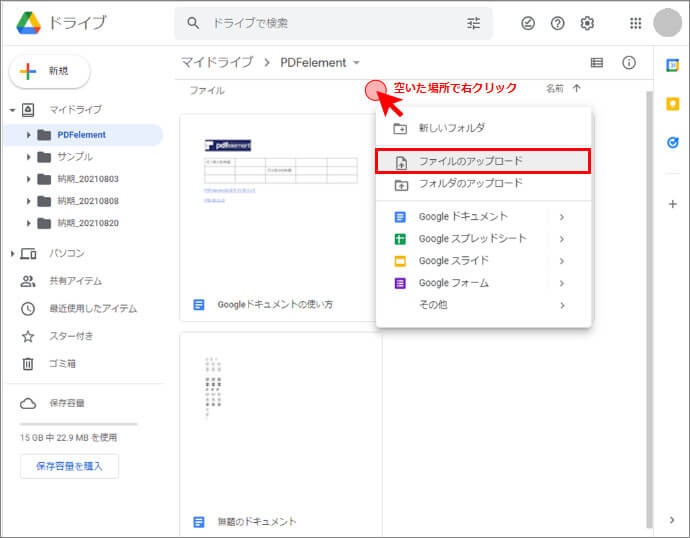
- 2.共有したいPDFをクリックして選択 > 右クリック > ポップアップメニューの [リンクを取得] をクリックしてファイルのURLを取得します。
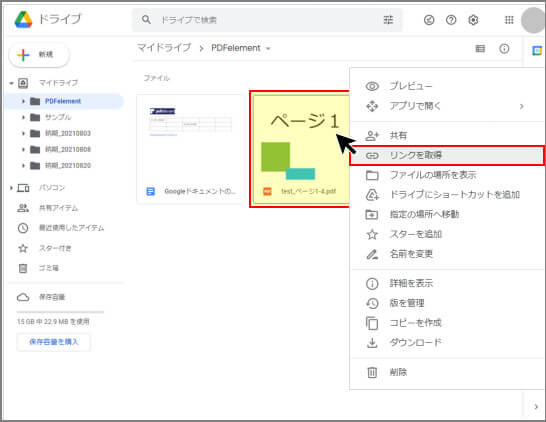
- 3.リンクを貼り付けたいドキュメントを開きます。
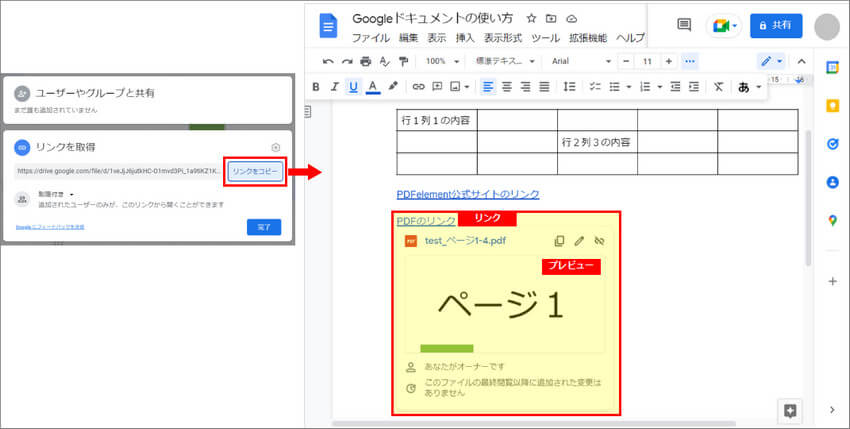
任意の場所に取得したリンクを貼り付けます。
●PDFのデータを貼り付ける方法
PDFはそのまま貼り付けることはできないので、画像に変換する必要があります。
◇PDFを画像に変換する
【手順】
ここで利用するPDF編集ソフトは「PDFelement」(PDFエレメント)です。
以下のボタンをクリックしてPDFelementダウンロードできる
- 1.PDFelementを起動して、貼り付けたいPDFを開きます。
- 2.[ファイル] > [エクスポート] > [画像] を選択して、任意の場所に保存します。
複数ページある場合には、ページ単位に画像が作成されます。
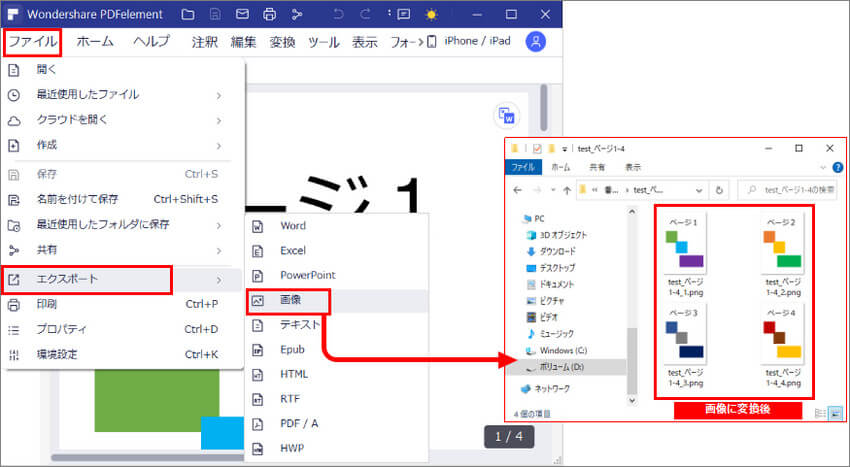
→関連記事: PDFをエクセルに変換する5つの方法
◇Googleドキュメントに画像を挿入する
貼り付け先のGoogleドキュメントを開き、『PDFを画像に変換する』で変換した画像を挿入します。
Part3:Googleドキュメントほかの役に立つ機能
●テンプレート機能
あらかじめ登録されているテンプレートを使用してドキュメントを作成することができます。
「履歴書」や「パンフレット」などのバリエーションがありますので、作成したいドキュメントのイメージに近いものがあれば流用するとよいでしょう。
◇テンプレートから作成する
【手順】
- 1.[ファイル] > [新規作成] > [テンプレートギャラリーから作成] をクリックします。
- 2.お好みのテンプレートをクリックすると、編集できるようになります。
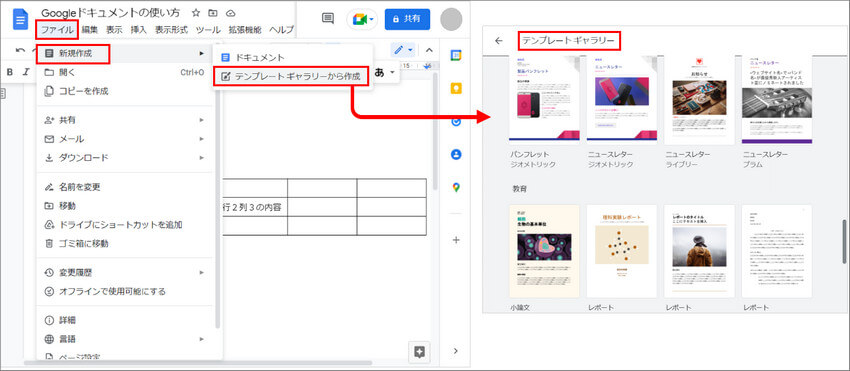
※なお、オリジナルのテンプレートを追加するには管理者カウントでログインし、Google管理コンソールから「組織」を登録する必要があります。
●スペルチェック機能
Wordでお馴染みのスペルチェック機能もあります。
スペルや文法が違っていると思われる箇所(波線部分)をクリックして [その他のオプション] を選択すると、[スペルと文法] ポップアップが表示されます。
・[無視] ボタンをクリック:スペルや文法チェックの対象外となり、波線が消えます。
・[承諾] ボタンをクリック:波線部分が変更候補に書き換えられます。
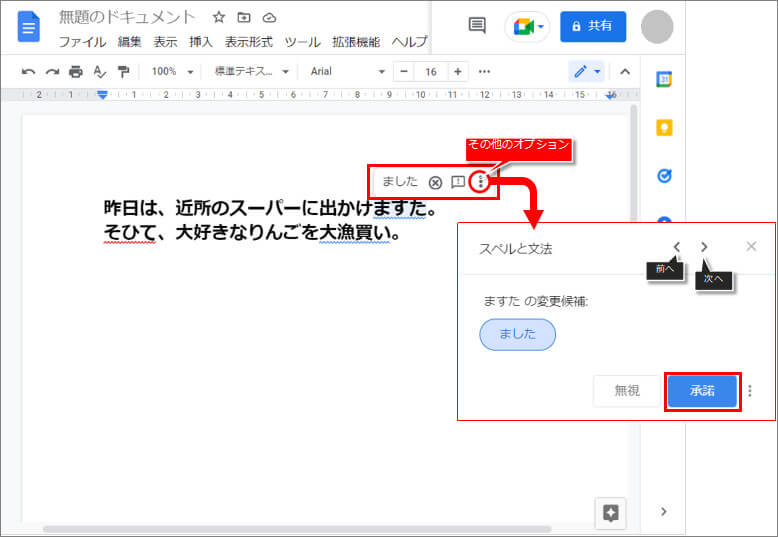
●検索と置換機能
ある単語を検索したり、その単語を別の単語に置き換えたりする機能です。
[編集] > [検索と置換] をクリックすると、[検索と置換] 画面が開きます。
・[検索] 欄:検索したい文字を入力します。ドキュメント内で検索された場合、その文字の色が変わります。
・[次に変更] 欄:置き換えたい文字を指定します。
[大文字と小文字を区別する]:チェックを入れた場合、たとえば「A」と「a」は違う文字と見なされます。
・[置換] ボタン:選択中の文字のみを置換します。
・[すべて置換] ボタン:ドキュメント内のすべての検索結果を置換します。
・[前へ] ボタン:1つ前の検索文字に移動します。
・[次へ] ボタン:次の検索文字に移動します。
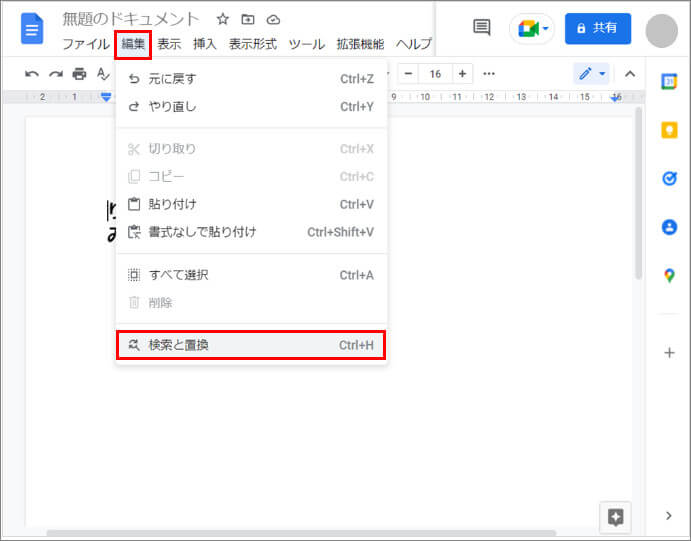
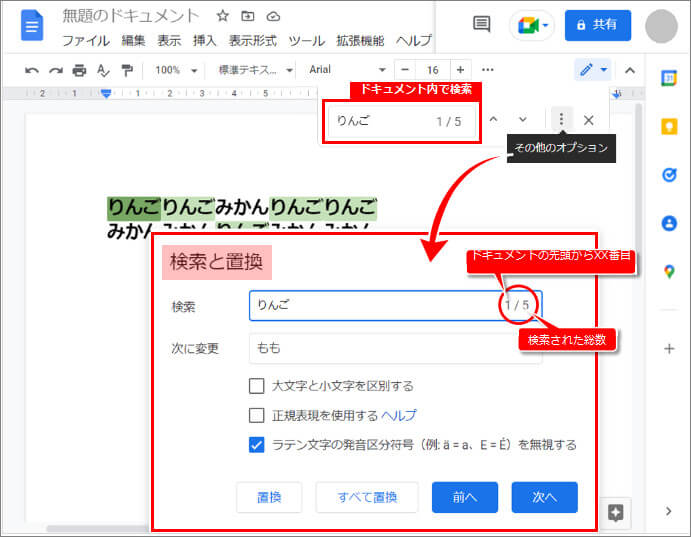
【まとめ】
Googleドキュメントはクラウド上で編集・共有できる便利なファイルです。 PDFとも相性がよいので、いろいろなアイデアで活用してみてくださいね!
 OCRソフトの紹介
OCRソフトの紹介 スキャン&PDF化
スキャン&PDF化 スキャンPDFの編集
スキャンPDFの編集 スキャンPDFの変換
スキャンPDFの変換 画像化のPDFデーダ抽出
画像化のPDFデーダ抽出 OCR機能活用事例
OCR機能活用事例









役に立ちましたか?コメントしましょう!