クリエイティブ系のお仕事に従事されている方等の中にはMacを愛用されており、社内の共同作業者や、取引先企業とPDF形式の資料などを共有したりする機会が多い方もいらっしゃるのではないでしょうか。
そのような際に、一般に公開される前のプロジェクトの情報等の機密情報や、個人情報等の漏洩に気をつけなければならない事は言うまでもありません。
しかしながら、多くのMacユーザーは「プレビュー」の塗りつぶしを利用しているのではないでしょうか。ここで注意しなくてはいけないのは、この方法はあくまでも長方形のオブジェクトを重ねているだけなので、PDFを編集することのできるソフトウェアであれば、この長方形を動かすことができてしまいます。それは機密情報の保護になりません。
そこで今回は、PDFで機密情報をきちんと削除したい方々に、本物のPDFソフトを使い、MacでPDFの指定情報に墨消しする方法を紹介したいと思います。
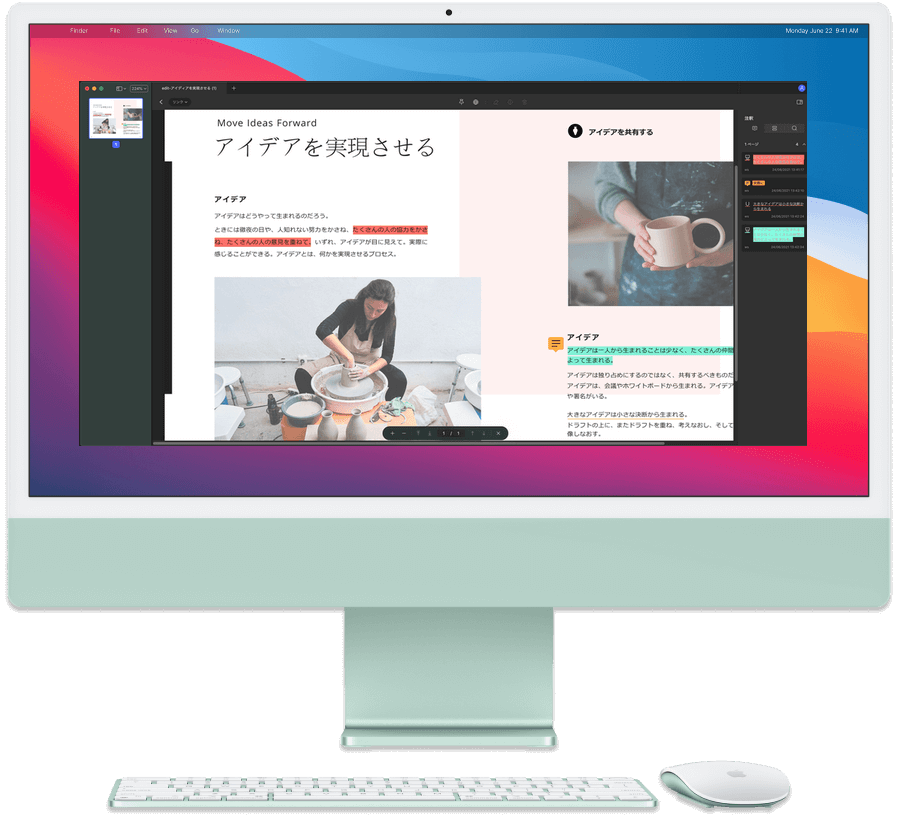
ここで使うPDF編集ソフトは、「PDFelement」(PDFエレメント)です。編集だけでなく、変換、結合と言った数多くの機能が備わっており、現時点での最上位版に当たるPDFelement プロ版には、OCR機能等の、操作性を更に高めるための機能が充実しています。Mac版がラインナップされたPDFソフトの中では、機能の充実と言う点に於いて特に優れたソフトと言えそうです。
以下のボタンをクリックしてPDFelementダウンロードできる
*今回紹介する墨消し機能は、下位版に当たる「PDFelement 標準版」には搭載されていない為、注意が必要です。
まずは上記の「無料ダウンロード」より、PDF墨消し機能の付いているPro版をインストールしましょう。
MacでPDFに墨消しをする方法:
ここから「PDFelement」で墨消しの処理ステップを紹介いたします。
1. 墨消し処理をしたいPDFを「PDFelement」にドラッグ&ドロップの操作で取り込みます;

2. 上側のアイコンから「墨消し」アイコンをクリックし、墨消しメニューに入ります;
塗りつぶし部分を選択して、機密情報が墨消します。
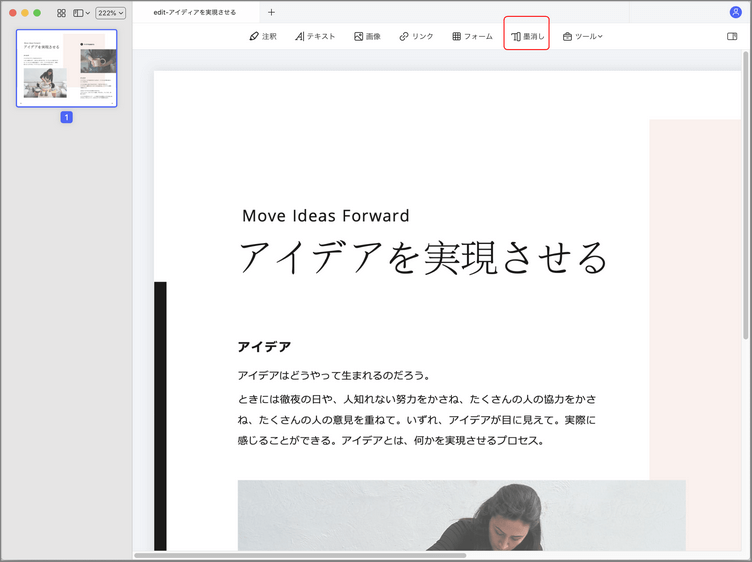
→関連記事:pdf用の墨消しができるソフトのおすすめ5選
3. PDF中の墨消ししたい部分を選択し、色などのプロパティ設定をし、「墨消しを適用」を選択します;
墨消しをしたい箇所をマウスで選択しマークを追加してください。マークをダブルクリックするとプロパティ(色、上に載せるテキスト)を設定できるようになります。
設定したら「適用」のボタンをクリックします。そして「続行してよろしいですか?」のメッセージボックスがでてきて、「OK」を押すと墨消し処理が始まります。
PDFelementで三つの墨消し種類あります。テキストと画像ファイルページテキストを検索そて削除



*墨消し完了と保存後、元には戻れないので、墨消しは慎重に行いましょう。事前にバックアップをとることをおすすめします。
以下のボタンをクリックしてPDFelementダウンロードできる
4. MacでPDF墨消しの効果を確認しましょう。ページ丸ごと墨消しすることもできますよ。
該当箇所が墨消しされている事を確認しましょう。
もう一度言いたいですが、PDF墨消しを行う際に気をつけなければならないのが、墨消しは作業の取り消しが出来ないと言う点です。MacでPDF墨消しを行う際には、必ずアックアップを取り、作業は慎重に行う様にしましょう。
今回は「PDFelement」(PDFエレメント)を使用し、PDFファイルのテキスト等に墨消しを行う方法をご紹介しました。いかがでしたか。
PDFelementには無料ダウンロードができますので、それらをインストールし、操作性の高さを実感してみるのも良いかもしれません。
また、購入を検討される際には、今回紹介した情報も参考にして頂ければ幸いです。
 PDF編集--直接編集
PDF編集--直接編集 PDF編集--透かし・背景
PDF編集--透かし・背景 PDF編集--注釈追加
PDF編集--注釈追加 PDF編集--ページ編集
PDF編集--ページ編集



役に立ちましたか?コメントしましょう!