PDFファイルは、日常業務内で書類だったり資料の提供や、保存する手段として広く使用されるようになりました。そこで、その情報の種類などによっては、パスワードを設定することで機密性を高める必要性も出てきました。だから、今回はMacでPDFにパスワードの設定と解除をして保存する方法を紹介します。
目次:
「プレビュー」でPDFにパスワードを設定と解除する方法
「プレビュー」機能を利用してPDFにパスワードを設定と解除する方法を説明します。ただし、その取り扱いについては十分な注意や配慮が必要になることを意識しましょう。
▶ MacからPDFにパスワードを設定する方法
まず、「プレビュー」機能から、パスワードを設定したいPDFファイルを開いて、メニューの「ファイル」から「ファイル」をクリックして「書き出す」を選択します。
ここで開いたウィンドウの下方にある「パスワード」を選択してパスワードを設定します。
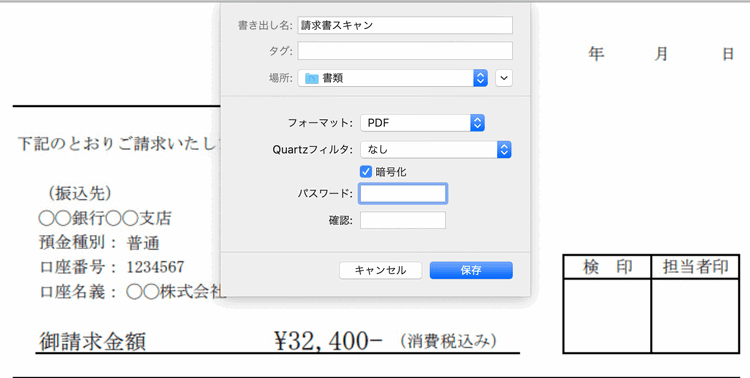
▶ 次は、パスワードで守られているPDFファイルを、パスワードを解除する方法を紹介します。こちらも「プレビュー」からの方法を説明します。
パスワードを解除したいPDFファイルを「プレビュー」で開きます。 メニューバーから「ファイル」を選択して、「PDFとして書き出す」と進みます。 こちらでパスワードを入力してロックを解除します。 ここのパスワードが、ファイルを開くためのパスワードとプリントアウトするためのパスワードが別に設定されているときには、プリントアウトするためのパスワードが必要なので気をつけましょう。 「ファイル名」、出力や保存する「場所」、「タグ」など、必要なところを編集して「保存」をクリックしたら、指定の場所にパスワードが解除された状態で保存されるので、確認ができたらこちらは完了です。
※注意:パスワードを解除できる前提として⇒この料ファイルのパスワードを知っています。
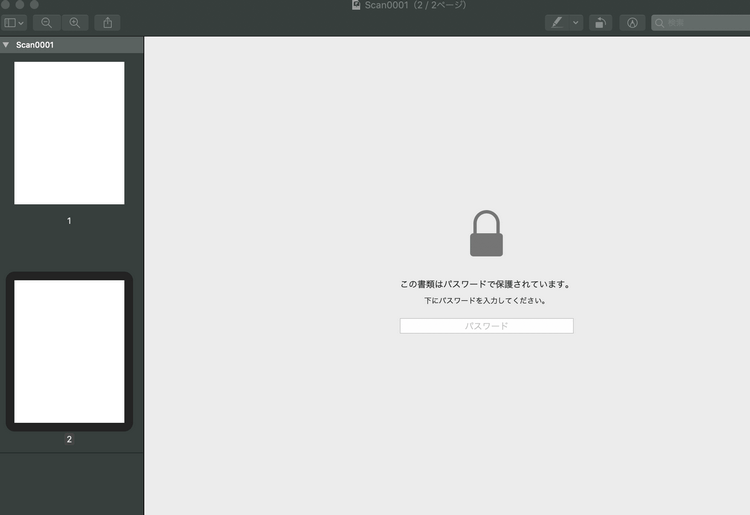
PDFelementでPDFにパスワードを設定と解除する方法
「PDFelement」(PDFエレメント)の「ファイルを開く」から、PDFファイルを開きます。トップメニュの「ファイル」をクリックして、「プロテクト」タブから「パスワードによる暗号化」で、上記のパスワード制限をかけることができます。
設定されたパスワードや制限を解除するには、「ファイル」-「プロテクト」-「この文書からセキュリティー設定を削除」をクリックし、パスワードを解除します。
※注意:ユーザーがドキュメントを開くために指定したパスワードを入力するよう要求されます。文書を開くパスワードの入力欄に、設定したいパスワードを入力する必要があります。
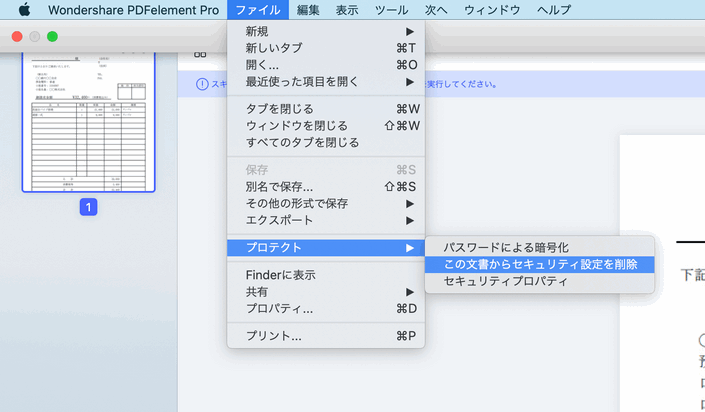
それ以外に「PDFelement」(PDFエレメント)は文書の権限を設定できます。例えば、文書の印刷および編集を制限、印刷を許可、変更を許可などです。
→関連記事:保護されたPDFのテキストをコピーする方法
→関連記事:PDFを複製から守る4つの方法:PDFに印刷・コピー制限をかければ、共有する時も安心!
まとめ
比べてみると、プレビューを使ってパスワードを設定する方法だと、ON/OFFを選択するくらいしかできませんが、「PDFelement」(PDFエレメント)を使う場合だと必要に応じて細かく設定できることが分かりました。また、ほかの機能もありますし、ススメです!
 結合
結合 分割
分割 ページ順番の変更
ページ順番の変更 ページ分割・抽出
ページ分割・抽出 ページ追加・削除
ページ追加・削除 ページ回転
ページ回転 しおり作成
しおり作成 ページの置き換え
ページの置き換え









役に立ちましたか?コメントしましょう!