印刷業者に発注するほどではないページ数や部数の小冊子を作成するときなどは、片面に奇数ページを印刷して、裏面に偶数ページを印刷することで作成が可能となりますよね。
この記事では、そんなときに役立つ方法として、MacでPDFを奇数ページ(または偶数ページ)のみを印刷する方法をお伝えしていきます。
ぜひ最後までご覧くださいね。
目次:
プレビューで奇数または偶数ページのみを印刷する方法
Macをお使いの方なら「PDFファイルを編集する」といえば、すぐに思いつくソフトはAdobe Acrobatでしょう。
ですが、今回は印刷のみということで、Macのプレビューを使った方法をご紹介します。
プレビューはさまざまな種類の画像データやPDFファイルを表示するためのMacにもともと付属しているアプリケーションです。
ですから、Macをお使いの方なら誰でも使用することができますので、とても便利な方法と言えます。 PreviewでPDFファイルの奇数ページ(または偶数ページ)のみを印刷する方法は、以下のとおりです。
| ①印刷したいファイルをプレビューで開きます。 ②メニューバーの「ファイル」から「プリント」を選択します。 (または、ショートカットで「Command+P」を押します。 ③「レイアウト」が選択されているボックスから「用紙処理」を選択します。 ④「プリントするページ」から「奇数ページのみ」または「偶数ページのみ」を選択します。 ⑤「プリント」をクリックします。 |
これで、奇数ページ(または偶数ページ)のみの印刷ができます。
PDFelementで、奇数または偶数ページのみを印刷する方法
ここでは、Mac用のPDF編集ソフトを使った方法をご紹介します。
Mac用のPDF編集ソフトとしておすすめしたいのが、PDFelementとです。 PDFelementはWondershare社が開発する高性能なPDF編集ソフトです。 PDF編集に関するさまざまな編集機能を備えながらも、数多くあるPDF編集ソフトとくらべてリーズナブルであることも嬉しい特徴のひとつ。 無料版もありますので、まずは試してみて気に入ったなら有料版をダウンロードする、ということも可能です。
今回は、PDFelementを使ってPDFファイルの奇数ページ(または偶数ページ)のみを印刷する方法をみていきます。
▶PDFelementでPDFファイルの奇数ページ(または偶数ページ)のみを印刷する方法は以下のとおりです。
①PDFelementで印刷したいファイルを開きます。
②「ファイル」から「プリント」を選択します。
(またはショートカットで「Command+P」を押します。)
③印刷メニューが表示されたら、ページから印刷するページの範囲を選びます。
④設定画面のドロップダウンリストから「用紙処理」を選択します。
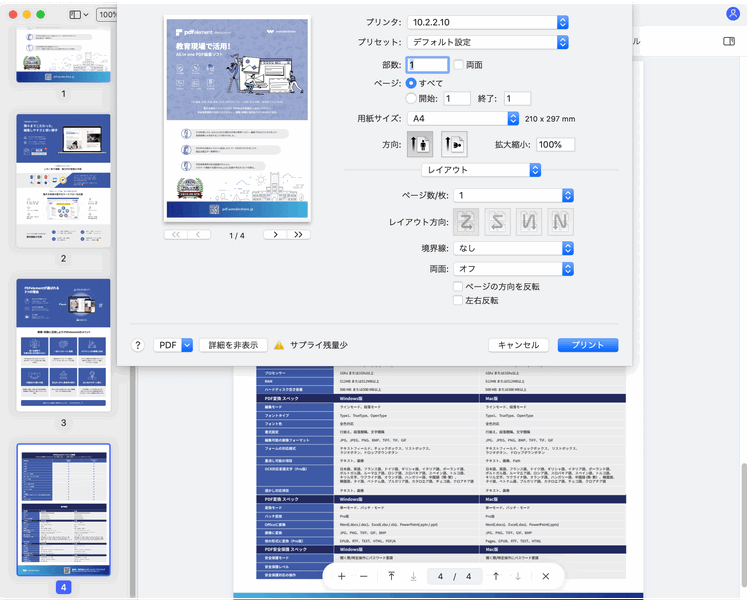
⑤「プリントするページ」で奇数または偶数ページのみを選択します。
「プリント」をクリックすると、奇数ページ(または偶数ページ)のみの印刷ができます。
PDFelementでは、他にも高度な印刷設定が可能です。
丁合いの機能を使えば、小冊子を作成するのにも便利です。また、ページの順序(通常・自動・逆送り)や、出力用紙サイズなども細かく設定できるので、さまざまな印刷の要望に対応することができるでしょう。
興味をもたれた方は、ぜひPDFelementをお試しくださいね。
→関連記事:MacでもPDFを印刷できるようにしたい!そんな人にはPDFelement がおすすめ!
→関連記事:これで作業効率がアップ!複数のPDFファイルを一度に印刷する方法をご解説!
まとめ
この記事では、MacでPDFファイルを印刷するコツのひとつとして、奇数ページ(または偶数ページ)のみを印刷するときに
✦プレビューを使う ✦「PDFelement」(PDFエレメント)を使うといった2つの方法をご紹介しました。
さまざまな形式のファイルをPDF化して使用することは増えています。
ですから、PDFファイルの印刷方法についてイレギュラーな場合の対応を知っておくことは、とても有効です。
今回の記事もぜひ参考になさってください。
 OCRソフトの紹介
OCRソフトの紹介 スキャン&PDF化
スキャン&PDF化 スキャンPDFの編集
スキャンPDFの編集 スキャンPDFの変換
スキャンPDFの変換 画像化のPDFデーダ抽出
画像化のPDFデーダ抽出 OCR機能活用事例
OCR機能活用事例









役に立ちましたか?コメントしましょう!