はじめに
PDFを開いてみたら上下左右の方向がバラバラで見にくい、ということはよくあります。特にスキャナで取り込んだ画像やスマホで撮影したものは、被写体の方向が統一されていないことが多々あるものです。そのような場合に便利な機能が、PDFのページ回転です。すべてのページを回転したり、特定のページだけを回転することもできます。
今回は、PDFを回転する方法と回転した状態のまま保存できるソフトをご紹介します。
目次:
Part1:PDFのページを回転する方法
PDFを開いたときにページの向きが見にくい方向になっている場合は、PDFのページ回転を利用すると見やすくなります。
PDFを回転するには、そのソフトのメニューから表示方向を変更することもできますが、頻繁に回転する場合にはメニューを使うよりも「ショートカット」を利用したほうが便利です。
(1)ショートカットキーを使って回転するには
Adobe Acrobat Reader DC の場合
●[Shift] + [Ctrl] + [-]:左(反時計回り)に90°回転します。
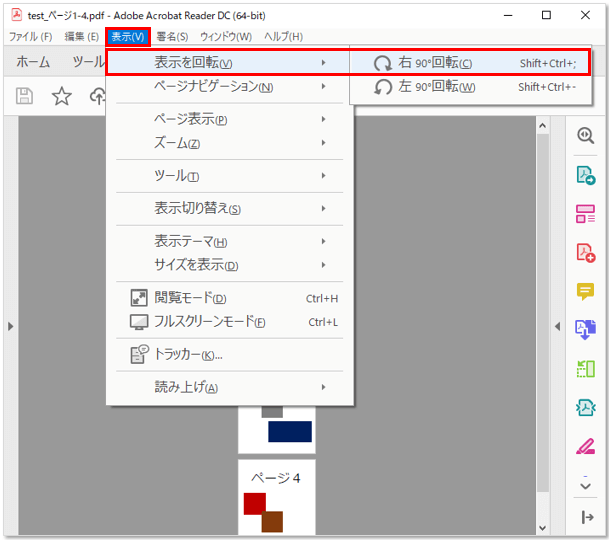
●[Shift] + [Ctrl] + [;]:右(時計回り)に90°回転します。
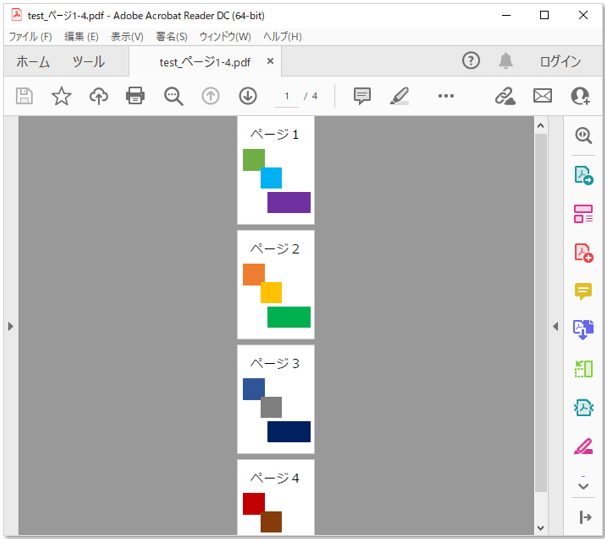
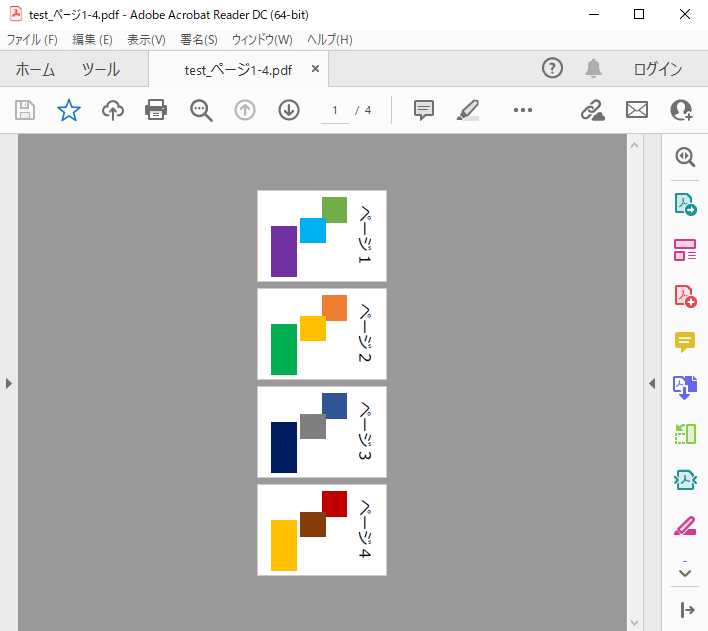
ショートカットキーはいくつかのキーを一度に押す必要がありますが、覚えてしまえば手軽にPDFを回転できます。
日常的にPDFを利用する人にとっては便利な機能!プレゼンや打ち合わせなどでサッとページ回転できると時間削減にもなります。
◎ワンポイント
PDFelementでも同じショートカットキーで回転できます。
(2)ブラウザFirefoxを利用する
ブラウザFirefoxを利用してPDFを回転することもできます。
【手順】
1.Firefoxを起動して、ブラウザ上にPDFをドロップします。PDFの内容が表示されます。
2.[ツール] アイコンをクリックします。
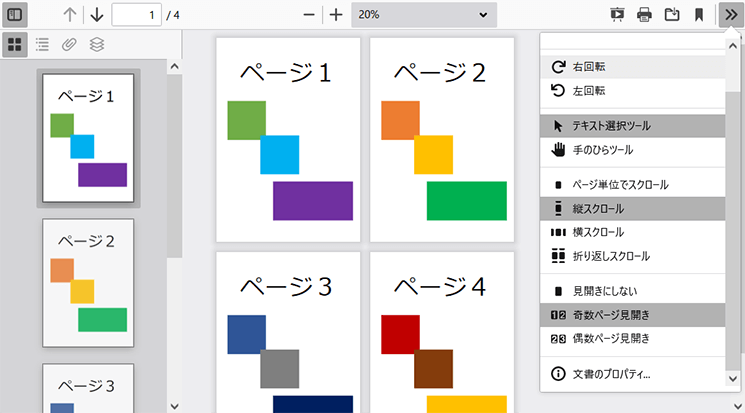
●[右回転]:右(時計回り)に90°回転します。
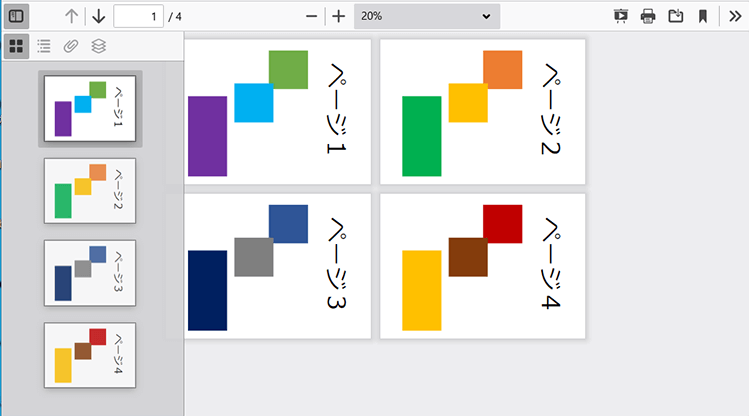
●[左回転]:左(反時計回り)に90°回転します。
PDFはOSや端末に依存することがないファイル形式なので、手軽に閲覧できるのが特長。そのため、ChromeやEdgeなどさまざまなブラウザでも回転することが可能です。
Part2:回転した状態で保存できるの?
PDFを表示上で回転してみたものの、そのままの状態をPDFで保存できるのかはソフトによって異なります。
せっかく何ページも回転したのに、再度PDFを開いてみると元に戻っていた...という経験をした人もいるでしょう。
ここでは、回転した状態を永続的に保存できるPDF編集ソフトを2つご紹介します。
(1)PDFelementでPDFの向きを回転させた状態で保存する方法
【手順】
1.PDFelementを起動し、回転したいPDFを開きます。
2.プレビュー画面の任意の場所で右クリック > [ページを回転] を選択します。
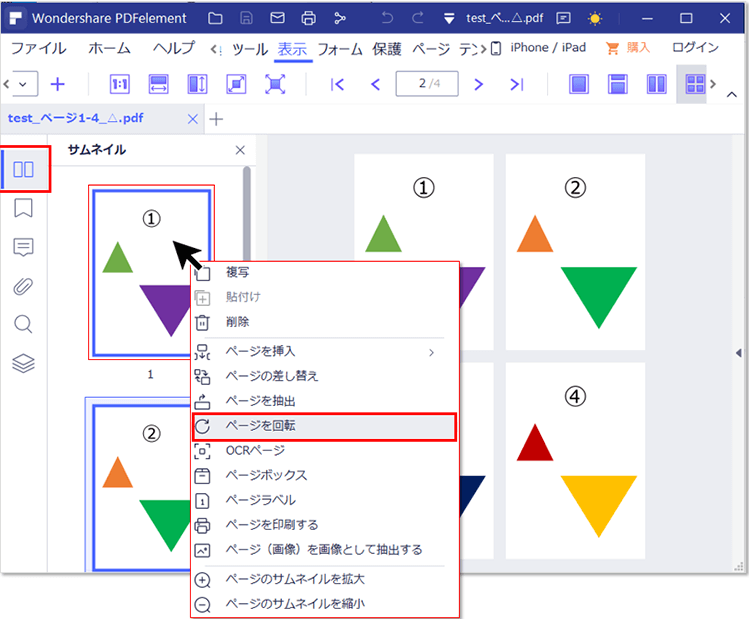
◎ワンポイント:[ページ回転] メニューが表示されない場合
選択中のメインメニューによっては、右クリックしても [ページを回転] が表示されない場合があります。
左サイドメニュー [サムネイル] を表示 > サムネイル上で右クリックすれば、いつでも [ページを回転] を選択できるので便利です。
3.「回転画面」が開きます。
●オリエンテーション:「上下左右」の方向を指定します。
●ページ範囲:「すべて/ページ範囲を指定」から選択します。
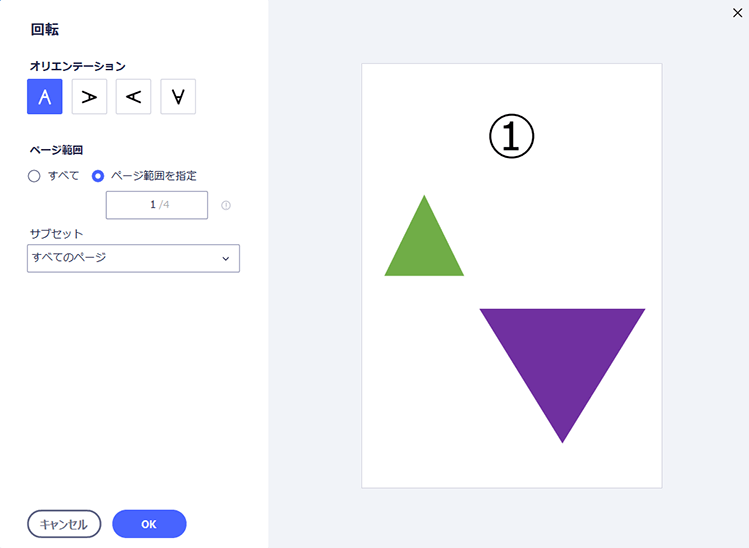
●サブセット:上記の [ページ範囲] で指定したページから、さらに絞り込みたいときに便利な指定方法です。
┗ すべてのページ:[ページ範囲] で指定したすべてのページが回転対象になります。
┗ 偶数ページ:[ページ範囲] で指定したページのうち、偶数ページのみが回転対象になります。
┗ 奇数ページ:[ページ範囲] で指定したページのうち、奇数ページのみが回転対象になります。
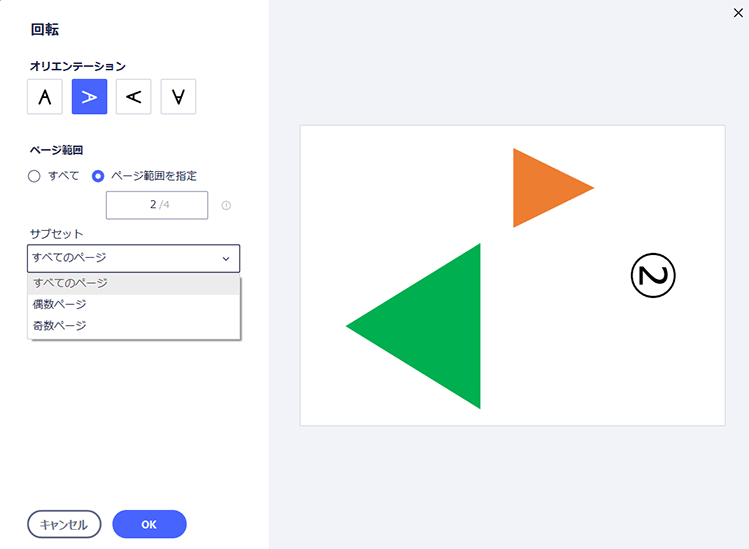
4.プレビュー画面で回転した状態を確認後、[OK] ボタンをクリックします。
5.回転した状態を保存するには、メニュー> [ファイル] から行います。
●[保存]:PDFが上書き保存されます。
●[名前を付けて保存]:別名でPDFを保存したい場合には、こちらを使用してください。
(2)EaseUS PDF Editorを使ってPDF回転して保存する方法
【手順】
1.EaseUS PDF Editor を起動し、回転したいPDFを開きます。
2.メニュー > [ページ] を選択します。画面右側にページメニューが表示されます。
3.[回転] をクリック >「ページを回転する」画面が表示されますので、回転したい内容を設定します。
●方向:右90度/左90度/180度から選択します。
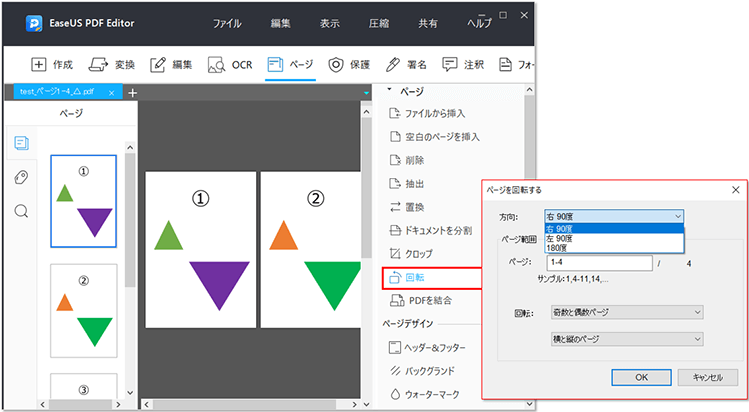
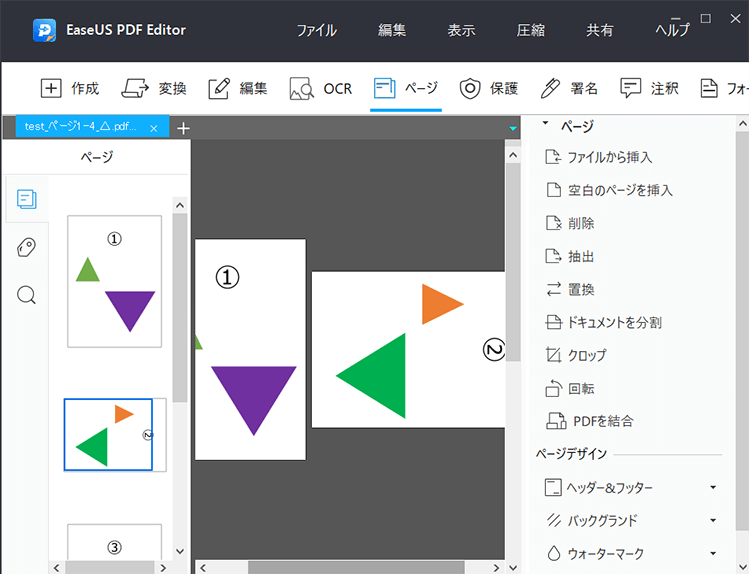
●ページ範囲(ページ):例)1,4-6,8・・・1,4,5,6,8ページが回転対象です。
[回転] でさらに絞り込み設定をすることもできます。
4.回転した状態を保存するには、メニュー > [ファイル] から行います。●[保存]:PDFが上書き保存されます。
●[名前を付けて保存]:別名でPDFを保存したい場合には、こちらを使用してください。
まとめ
表示上の回転はできるけれど、その状態まま保存できないPDF編集ソフトもあります。必要な機能が搭載されているのか確認した上で、ダウンロードして使用しましょう。
 ページ順番の変更
ページ順番の変更 ページ分割・抽出
ページ分割・抽出 ページ追加・削除
ページ追加・削除 ページ回転
ページ回転 しおり作成
しおり作成 ページの置き換え
ページの置き換え









役に立ちましたか?コメントしましょう!