書類をPDFにしようとして、スキャンした際に横になってしまったことはありませんか。見るだけでよいのであれば、標準のアクロバットリーダーでは、閲覧時に回転させて見ることができるので大きな問題にはなりません。
しかし、大事な書類で、別な人に転送したかったり、編集をしたい場合には、正しい方向に回転させて保存したいものです。多くの人はアクロバットリーダーしか扱っておらず、PDFが回転できるものだとは思っていませんので、横に寝たままになっているPDFファイルは多いのではないでしょうか。
この記事では、いろいろなソフト、いろいろなOSでそのような「横に寝た」PDFを「起こす」、つまり回転させて保存する方法を解説します。
目次
Part1:WindowsでPDFを回転して保存する方法
A : Cube PDF UtilityでPDFを回転して保存する
Cube PDF UtilityはPDFにちょっとした変更を行いたいときに便利な簡易PDF編集ソフトです。CubeSoft社が運営しているサイトでは、PDF関係や圧縮関係ソフトなど各種ツールを無料でダウンロードできます。では、その手順を見ていきましょう。
1.Cube PDF Utilityを立ち上げると、このような画面が表示されます。
スキャン時に横になってしまったPDFを読み込みます。
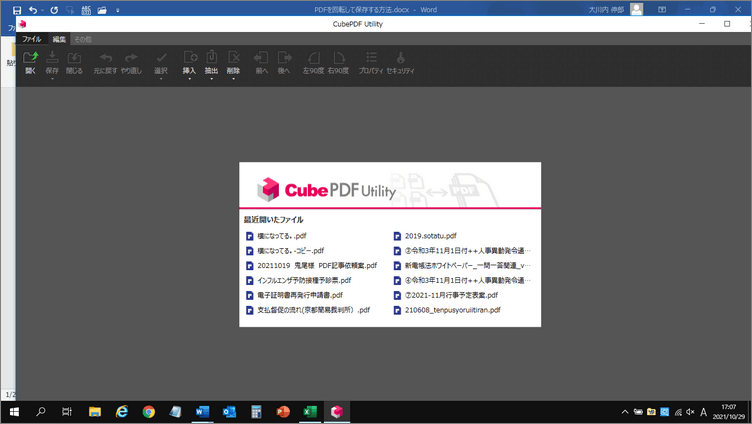
2.回転させたいPDFの画像をクリックして認識させます。
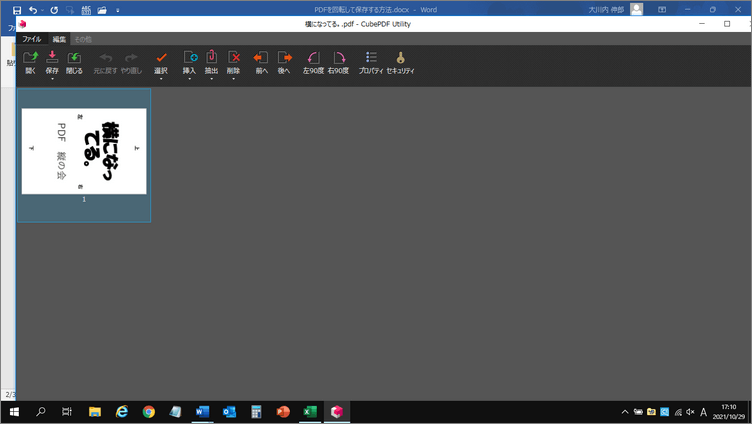
3.対象になるPDFを認識した状態です。続いて回転させます。
上のバー右上方に「左90度」「右90度」の回転アイコンがあるのがおわかりでしょうか。今回は左に回転すればいいので、「左90度」回転アイコンをクリックします。
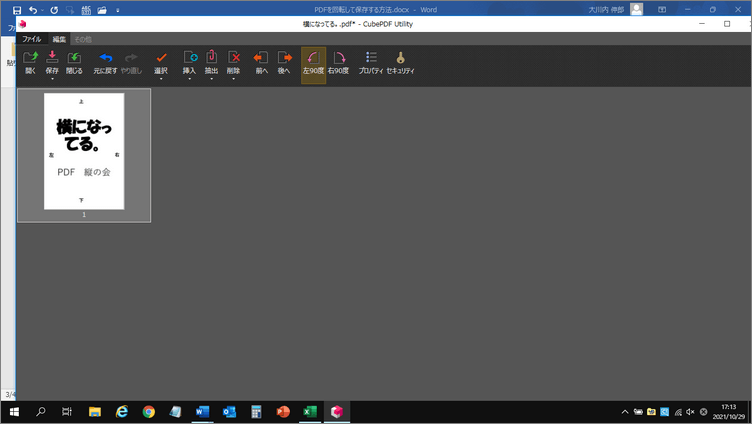
4. このようにファイルが正しい向きになりました。あとは、上書き保存するだけです。
左上に「保存」アイコンがありますのでクリックすれば完了です。
B : MicrosoftEdgeブラウザーでPDFを回転して保存する
Microsoftの標準ブラウザであるEdgeもPDFにマーカーで書き加えるなどの編集ができます。表示上だけですが回転もできます。ではその手順を見ていきましょう。
1. MicrosoftEdgeが立ち上がった状態です。
ここに、横になってしまったPDFのファイルをドラッグアンドドロップします。
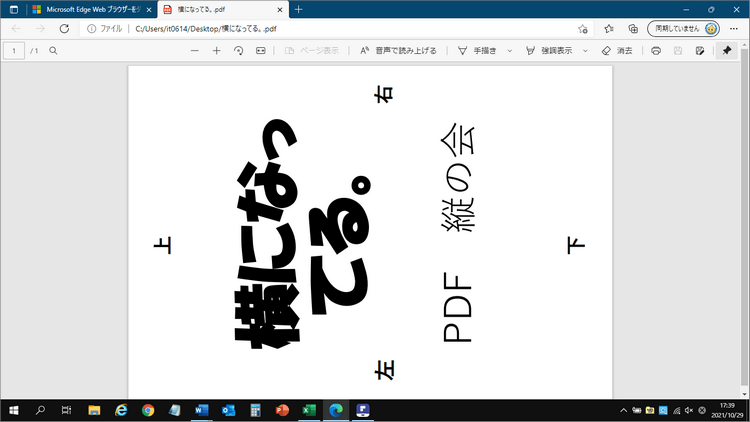
2.するとこのように横になって表示されました。
画面の上のバーにPDF操作のメニューがあります。この左から3番目の「回転アイコン」をクリックします。
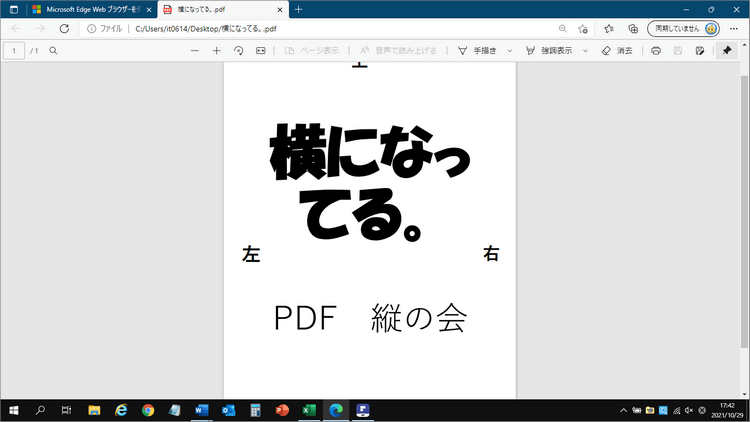
3. 右に90度回転して正しい向きになりました。
表示状態だけで、PDF自体は回転しません。
また、MicrisoftEdgeのサポートは2022年6月15日で終了しますので注意が必要です。
Part2:MacでPDFの向きを変える方法
Macには標準でPDFや写真の表示をするアプリケーション「プレビュー」が付いていますが、これを使ってPDFの向きを変えることができます。
A : プレビューでPDFの向きを変える
1.プレビューで表示されたPDFをクリックして選択します。続いて「反時計回りに回転」ツール をクリックして、イメージを反時計回りに回転させます。
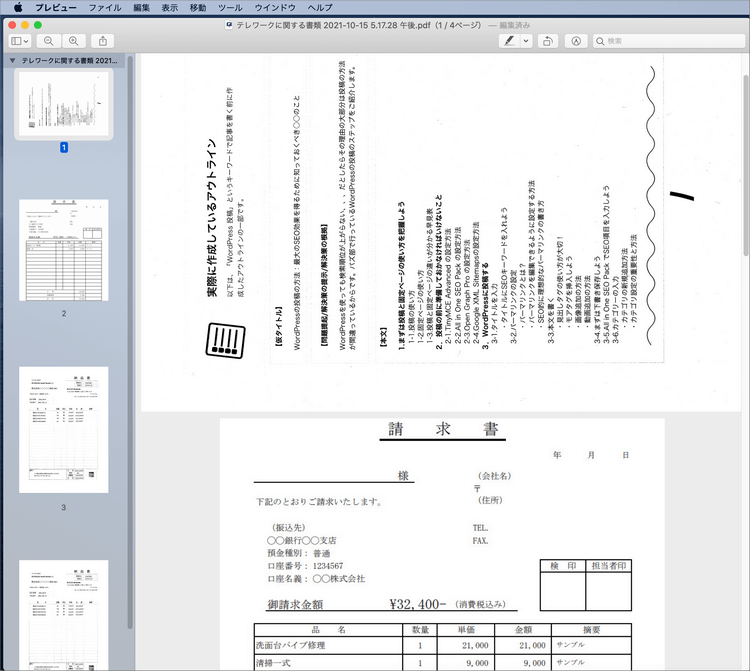
2.クリックするたびに左に90度回転しますから、正しい向きになるまで、複数回クリックします。
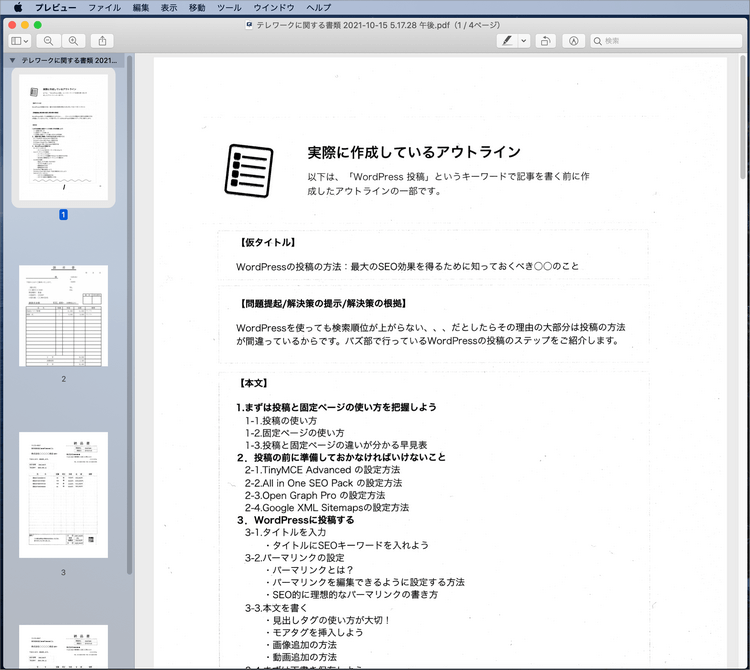
3. 逆にイメージを右に回転させるには、Optionキーを押しながら 「時計回りに回転」ツール をクリックします。
B : PDFexpertでPDFの向きを変える
PDFexpertは、ネットで評判のよい多機能アプリです。これを使って横になっているPDFファイルを回転させてみます。
▶【手順】
|
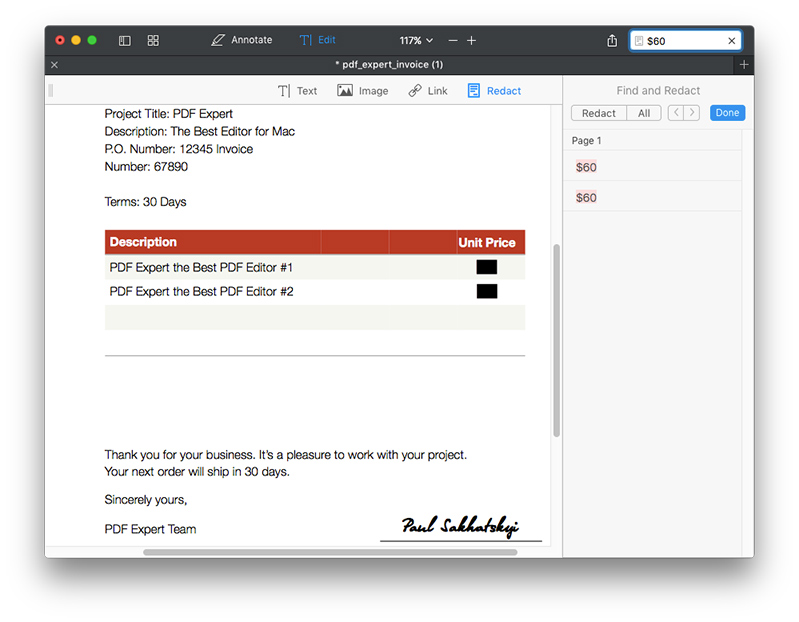
いずれのアプリでも回転させたいPDFのページを「クリックで認識して」「回転のアイコンをクリックする」ことで簡単に回転できます。
Part3:スマホでPDFの向きを変える
A :AndroidでQuickofficeを利用してPDFを回転させる
こちらもユーザー登録は不要です。容量無制限で、パスワードも英数10桁まで設定が可能。アップロード期間を短時間に設定できるのが特徴のひとつで、最短1時間で自動的にリンクが削除されるように設定できます。
▶【手順】
|
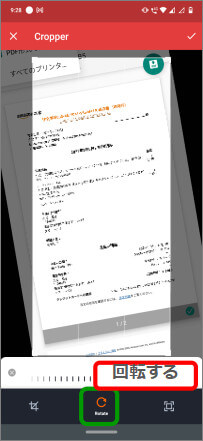
B: iPhoneでPDFelementを利用してPDFの向きを変える
1. iphoneから「PDFelement」(PDFエレメント)のアイコンをタップして立ち上げましょう。
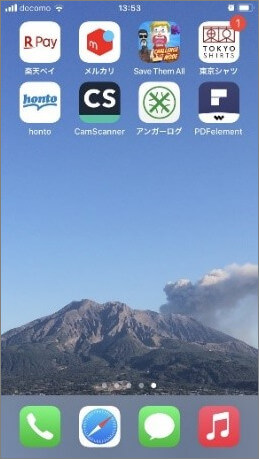
2. すると、まず、ファイル画面が出ます。これから問題のPDFファイルを開きます。
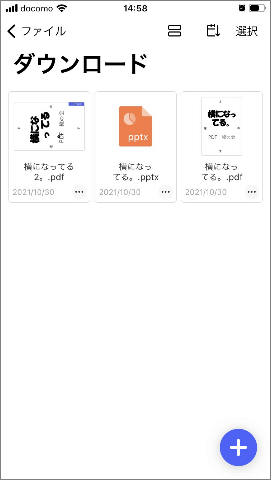
3. 横になったPDFを開きました。これが編集画面になります。左下の四角が4つあるアイコンがサムネイル画面アイコンですのでタップします。
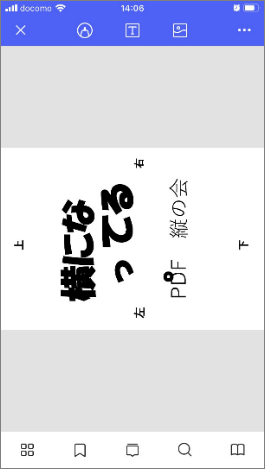
4. 選択したページにチェックマークがついて、下方にメニューバーが現れます。ここの一番左に「回転」のアイコンがあります。これをタップすると反時計回りに90度回転します。
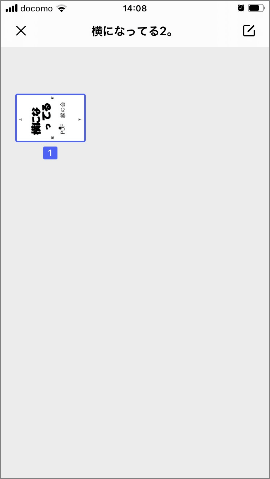
5. サムネイルが90度回転しました。左上の「×」で閉じて編集画面に戻ります。
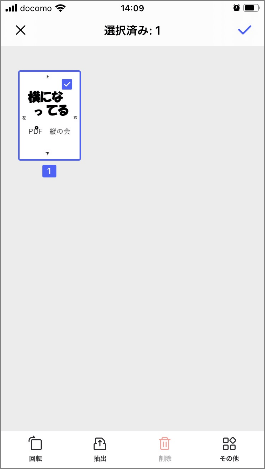
編集画面に正しい向きで表示されました。左上に丸い保存のアイコンが出来たのにお気づきでしょうか。これをタップすれば、正しい向きになったPDFを保存できます。
「PDFelement」(PDFエレメント)はすべてのデバイスが対応できるPDF編集ソフトです。以下の記事で Windows Macでを使ってPDFページを回転する手順をみましょう!
Part3:オンラインツールを利用してPDFファイルを回転させる方法
特別なソフトウェアやアプリケーションを用意しなくても、オンラインでブラウザ上で回転するサービスも存在します。ここでは代表的なサービスを2つほどご紹介しましょう。
・PDF24
使い方は非常に簡単です。PDF24のページを表示させておいて、「ファイルを選択またはここにドロップ」というエリアに問題のファイルをドラッグアンドドロップして回転ボタンをクリックするだけです。
回転は複数のPDFを同時に行うこともできます。また、回転し終わったPDFはダウンロードできるようになり、ダウンロードフォルダに回転した後のPDFファイルが保存されます。
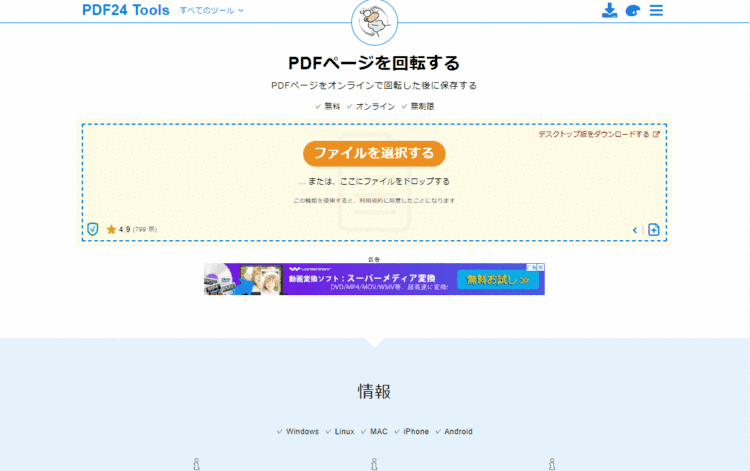
・Adobe Acrobat
PDFの生みの親、元祖Adobeでも無料の回転サービスをやっています。こちらの使い方もPDF24と同じで「PDFページを回転」と書かれたエリアに回転させたいPDFをドラッグ&ドロップします。
ただ面倒なのは、この後ログインが必要になることです。AppleかAdobe、GoogleのIDを持っていればそのままボタンをクリックしてログインができます。
ログイン後、左右の回転アイコンが表示されますので、クリックし、回転して保存でもよいのですが、そのまま編集をすることもできるようになっています。(ここからはメニューが英語になっています)
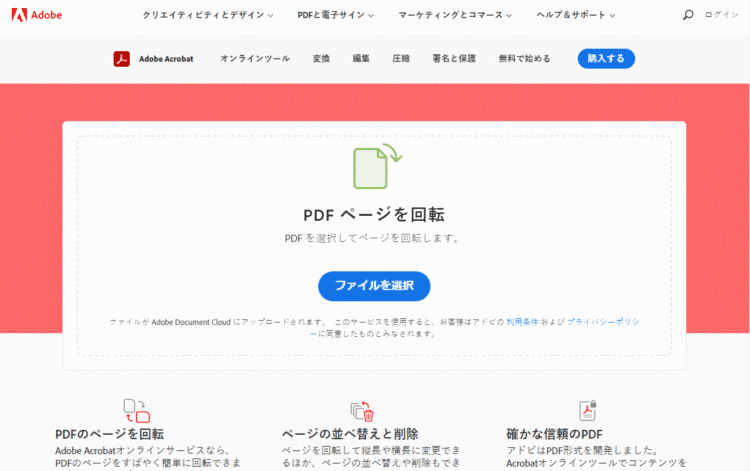
Part5:PDFを回転して保存できない場合
PDFを回転して保存する方法をご紹介してきましたが、どうしてもできない場合もあります。いくつかご紹介します。
セキュリティ保護がかかっている
保護にはいろいろなレベルがあります。
▶【手順】
編集して変更する行為にもレベル別に細かく設定ができます。
|
といった具合です。編集するのにパスワードが必要で、回転が許可されていなければ、パスワードを教えてもらえない限り、そのPDFの回転はできません。
タイムスタンプが押されている
タイムスタンプが押されているPDFは、それ以上改ざんしてはならないため、一切編集できないようにするのが普通です。万が一、改ざんされたとしても、次にそのファイルを開いたときに改ざんは発覚します。そのPDFは再度作り直しになってしまうでしょう。
タイムスタンプが押された文書を回転するようなことはめったにないと思いますが、気を付けておかなくてはなりません。
➬関連記事:PDFが編集できない?PDFロックパスワード解除する方法はこれ!
まとめ
電子帳簿保存法の改正や、デジタルトランスフォーメーションの進展で、ビジネス上でPDFを利用する機会はますます増えるでしょう。
PDFelementをはじめ、いろいろな編集ソフトが出てきていますが、はんこ文化の日本では、元々の発想が紙の電子化であるPDFはよくあっています。PDFが適切に編集できたり、保護されたり、証拠保全できるようになるのも間近です。次第にビジネス文書の中心はPDFになっていきましょう!
 ページサイズ処理
ページサイズ処理














役に立ちましたか?コメントしましょう!