はじめに
Q:PDFの資料や文書を編集する際、「あるページを移動したい、回転したい」、または「削除したい」など、色々とPDFページに対する編集をしなければならない場合はありませんか?
とりわけ、印刷された資料をスキャナーでスキャンしてPDF化した場合など、向きが様々だったり、不要なページが混ざっていたりすることが多くあります。
以下では「PDFelement」(PDFエレメント)を使ってPDFのページを調整するテクニックをご紹介します。また、同様な機能のあるツールについてもご紹介します。
目次:
1.PDFelementの利用
「PDFelement」(PDFエレメント)は、「Wondershare社」が発売したPDF編集ソフトですが、無料版でファイルを編集して保存すると、ロゴの透かしが入ります。
(1) PDFページを回転/削除する場合
・PDFelementを起動してPDFファイルを開く。
・「ページ」タブをクリックすると全てのページのサムネイルが表示される。
・選んだサムネイルの右上の項目でページの回転と削除ができる。
・全てのページの回転と削除する場合、[CTRL]+[A]キーで全てのサムネイルが選択される。
・複数のページを変更したい場合は、変更したいページを[CTRL]キーを押しながら選択すると、選定したページを一括で回転/削除することができる。
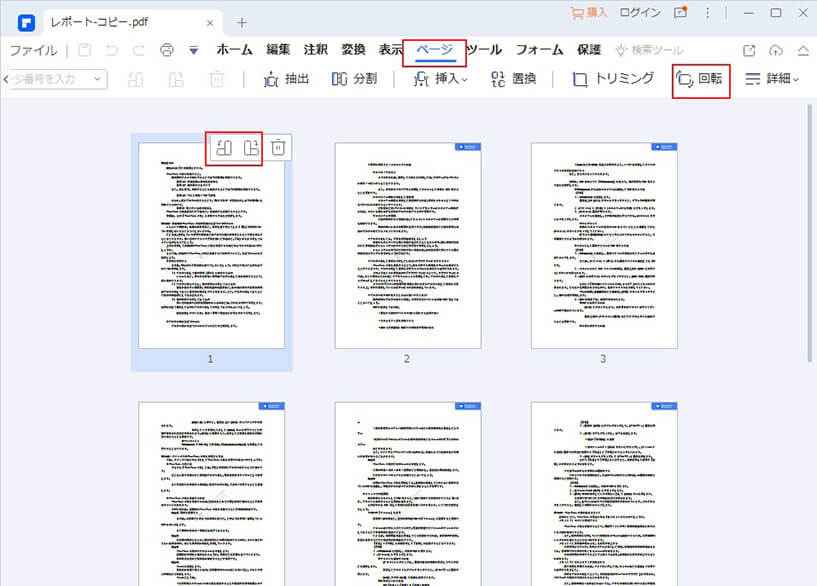
(2) ページを移動して再配置する場合
・PDFelementを起動してPDFファイルを開く。
・「ページ」タブをクリックすると全てのページのサムネイルが表示される。
・ページ内のサムネイルをドラッグ&ドロップ。
・[CTRL]キーを押しながら複数のページを選択し、一度に全ての位置を変更することもできる。
・左側の「サムネイルアイコン」をクリックし、「サムネイルパネル」でも同様の要領でページを移動配置できる。

(3) PDFページのサムネイル
・PDFelementを起動してPDFファイルを開く。
・「ページ」タブをクリックすると全てのページのサムネイルが表示される。
・置き換えたいページを選択して「ページタブ」の「置換」をクリック。
・「ファイル選択」アイコンから差し替えたいPDFファイルを選択。
・「ページの差し替え」で、差し替え元PDFのどこからどこまで置き換えるかを設定する。
・「ページ付き」では、差し替えたいPDFのどこからどこまで置き換えるかを設定する。
・設定が終わったら「OK」を押して完了。
操作手順は動画でチェック▼【Windows 】PDF文書ページの回転・削除・順序の入れ替え及び置換方法(一括処理可能)| Wondershare PDFelement
2.オンラインツールを利用する
オンラインでブラウザ上で使えるものも多くあります。WindowsでもMacでもLinuxでもソフトをインストールすることなく使えるので非常に便利ですが、サーバーにアップロードする形になりますので、セキュリティの問題があります。そのうち2つのツールを紹介します。
(1) CleverPDF
PDF⇔Word、PDF⇔Excel、PDF⇔PowerPoint、PDF⇔画像ファイルの相互変換に加え、PDFの保護、ロック解除、結合、分割、ウォーターマークの追加、回転、ページ番号の追加、圧縮といったこともすべてブラウザーで実現できる。
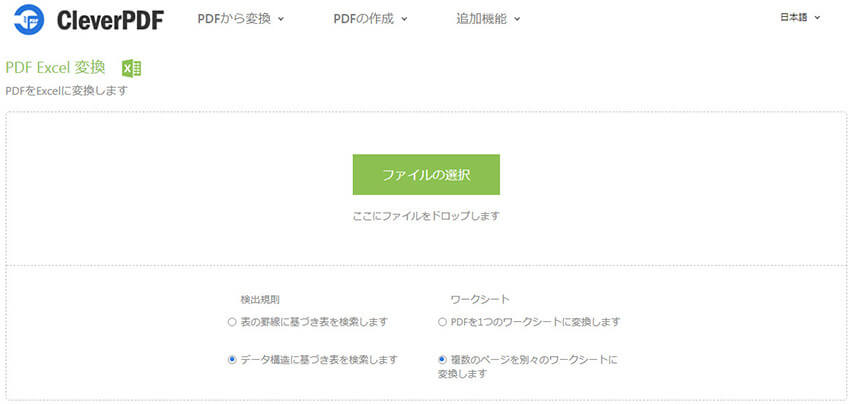
① 回転
・「PDF回転」をクリック。
・「ファイルの選択」でPDFをアップロード(ドラッグ&ドロップ可)。
・方向「時計回り/版時計回り/180度回転」を選択し、「処理の開始」をクリック。
・処理終了後、「ダウンロード」をクリック。
・必要に応じ「削除(ごみ箱)」ボタンをクリック(削除しなくても30分後に自動削除)。
② ページの削除
・「ページの削除」をクリック。
・「ファイルの選択」でPDFをアップロード(ドラッグ&ドロップ可)。
・削除するページ番号を入力(1-5等)
・「処理の開始」をクリック。
・処理終了後、「ダウンロード」をクリック。
・必要に応じ「削除(ごみ箱)」ボタンをクリック(削除しなくても30分後に自動削除)。
③ ページの再配置
・「ページの再配置」をクリック。
・「ファイルの選択」でPDFをアップロード(ドラッグ&ドロップ可)。
・複数ページのサムネイルが表示されるので、ドラッグ&ドロップで配置を変える。
・「処理の開始」をクリック。
・処理終了後、「ダウンロード」をクリック。
・必要に応じ「削除(ごみ箱)」ボタンをクリック(削除しなくても30分後に自動削除)。
(2)ilovePDF
こちらもPDF⇔Word、PDF⇔Excel、PDF⇔PowerPoint、PDF⇔画像ファイルの相互変換に加え、PDFの保護、ロック解除、結合、分割、ウォーターマークの追加、回転、ページ番号の追加、圧縮といったこともすべてブラウザーで実現できる。ホームページを開くと、機能がそれぞれのボタンに分かれています。
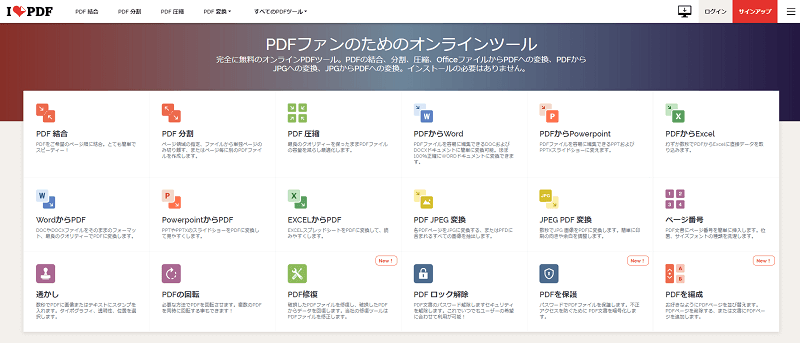
① 回転
・「すべてのPDFツール」サブメニューから「PDFの回転」をクリック。
・PDFをアップロード(ドラッグ&ドロップ可)。
・「右/左」を選択し、「PDFの回転」をクリック。
・処理終了後、「回転したPDFをダウンロード」をクリック。
・必要に応じ「削除(ごみ箱)」ボタンをクリック(削除しなくても2時間後に自動削除)。
② 並び替え、削除、追加
・「すべてのPDFツール」サブメニューから「PDFを編成」をクリック。
・PDFをアップロード(ドラッグ&ドロップ可)。
・複数ページのサムネイルが表示されるので、対象ページを選択。
・各ページにマウスを移動させると、ページの「回転」「削除」「空白のページを追加」が選べる。
・他のPDFファイルを追加する場合は、右上の「+」ボタンをクリックする。
・「編成」をクリック。
・処理終了後、「ファイルをダウンロード」をクリック。
・必要に応じ「削除(ごみ箱)」ボタンをクリック(削除しなくても2時間後に自動削除)。
→関連記事:
PDF編集をオンラインでするには?
まとめ
「PDFelement」(PDFエレメント)及びオンラインツールを用いて、PDFのページを回転・削除・順序の入れ替え及び置換する方法について紹介しました。オンラインツールを使う場合は十分にセキュリティに配慮しましょう。
 PDF編集--直接編集
PDF編集--直接編集 PDF編集--透かし・背景
PDF編集--透かし・背景 PDF編集--注釈追加
PDF編集--注釈追加 PDF編集--ページ編集
PDF編集--ページ編集









役に立ちましたか?コメントしましょう!