いろいろなファイルをダウンロードしたり、紙の資料をスキャンしたりしていると、向きがズレているPDFに出くわすことがあります。パワーポイントから変換されたものが、なぜか全て縦向きで配置されていて、読むのに苦労するといった経験がある人もいるのではないでしょうか。また逆に、縦長の資料の中に横長の図やグラフなどを差し込みたいという場合もあります。また、スキャンした場合に起こりがちですが、なぜか全て逆さで認識されてしまうといったこともあります。そうした時に、PDFページの向きを変える必要が出てきます。
そこで、Macで簡単にPDFのページを回転させる方法を紹介したいと思います。
【MacでPDFのページを回転させる方法】
Step1. PDFページ回転できるMac版ソフト「PDFelement Pro」をダウンロード
「PDFelement Pro」というソフトを使います。以下のリンクから試用版をダウンロードしてください。有料版にすればすべての機能が制限なく自由に使えますが、今回使う機能は試用版では制限なく使えますので、有料版の必要はありません。他の機能も試してみて、気に入ったら有料版を買ってみるといいでしょう。また、Mac版だけでなくWindows版にも対応しています。Windowsを使っている方もこのソフト一つでページの向きの悩みから解放されるでしょう。
Step2. Macで回転させたいPDFを開く
「PDFelement Pro」を開いて、「編集」を選択し、指定のファイルを開いてください(Finderから直接開く場合は、開くアプリケーションを「PDFelement Pro」にしてから開く)。

Step3. メニューバーから「ページ」を選択
ファイルを開くと上部にツールバーが表示されます。その中から「ページ」選択してください。すると、タイトルの下にバーが出てきて、ここからページそのものに対する編集が可能です。この中から「回転」を選択してください(初期設定では一番左に配置されています)。
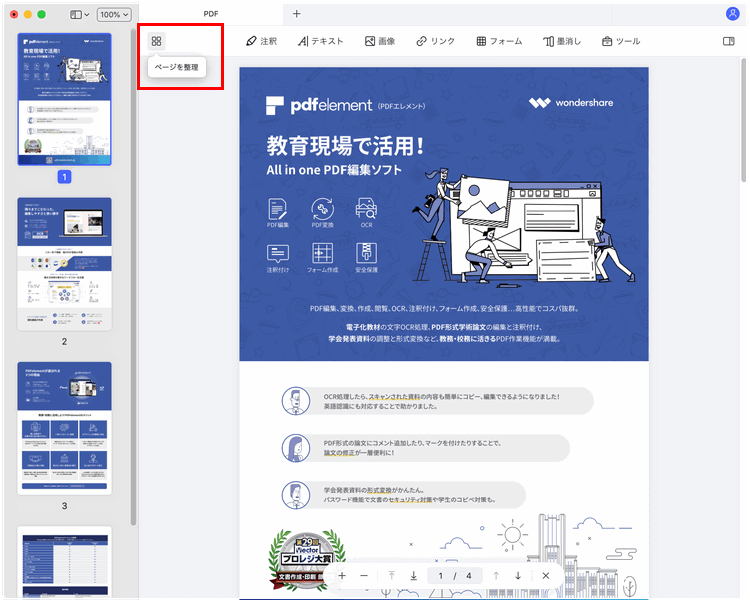
Step4.ページの向きを回転させる
選択すると、画面右方向から設定画面が出てきます。ここで左右に90℃ずつ回転させることができます。向きを変えたいページを選択したら、90°(右)か-90°(左)のどちらかのチェックボックスを選択し、回転を押します。すると指定された方向に向きが変わってくれます。
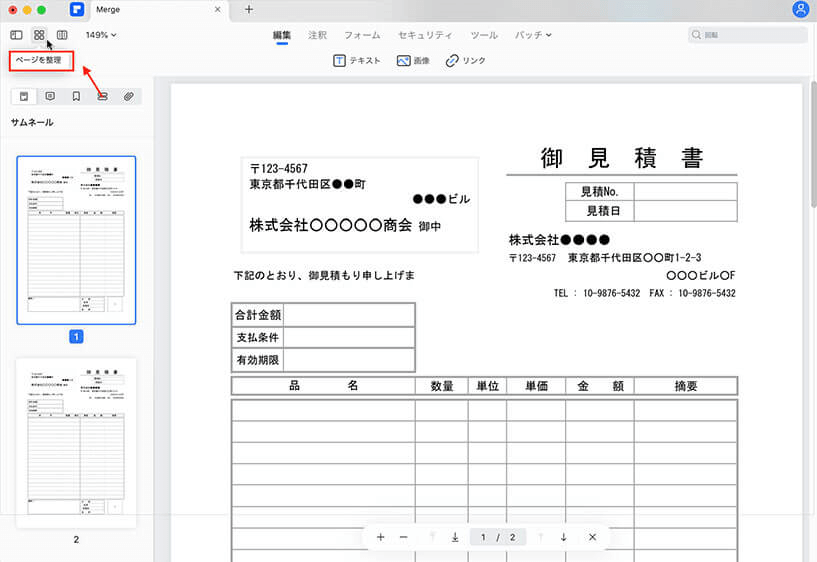
※一括選択をする方法:ただ選択するだけではページは1枚しか選べません。ファイル全体の向きがズレている際などは1つ1つ回転させていては時間がかかります。そこで、使えるのが一括選択のテクニックです。「Shift」を押しながらページをクリックすると、すでに選択済みのからクリックしたページまでを選択できます。向きを変えたいページが連続している時などは、これによって一気に選択すると効率的でしょう。また、「Command」を押しながらページをクリックすると、個別に追加選択が可能です。向きを変えたいページが連番になっていない時に使えます。
「PDF ページ 回転」Macソフトの使い方まとめ
MacでPDFページを回転させる方法:
- 無料体験版PDF編集ソフト「PDFelement Pro(Mac)」のダウンロード
- PDFファイルを「PDFelement Pro(Mac)」にインポート。
- 「ページ」→「回転」をクリックして、ページを選択し回転させます。
この方法を使えば、向きが意図した方向ではないPDFのページを個別に(または一括で)回転させることができます。また、横長のグラフや図を他のページに合わせて縦長にしなくてもいいといったこともできます。ページの向きを変えたい機会というのは、思いもよらない時にやってきますので、その時の参考にしてください。
 ページ順番の変更
ページ順番の変更 ページ分割・抽出
ページ分割・抽出 ページ追加・削除
ページ追加・削除 ページ回転
ページ回転 しおり作成
しおり作成 ページの置き換え
ページの置き換え



役に立ちましたか?コメントしましょう!