はじめに
Word(ワード)やExcel(エクセル)で資料を作成していると、気が付かないうちに空白ページが混ざってしまった…ということはよくあることです。
WordやExcelで空白ページが入った場合、そのページを削除するにはコツが必要です。コツさえつかめば、気が付かずに印刷して大量の空白ページが出力された、そのような事態を避けることもできます。

今回は、WordやExcelでページを削除する方法をご紹介します。またMacとWindowsでPDFのページを削除・挿入する方法もあわせて解説します!
プライバシー保護 | マルウェアなし | 広告なし
目次
Part1:PDFのページを削除する
PDFのページも簡単操作で削除することができます。ここで4つの方法を紹介します。
プライバシー保護 | マルウェアなし | 広告なし
【方法1】専門ソフト「PDFelement」でページ削除・追加する方法
ページを削除する
▶【手順】
|
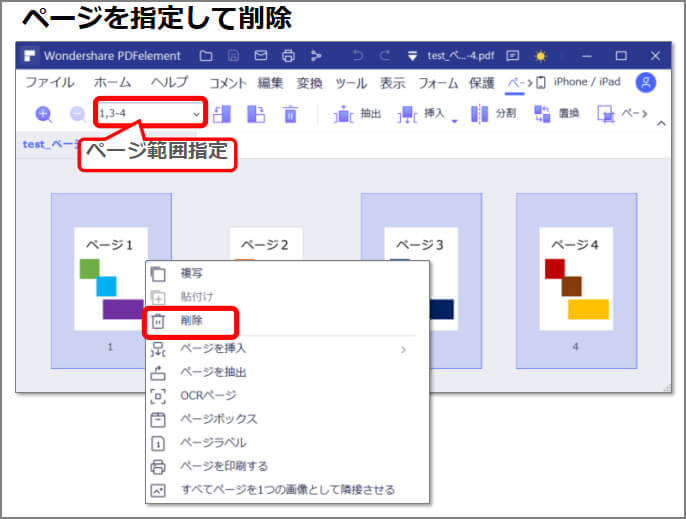
プライバシー保護 | マルウェアなし | 広告なし
➬画面上部の [ページ範囲指定] でページ番号を入力すると、複数ページを一括で削除できて便利です。連続ページでなくても指定できます。
例)3ページと4ページを削除したい場合、「3,4」または「3-4」と入力後、[Enter] キーを押下する
1ページ、3ページと4ページを削除したい場合、「1, 3-4」と入力後、[Enter] キーを押下する
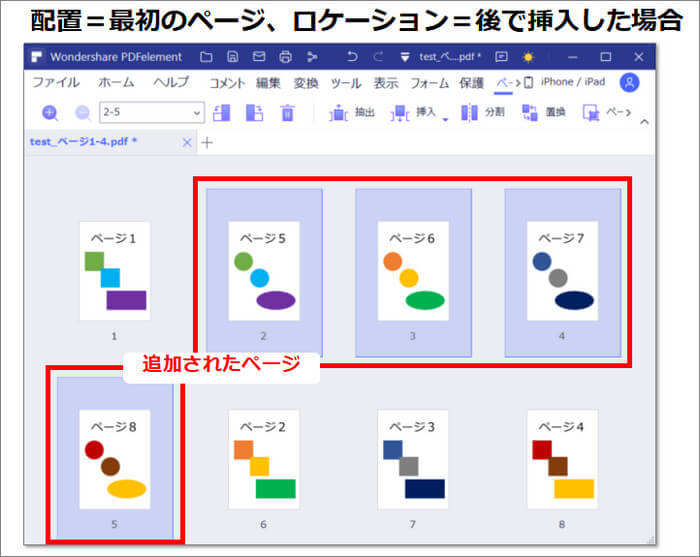
PDFページを追加する
▶【手順】
|
[配置]:どのページの間に挿入するのかを指定します。
[ロケーション]:[配置] で指定したページの後ろ、または前のどちらに挿入するのかを指定します。
Tips:ページを複写して貼り付けたり、空白のページを挿入することでページを追加することもできます。
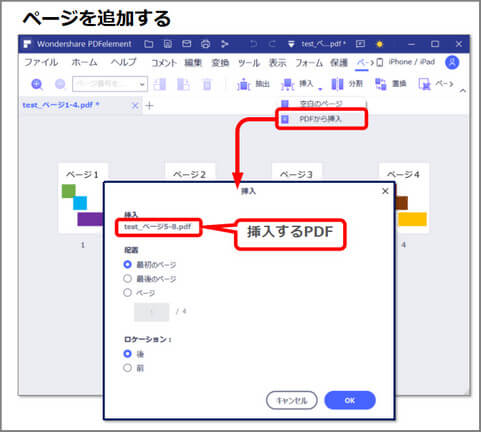
●以下の動画から学ぶ:【Windows 】PDFページ削除・回転・順序の入れ替え及び置換方法(一括処理可能)
プライバシー保護 | マルウェアなし | 広告なし
【方法2】Adobe オンラインツールを利用する
https://www.adobe.com/jp/acrobat/online/delete-pdf-pages.html
この方法を使うには、Adobeアカウント/Googleアカウント/Apple IDのいずれかが必要です。
| 1.PDFをドロップします。 2.削除したいページの右肩にあるゴミ箱をクリックすると、そのページが削除されます。 3.削除した内容を保存するには [Save] ボタンをクリックします。 4.プレビューが表示されますので、内容を確認してから [Download] ボタンでPDFを保存します。 |
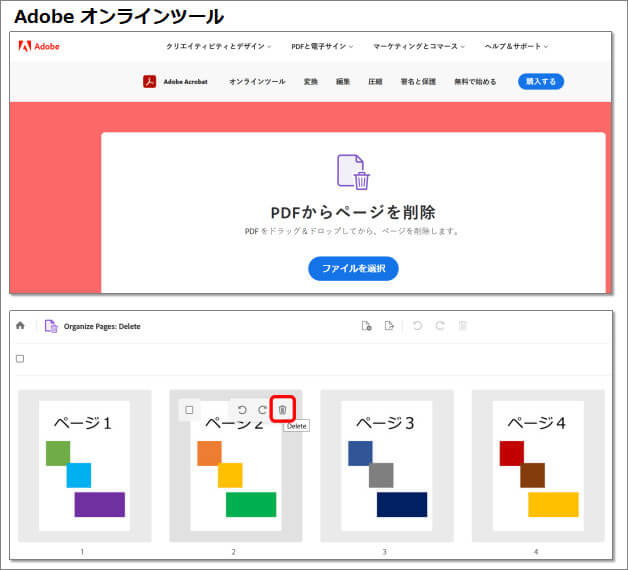
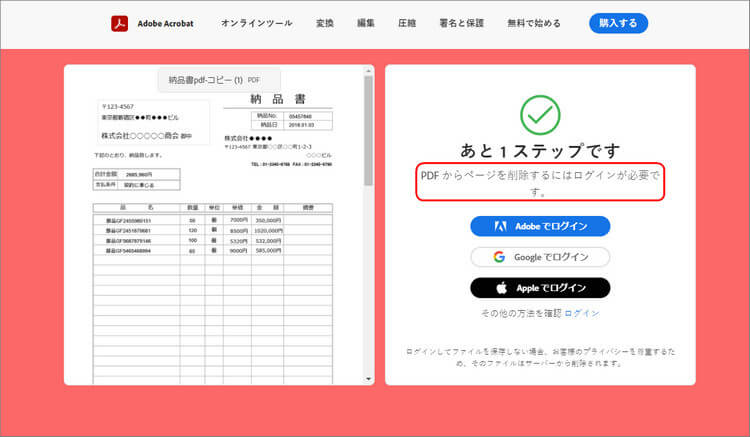
【方法3】Macの「プレビュー」アプリケーションでPDFのページを削除する方法
▶【手順】
|
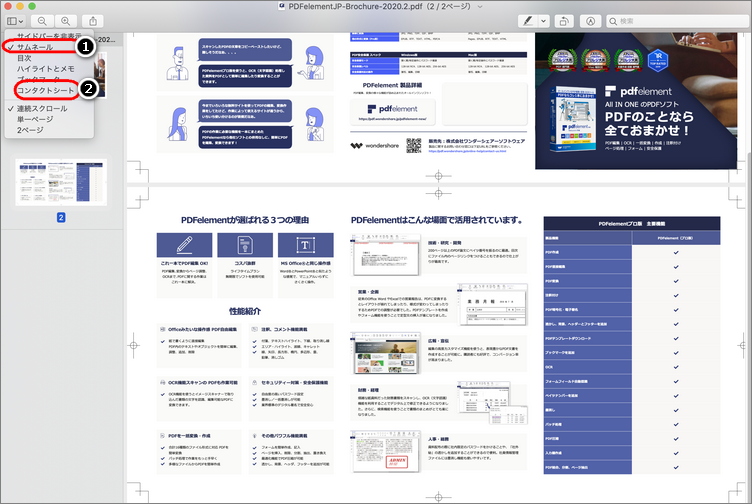
● ブラウザでPDFの不要ページを削除する方法
【方法4】Smallpdfを利用する
https://smallpdf.com/jp/delete-pages-from-pdf
| 1.Smallpdfのサイトを開いて [ツール] > [PDFページを削除] を選択します。 2.PDFをドロップします。 3.削除したいページの右肩にあるゴミ箱をクリックすると、そのページが削除されます。 4.削除した内容を保存するには [変更を適用] ボタンをクリックします。 5.プレビューが表示されますので、内容を確認してから [ダウンロード] ボタンでPDFを保存します。 |
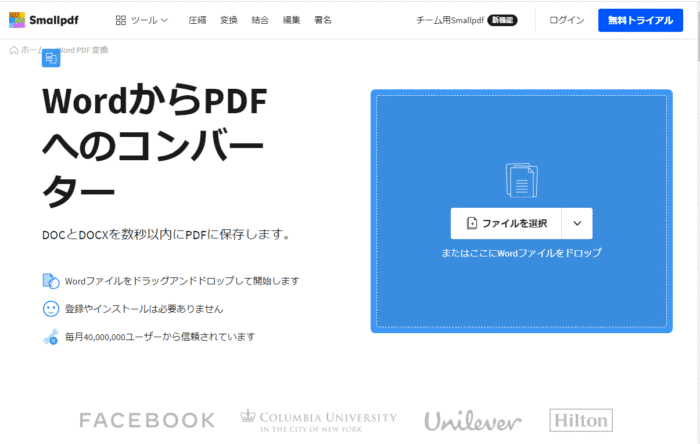
Part2:Wordページの削除方法
Word に挿入されている画像を抽出する方法4つご紹介します。
● 特定のページを削除する
▶【手順】
|
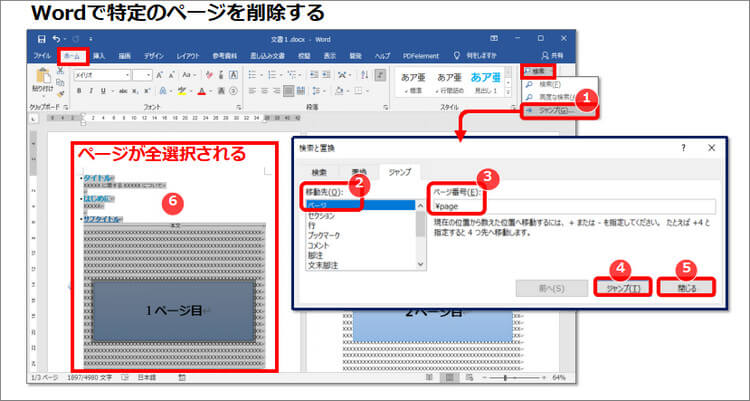
ページの先頭をクリック ⇒ ページの末尾を[Shift] キーを押しながらクリック ⇒ ページ全体が選択状態になる ⇒ [Delete] キーを押下しても削除できます。
● 複数ページを一括で削除するには
▶【手順】全3ページのうち、「1~2ページ目を削除」する場合
|
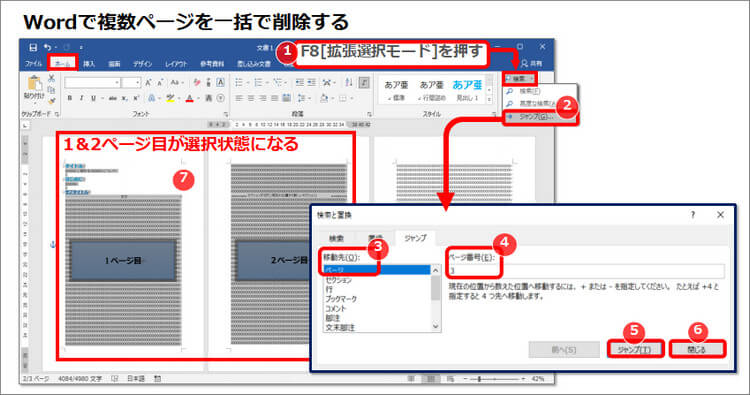
ページの先頭をクリック ⇒ ページの末尾を[Shift] キーを押しながらクリック ⇒ ページ全体が選択状態になる ⇒ [Delete] キーを押下しても削除できます。
このとき、表示を縮小しておくと複数ページを選択するときに便利です。表示の拡大縮小は、Word画面右下の [ズーム] または、[Ctrl] キーを押しながらマウスのホイールボタンで調整できます。
● 空白ページを削除するには
Wordでは、段落や改ページなどが原因で予期しない空白ページができることがあります。よくあるケースと解決方法を解説します。
まずは、目に見えない段落やセクションなどの特殊記号を表示しておきましょう。
特殊記号を表示する
[ホーム] > [編集記号の表示/非表示] をクリックして選択します。選択されている場合にはダークグレーになります。
Tips:[Ctrl] + [Shift] +「8」でも切り替えられます。
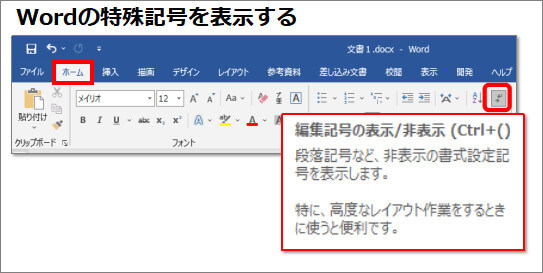
段落がはみ出してしまったときの解決方法
【方法1】
文書の最後などに段落が出来上がってしまうことで、その段落が押し出されて空白ページになることがあります。段落を選択してフォントサイズを見えないくらいに小さくしてみましょう。
Tips:段落を選択するには、段落マークの右側をクリック ⇒ 段落マークの左側を [Shift] キーを押しながらクリックするとグレー(選択状態)に変わります。

【方法2】
ページの余白が広いことで不要なページができることがあります。その場合は、ページの下余白を狭くします。[レイアウト] > [余白] > [ユーザー設定の余白...] を選択し、 [余白] タブの余白(下)に小さい数値を設定します。
Tips:段落を選択するには、段落マークの右側をクリック ⇒ 段落マークの左側を [Shift] キーを押しながらクリックするとグレー(選択状態)に変わります。
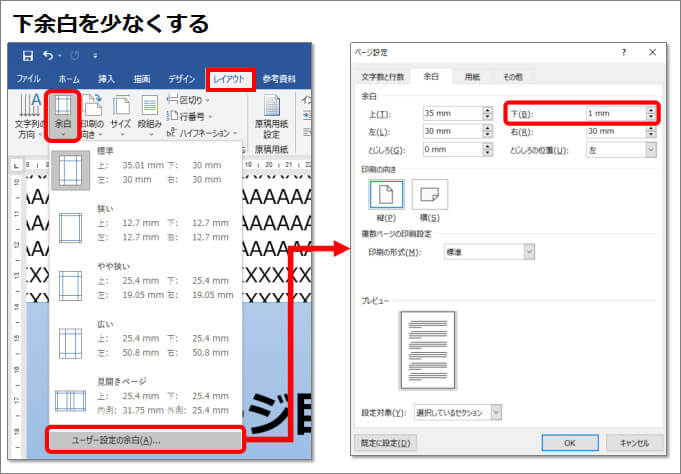
【方法3】
「段落前で改ページ」する設定になっていると、改ページによって次のページが作成されてしまいます。段落の設定を確認してみましょう。[ホーム] > [段落の設定] > [改ページと改行] タブ>「段落前で改ページする」のチェックボックスが選択状態の場合は、チェックをはずします。
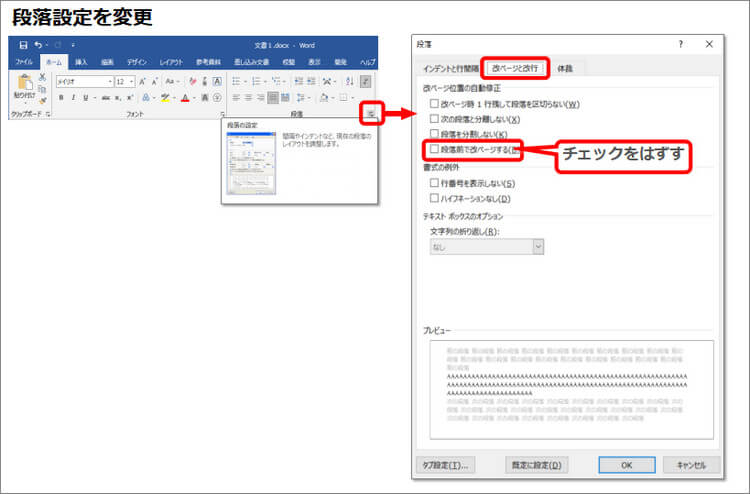
【方法4】
文書の最後に表がある、などが原因で空白ページができることがあります。 最後のページの1行目を選択して右クリック > [フォント] >で「隠し文字」のチェックボックスを選択状態にします。隠し文字にしてしまえば、印刷されることもありません。
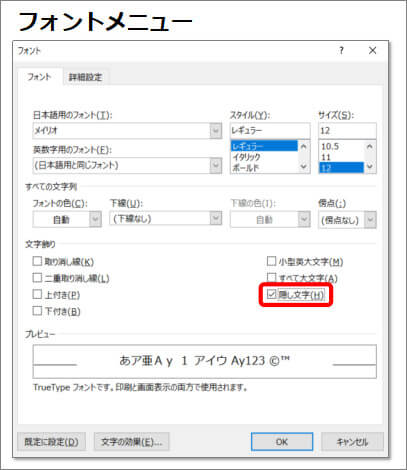
区切りの挿入で不要なページができてしまったときの解決方法
[レイアウト] > [区切り] からページ区切りやセクション区切りを挿入すると、不要なページができてしまうことがあります。 改行やセクションを選択後、[Delete] キーで削除しましょう。
Tips:段落を選択するには、段落マークの右側をクリック ⇒ 段落マークの左側を [Shift] キーを押しながらクリックするとグレー(選択状態)に変わります。
余白や行間で調整した場合には、文書全体のバランスが変わる可能性があります。印刷プレビューなどで確認しながら調整しましょう。
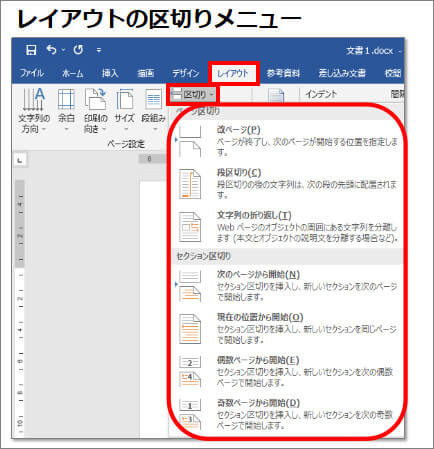
✎あわせて読みたい:
Word文書を分割して別のPDFファイルとして保存
Part3:Excelで印刷したら空白ページが混ざってしまったときの削除方法
Excelで資料を作成して、さて印刷…すると、予想外の空白ページが混ざってしまったということがあります。印刷プレビューや改ページプレビューで確認したときに空白ページがあったらどのように削除すればよいのでしょうか。
● 改ページプレビューにする
実際に印刷する前に、改ページプレビューで確認することをおすすめします。
[表示] > [改ページプレビュー] を選択します。表示を戻す場合には、[表示] > [標準] を選択しましょう。
● 空白ページを削除する
【方法1】
改ページプレビューで確認して空白ページを見つけたら、そのページのセルをすべて選択してから [ホーム] > [削除] で削除します。
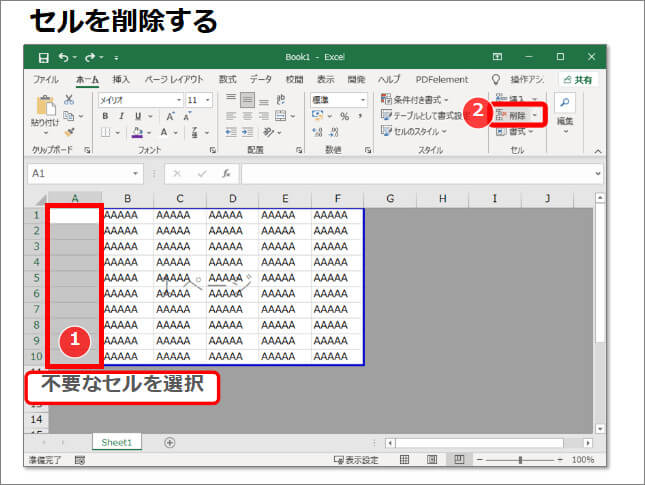
【方法2】
空白ページを隣りのページと合体させることで、空白ページをなくす方法です。
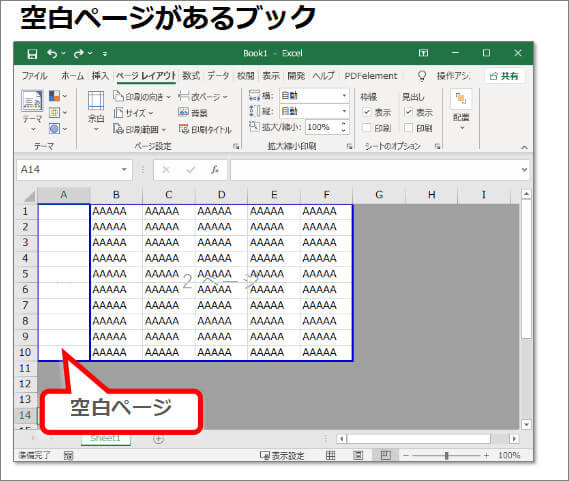
改ページプレビューで改ページ位置(青い線)を左右いずれかにスライドします。ページ番号がうっすらと表示されているので、それをもとに調整するとよいでしょう。
ただし、印刷スペースの空き具合によっては、同じページに収まらない場合があります。
【方法3】
印刷範囲の設定をすれば、たとえセルに文字やオブジェクトがあっても印刷されることはありません。
[ページレイアウト] > [印刷範囲] > [印刷範囲の設定] を選択後、印刷したいページだけを選択します。設定を解除するには、[印刷範囲のクリア] を選択してください。
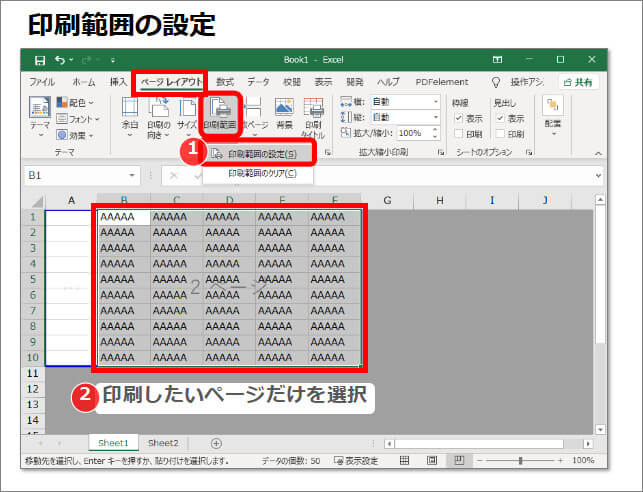
【方法4】
文書の最後に表がある、などが原因で空白ページができることがあります。 最後のページの1行目を選択して右クリック > [フォント] >で「隠し文字」のチェックボックスを選択状態にします。隠し文字にしてしまえば、印刷されることもありません。
✎あわせて読みたい:
PDFファイルの全ページをExcelの1つのワークシートにまとめて変換する
まとめ
WordやExcelで空白ページができてしまうと戸惑ってしまいがちですが、コツをつかめば簡単に対処できます。今回ご紹介した解決方法をぜひ試してみてください。
コピペしたい画像が高品質で保存されていない場合、画質が低下している可能性があります。その状態で画像をコピペすると、Webページなど高解像度の画像が必要なシーンで利用するには向いていないかもしれません。
利用シーンに応じてコピペを使ってください。
 PDF編集--直接編集
PDF編集--直接編集 PDF編集--透かし・背景
PDF編集--透かし・背景 PDF編集--注釈追加
PDF編集--注釈追加 PDF編集--ページ編集
PDF編集--ページ編集









役に立ちましたか?コメントしましょう!