PDF形式のファイルはOSや端末に関わらず読み込みが可能であり、非常に汎用性が高いので幅広く利用されています。
ただし、PDF形式のファイルは文書を閲覧するためのファイルなので、文書の内容を編集したり何らかの計算処理を行う場合には、別の形式のデータに変換した上でワープロソフトや表計算ソフトなどで編集作業を行う必要があります。
数値データなどがふくまれたPDF形式の文書ファイルを表計算ソフトであるExcelで編集するためには、Excelで読み込むことができるファイル形式(.xlsまたは.xlsx)に変換しなければなりません。
PDFの表をExcelで編集する方法として、簡単な表であれば手作業で数値などをExcelに入力することができます。データ量が多い場合や、画像が含まれている場合には手作業でExcelに入力することができないので、PDF形式の文書ファイルをExcel形式のファイルに変換するためのソフトウェアを利用する必要があります。
オンライン上で無料でExcel形式のファイルに変換してくれるサイトもありますが、機密性の高い文書は利用できません。PDFファイルをExcelのファイルに変換してくれるフリーソフトも配布されています。
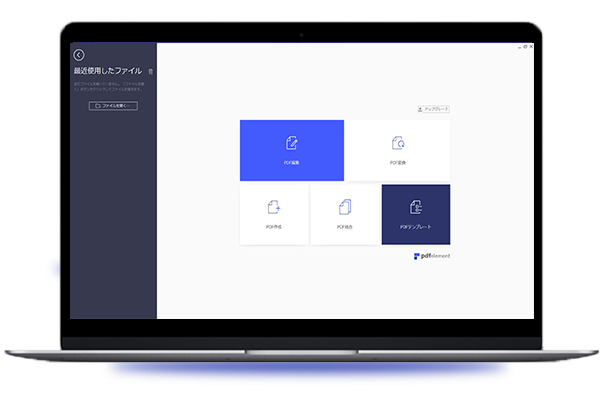
ところがフリーソフトでは1ページごとに変換作業を行わなければならず、大量のデータを処理する際は不便です。一般的に大きな1枚の表をPDFの形で配布する際は、A4文書のサイズに収まるように小分けにされます。小分けにされた表を1枚ずつ処理を行うとページの数だけExcelのシートが作成されてしまうので、ひとつにまとめたい場合には最後に手作業でコピー&ペーストで1枚のシートに貼り付ける必要があります。
大量のPDF文書を一発でExcel形式のファイルに変換するソフトウェアとして、「PDFelement」が利用できます。「PDFelement 6」を使用すれば、複数の文書を1回の処理で1枚のワークシートに変換してくれます。
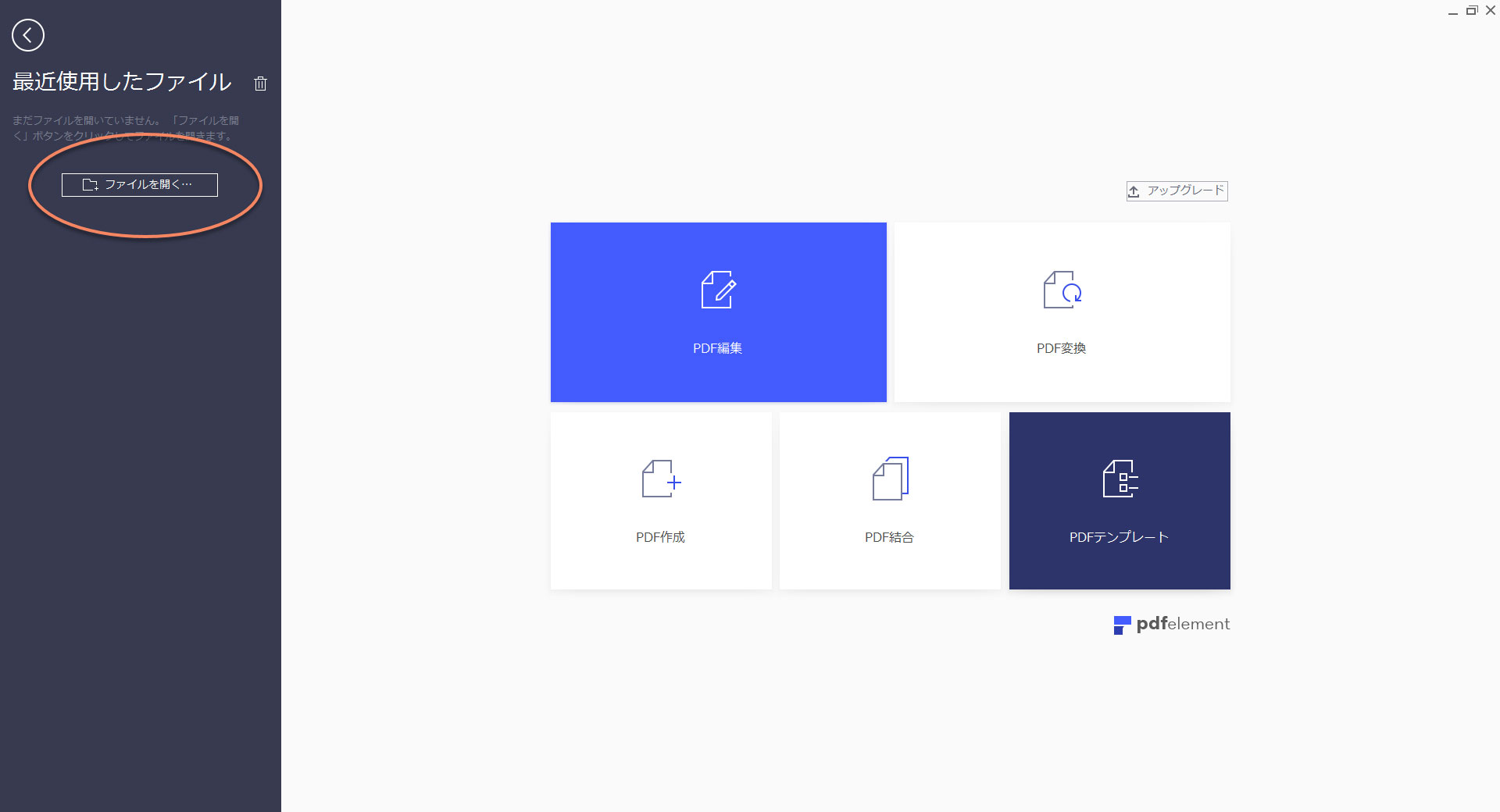
「PDFelement」を起動して、ドラッグ&ドロップで元のPDFファイルをオープンします。
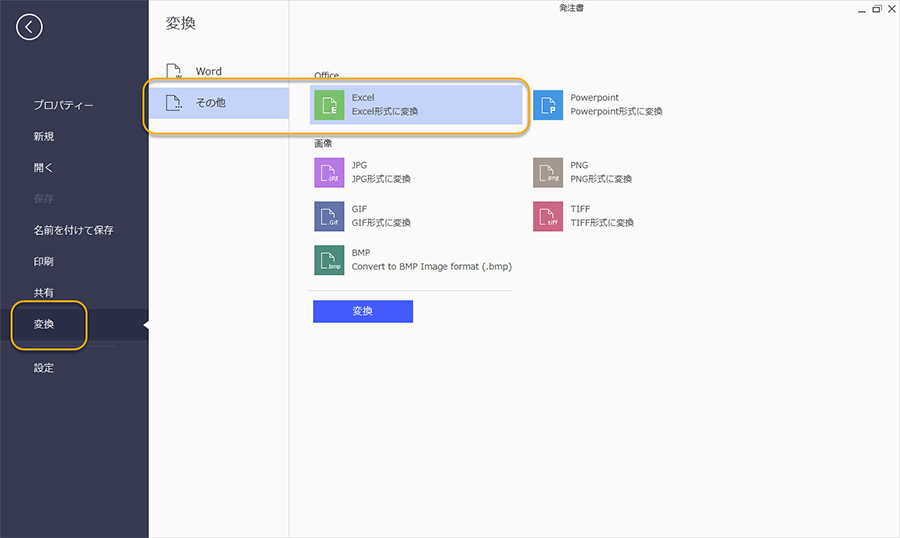
画面左上の「ホーム」をクリックしてから、一段下の、右から2番目にある「その他」ボタンをクリックすると変換メニューが表示されるので、一番上の「Excelに変換」を選択します。
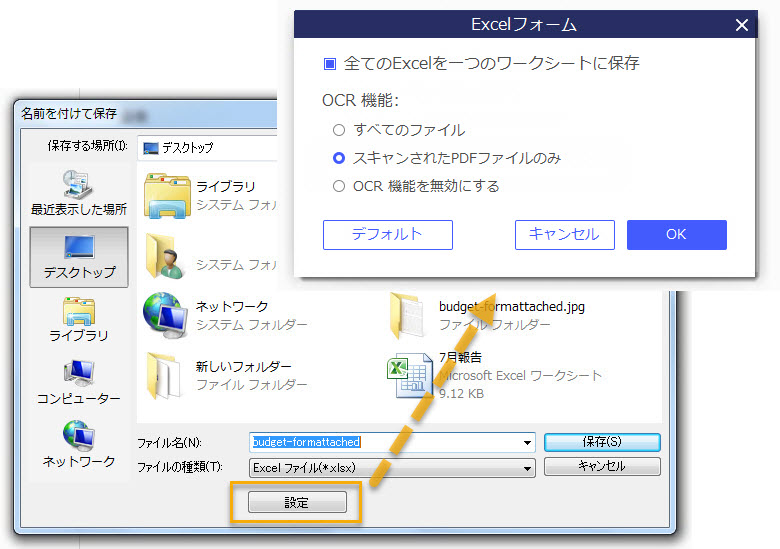
すると「Excelフォーム」ウインドウが表示されるので、「全てのExcelを一つのワークシートに保存」を選択して「保存」ボタンをクリックします。
変換作業が終了したらファイル名と形式(.xlsまたは.xlsx)保存先を指定してファイルを保存します。
Office2007以降であれば.xlsxに、Office2007以前のバージョンであれば.xlsで保存します。ちなみに「PDFelement」は、PDF文書ファイルを1ページごとに1枚のワークシートに保存することも可能です。
「PDFelement」を使用すれば、簡単な操作でPDFファイルをExcel形式のファイルに変換することができます。1ページごとに分割された大きな表でも、1回の操作で1枚のワークシートを作成することができます。
「PDFelement 」の変換機能を利用する際は操作手順がシンプルなので、短時間で作業を進めることが可能です。そのため、ビジネス目的で利用する際に利用すると便利です。

スマートに、シンプルに、AI 搭載 PDF ソリューション
PDF変換、作成、編集、OCR、注釈、フォーム、保護…
・ 第19回、24回、29回Vectorプロレジ部門賞受賞
・ 標準版からプロ版まで、幅広いのニーズに対応
・ Windows、Mac、iOS、Android、クラウドに対応
・ 7x12h体制アフターサービス
この文書または製品に関するご不明/ご意見がありましたら、 サポートセンター よりご連絡ください。ご指摘をお待ちしております!
役に立ちましたか?コメントしましょう!