最近、「OCR」が見直されてきました。DX(デジタルトランスフォーメーション)が叫ばれる昨今、オフィスでは電子帳簿保存法などの影響もあり、全ての情報は電子データにして保存しなければ都合が悪くなりつつあります。
手書きや印刷による情報を紙で受け取った場合、紙面をスキャンして画像として保存するのではなく、印刷された文字を編集や計算が可能なデータに変換できれば、業務効率は格段に上がっていくでしょう。この技術こそがOCRなのですが、その歴史はDXはおろかインターネットもない時代から存在するという、大変古いものです。
この記事ではそもそもOCRとは何かというところから、導入するメリットやおすすめのOCRリーダー、OCRを使うときに気を付けるべきポイントについて解説していきます。
目次
Part1:OCR とは
OCRは、“Optical Character Reader”の略で、画像データの文字を文字データに変換する機能のことを言います。スキャナーで読み取ってコンピュータ内で文字として編集できるデータに変換します。
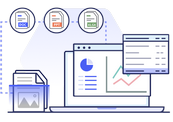
OCRの歴史は古くアメリカでは1929年に数字とアルファベットを読み取る装置の特許が出願されています。日本では1968年に東芝が初めて開発して実用化しました。これは郵便番号を自動認識して区分けする装置に使われています。
1980年代になってオフィスでコンピューターが使われるようになると、OCRの導入が進み、テストの採点、アンケート、官公庁の申請書、銀行の伝票などに次々と使われるようになっていきました。
2020年代の現代では、OCRのフリーソフトやクラウドサービスの普及で誰もが気軽にパソコンから利用できるようになり、AIとも結びついて新たなサービスも創出されるようになってきています。
Part2:OCRの導入で業務効率UP!
OCRを活用した業務やサービスは、中小企業や個人まで広がり、DX化における一つの重要な要素になるでしょう。
これまで、郵便番号など、決まったフォームの伝票や納付書の数字を読み取る機能は古くから使われてきました。OCRを使えば現代では個人の工夫次第で、能率アップを図ることができます。インターネットを使ってPDFで文書をやり取りする時代の利用法の一例を紹介します。
入手したPDFはそのままの状態で使うことがほとんどで、編集して2次的に使用するにはひと手間かけなければなりません。特に大量の文章が書かれた論文や新聞・雑誌の紙面をそのままスキャンしたPDFとなると、目的の箇所がどこにあるのかを探すだけでも一苦労です。
このほかに、過去の大量の納品書や明細書をOCRでデータ化することによって、経営分析に役立てたり、どうしても紙媒体でしかやり取りできない現場の書類をデータ化するのに役立ちますので、オフィスの事務も効率化が図れます。このように、紙媒体をデータ化し、編集したり、計算したり、グラフ化できることの恩恵は計り知れないものがあります。
→関連記事:製造業でのスキャンしたPDFをOCR機能でExcelに変換
Part3:おすすめOCRリーダー8選(無料もある!)
>PDFelement(PDFエレメント)
Wondershare社の比較的新しいPDF編集用ソフトです。シンプルな操作系で直感的にあつかえるように徹底的に研究されています。標準版とプロ版があり、OCR機能はプロ版から使えますが、無料体験版ではすべての機能を体験することができます。
価格の割には非常に高性能で、研究論文のような複雑なものでも、ほぼ元の原稿と遜色なく変換できますし、保険の申込書のような複雑なレイアウトも修正可能、使えるレベルでOCRできます。
>Google OCR
「Google OCR」はGoogleドライブのOCR機能です。Googleクロームをブラウザにすれば特段ソフトをインストールなどする必要もなく、ブラウザ上で利用できます。
Google OCR は、Googleドライブの利用の中で操作を行います。OCRでテキスト化したいPDFやJPGなどの画像をGoogleドライブにアップロードしたのち、右クリックで出てくるメニューから「アプリで開く」→「Googleドキュメント」とするだけでOCRが働き、Googleドキュメントファイルに変換されたものが新たに生成されます。
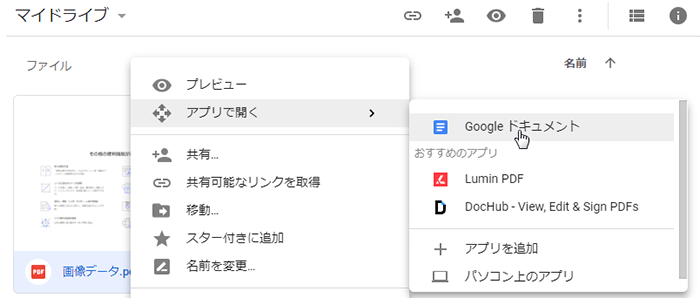
元のファイルの状態にもより、向き不向きはあるようですが、文字起こしの精度は悪くはありません。
➬関連記事:Googleドキュメント、Google DriveでPDFを編集する方法
>DX Suite AI OCR
事務処理に特化した業務用OCRです。AIを使ってローンの申込書のような複雑な様式をテキスト化していく技術を持っています。枠からはみ出していても、背景に模様が入っていても、取り消し線や訂正印があったとしても適切に読んだり読み飛ばしたりできます。
働き方改革に寄与できることを標榜するほどの高度なソフトウェアになっています。
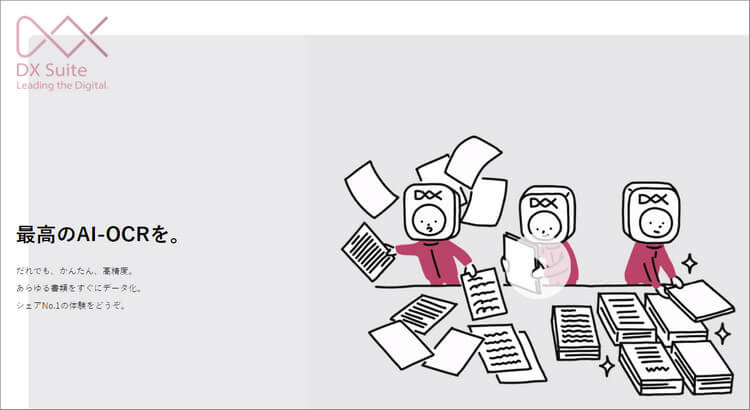
➬関連記事:AI OCRとは?OCRとの違いや活用のメリットをご紹介
>Adobe Acrobat
Adobe はPDFというファイル形式を発明した会社です。一昔前までは“Acrobat Reader”というアプリケーションだけがPDFを読む唯一の手段でした。その“Acrobat Reader”を含むPDFを編集するためのソフトウェアがAdobe Acrobatです。
『PDFの親元』ともいえる会社のOCRですので文字起こし精度はもちろんのこと、出力の形式が豊富で、多方面に連携したお仕事をされている方にとっては持っていたほうが良いソフトといえそうです。
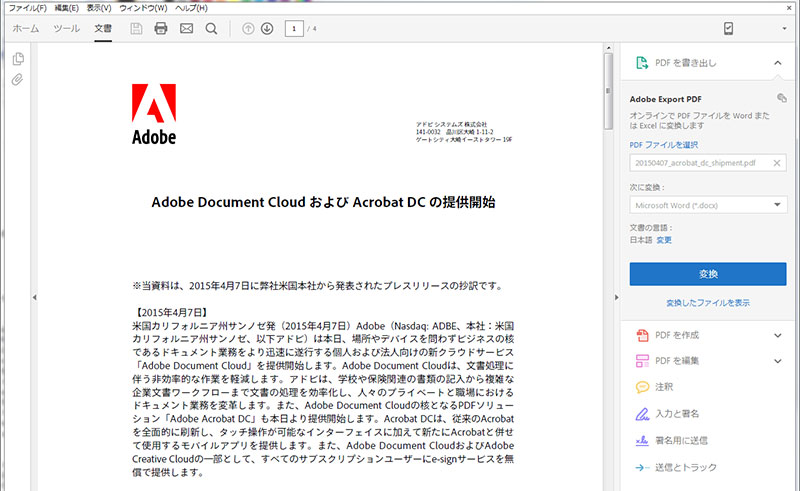
➬関連記事:スキャンしたPDFをAdobeAcrobatのOCR機能を使ってテキスト化する方法
>Light PDF
Googleドキュメントなどとも相性の良い、オンラインで利用できるPDF編集ツールで、OCR機能も備えています。必要な時にサッと使えるので手軽さが魅力です。
無料版では変換後の形式がTXTだけだということと、英語が混ざっているとうまく読めないので注意が必要です。
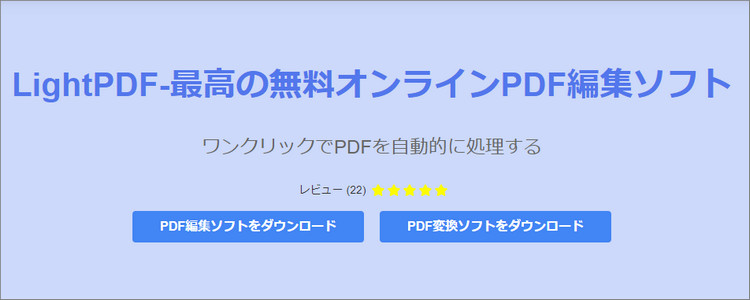
>読取革命Ver16
ソースネクスト社が販売するパッケージソフトウェアです。ダウンロード版もあります。パナソニックソリューションテクノロジー社が開発した日本語文字認識エンジンを搭載しています。その歴史は古く、最初のバージョンは1995年に九州松下電器が発売したものでした。
文字起こし精度には定評があり、多くのユーザーがいます。社内報などレイアウトが複雑なものや請求書・技術文書・論文などが得意分野です。
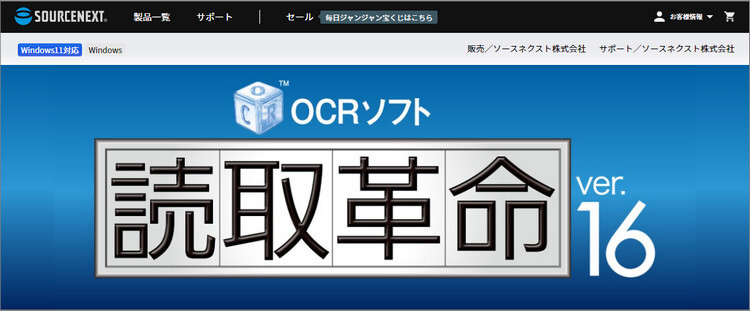
Cam scanner (iphone向け)
iphone用のOCRです。スキャナーは使わなくてもOCRしたい紙面を写真撮影することですぐにテキストに変換できます。例えば新聞を読んでいて、気になる記事の一部分だけテキスト化する必要があるときなどに便利です。
操作感や機能は非常に優秀で、文庫本であろうと新聞であろうと、片手でパッと撮影してある一部分だけを指定したのちそれをOCRでテキスト化して、メールやLINEで送信するという使い方ができます。
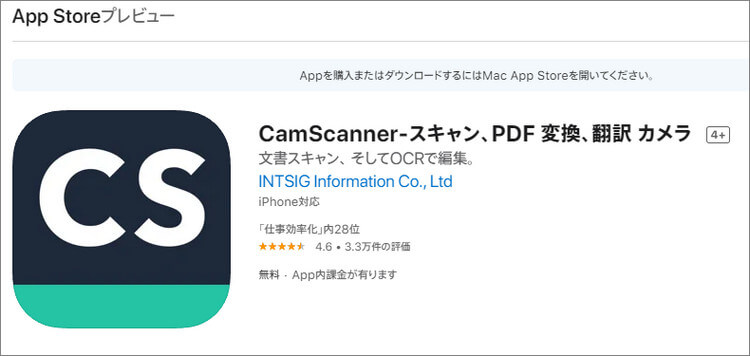
➬関連記事:スマホ向け!おすすめOCRアプリ
FineReader Pro for Mac
FineReader Proは189もの多国言語に対応できる数少ないOCRです。やや特殊なためにお値段は張るようですが、グローバルに展開する企業では必須となるでしょう。
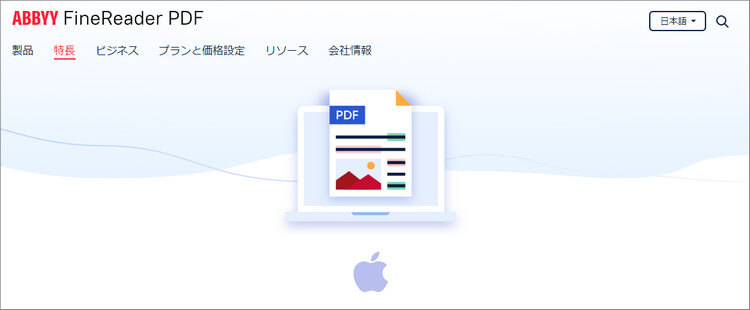
➬関連記事:】MacでスキャンされたPDFファイルを編集可能にする方法
PDF編集プロ for Mac
シンプルで必要なものがすべてそろったMac用PDF編集ソフトです。スキャンしたものはEXCELやPowerPointなどの形式にも変換できます。
コストパフォーマンスに優れていて、複雑な使い方が必要でなければ十分な機能を備えています。
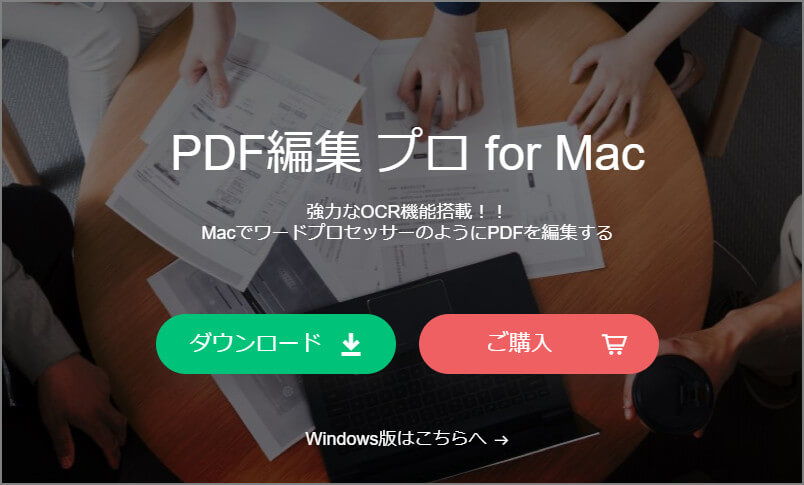
PDFelementでOCR処理を行ってみよう
ここで例をとして「PDFelement」(PDFエレメント)でOCR処理の操作手順を紹介します。
今回の対象文書は、平成5年の環境庁(今の環境省)の報告書になります。このPDFは全くの画像で、用語の検索ができません。そこで検索できるようにするためOCRに掛けたいと思います。
【OCR PDF】のアイコンをクリックして、目的のファイルを開きます。
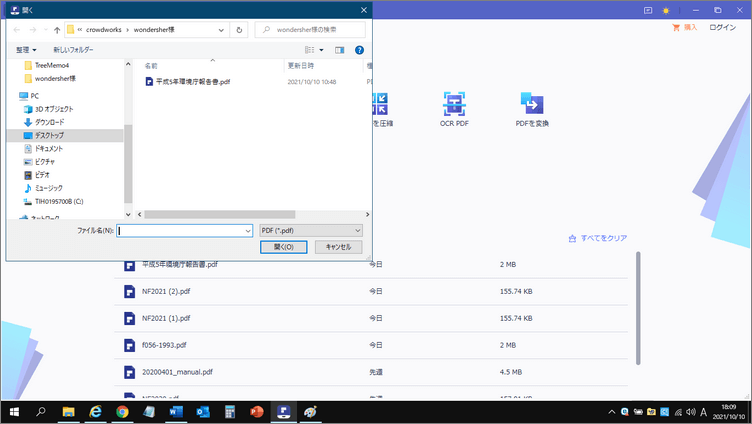
するとOCRの処理のメニューになりますので必要なところを選択して『適用』をクリックします。
ここでは「スキャンして編集可能なテキストに変換」「全てのページ」としました。
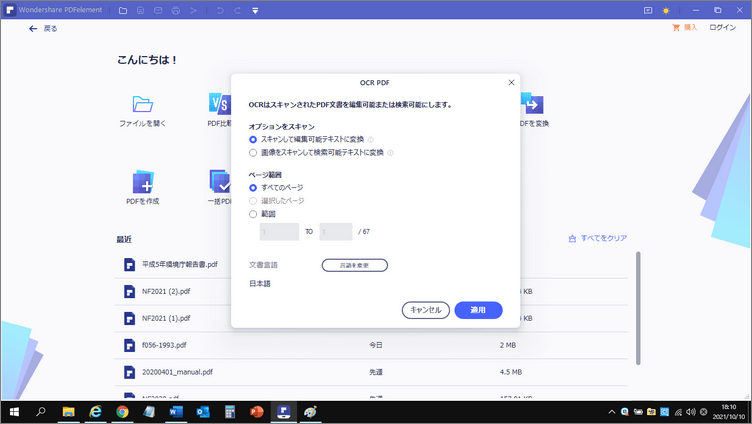
OCR処理が始まりました。しばらく待ちます。
グラフが出ますので進捗状況がわかります。時間がかかりすぎるようであれば、途中でキャンセルすることもできます。
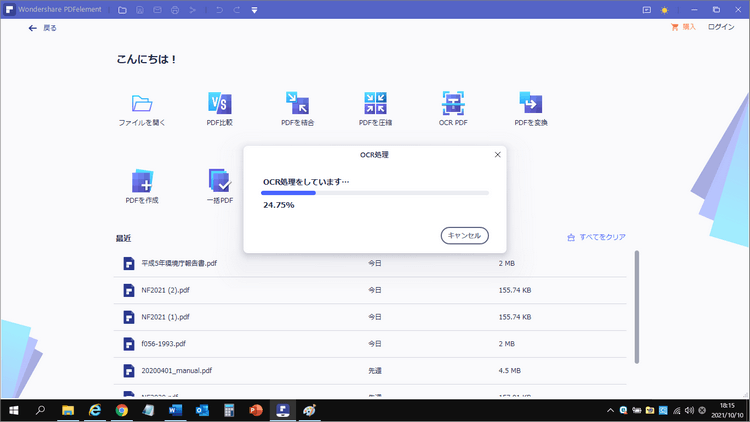
OCR処理が終了したファイルを確認します。
タイトルがテキスト化しており、選択できる状態なのがわかります。コピー&ペーストもできます。
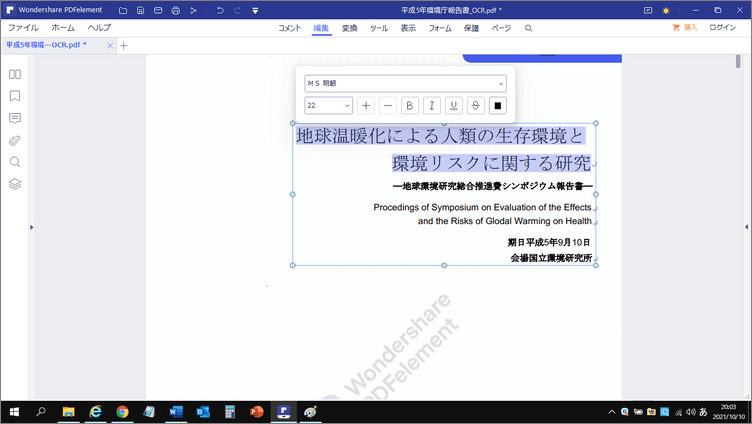
コンテンツもきれいにテキスト化されています。これなら特定の単語で検索ができます。
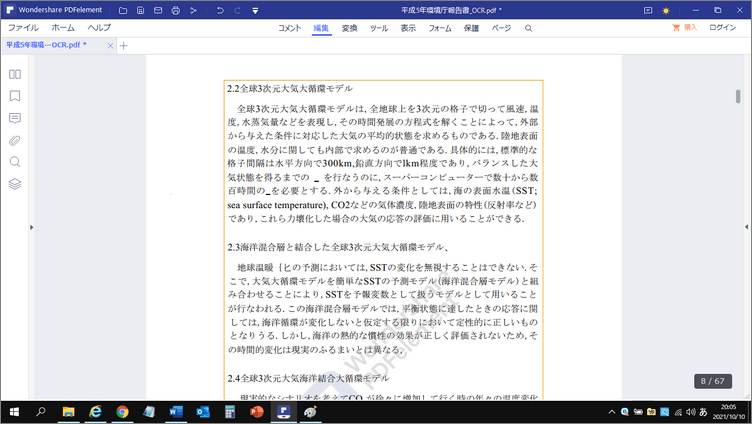
今回のテストでは、全面画像だった論文がほぼすべてテキスト化され、自由な言葉で検索ができる状態になりました。修正の必要はありません。論文を基に新しい記事を書いたり引用したりといったことは頻繁にありますが、こういうシーンで大いに活用できる状態です。
Part4:OCR(文字認識)するときに注意したいポイント!
PDFをOCRでテキスト化するときに注意したいポイントが、いくつかありますのでご紹介しておきましょう。
➫そのファイルはOCRに向いているか
OCRできれいにテキストデータ化するには、きれいに読める字(手書きでもよい)であることのほかに、
●傾いていない
●文字は黒色でかすれていない
●背景はできるだけ白に近い
●レイアウトが複雑でない
ものが向いています。
特にレイアウトは大事で、複雑なレイアウトのものは、部分ごとに分けてOCRしたほうが早い場合があります。
➫特殊文字や特殊なフォント
「㎡」などの単位や記号、「O」(アルファベットのオー)と「0」(数字のゼロ)、“」”(横書きの括弧閉じ)が“J”になったりするなどの誤認識や、文字間隔が狭い文書で隣の文字とくっついて認識してしまうことなどがあります。
こうしたところは少なければ後で修正が効きますが、あまりに多すぎて修正できない場合は、OCRに向いていないと言えるでしょう。
まとめ
OCRはずいぶんと身近なアプリケーションになりました。歴史の古い技術ではありますが、今もなお現在進行形で発展しつつある技術です。今後はクラウド化やAIが加わり、ますます便利になっていくでしょう。OCR用のアプリケーションもいろんなものが出ていて、単に文字を認識するだけにとどまらず、それぞれの会社で得意分野があり、個性を持ってきたように思います。
シンプルな操作系で直感的にあつかえるように徹底的に研究され、コストパフォーマンスに優れたOCRソフトを選んで、業務効率化を進めましょう。
 PDF編集--直接編集
PDF編集--直接編集 PDF編集--透かし・背景
PDF編集--透かし・背景 PDF編集--注釈追加
PDF編集--注釈追加 PDF編集--ページ編集
PDF編集--ページ編集











役に立ちましたか?コメントしましょう!