普段PCでインターネットをしていてすごく便利な方法って、開いている書類やWebページをPDFで保存することではないですか?メールなどでシェアしたり、地図の印刷のためにPDFに変換したり、ネットショップなどで領収書や納品書もPDFに変換することができます。
でもまだやり方を知らないという方も結構いるので、ここで説明したいと思います。
目次:
MacでPDFファイルを作成する方法
こちらでは二通りの方法を説明します。
1-1.Macの「書き出し」機能からPDFを作成する方法
PDFとして保存したいファイルを、Macのプレビューで開きます。メニューの「ファイル」から「書き出す」を選択します。名前と保存場所を決める設定画面で、「フォーマット」でPDFを選択します。 これでPDFファイルで保存できました。
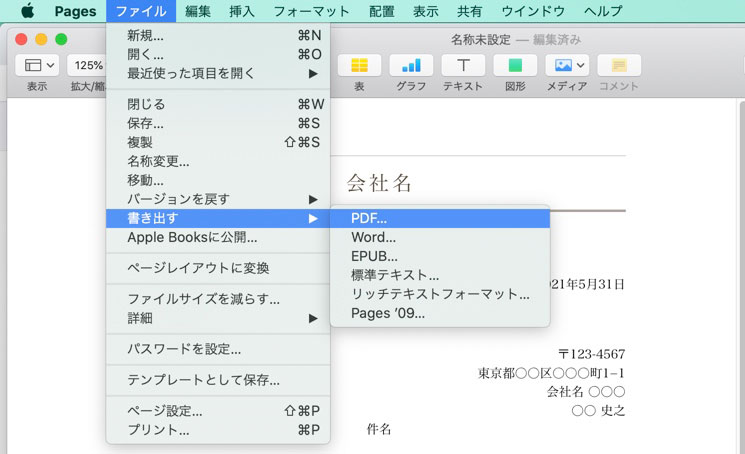
1-2.Macの「プリント」機能からPDFを作成する方法
PDFとして保存したいファイルを、Macのプレビューで開きます。メニューの「ファイル」から「プリント」を選択します。設定画面が開くので、「PDF」と表示されたプルダウンメニューから「PDFとして保存」を選択すると、名前と保存場所が指定できるので、必要な情報を入力したら完了です。
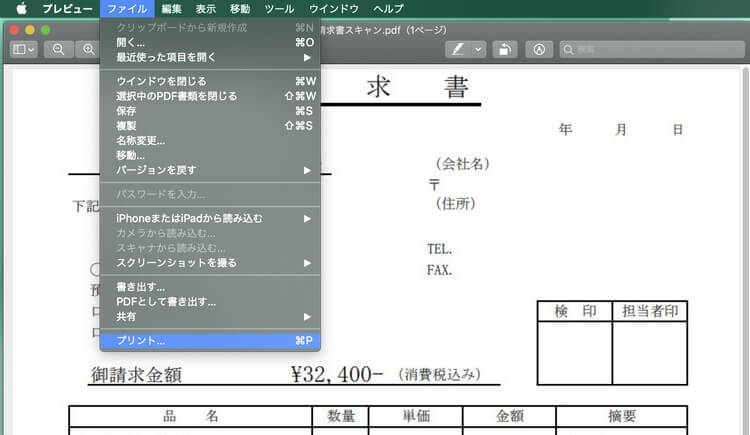
MacでPDFファイルを作るもうひとつの方法
お手持ちのMacのOSがiOS X以降の場合に限られるのですが、この場合、標準でPDFファイルを作る機能を持っています。ですので、PDFソフトをインストールする必要がないのです。
Macを購入したときからだれでも簡単にPDFファイルを作ることができてしまいます。もちろん「プリント」機能からでもできるのですが、既に作ってあるファイルを直接PDFファイルに変換して、尚且つ元のファイルを残すという機能が搭載されています。では、この機能を紹介したいと思います。
2-1.「プリント」機能からの場合
書類やWebページで見ているものを、メニューから「ファイル」、「プリント」と進んでプリントのウィンドウが開いたら一番下に「PDF」というプルダウンメニューが出ます。
このメニューを開いてみると、ただ普通に「PDFで保存」だけではなく、「プレビューでPDFを開く」、「PDFをメッセージで送信」といったように、合わせて実行する動作を指定することができるのです。
これはWindowsにはない、Mac独自の機能ですね。
2-2.PDFファイルとして保存する方法
文書ファイルや画像などをPDFにしたい場合はこの方法が一番ラクです。まず、PDFに変換したいファイルを開きます。メニューの中の「ファイル」にカーソルを載せます。
そこから「名前を付けて保存」を選びます。ファイル形式のところで「PDF」を選択。「保存」をクリックします。これでPDFファイルとして保存できました。
でも、この作業をしたのに、元のファイルはそのまま残っているので、どうぞ確認してください。
PDFelementでPDFファイルを作成する方法
PDFファイルを無料でサクサク編集するには「PDFelement」(PDFエレメント)をイチオシします。慣れ親しんだofficeに近い操作性でやりたい事がほとんど直感で出来てしまいます。
ご都合によって、ファイル/ウィンドウキャプチャ/選択キャプチャ/画面キャプチャからPDFを作成します。また、Word、Excel、Powerpointなどの他のファイル形式からPDFファイル作成できます。
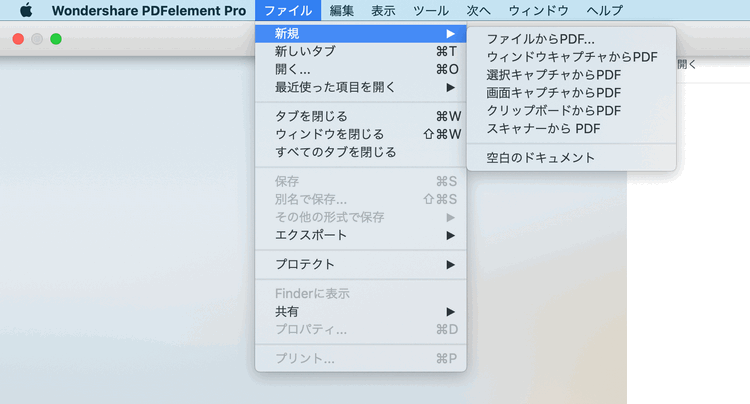
またそれらのPDFファイルを※下記参照【Officeや画像、その他の形式】まで変換可能です。是非この機会に「PDFelement」(PDFエレメント)をご利用ください。操作に不安がある方は試用版で試した後に納得して有料版をご購入ください。
→関連記事:Macでも出来る!WebページをPDFに変換する
まとめ
ここまで、多様な方法を紹介しました。きっとお気にいり方法の1つになると思います。 さあ皆さん、ご自由に選択ください。
 結合
結合 分割
分割 ページ順番の変更
ページ順番の変更 ページ分割・抽出
ページ分割・抽出 ページ追加・削除
ページ追加・削除 ページ回転
ページ回転 しおり作成
しおり作成 ページの置き換え
ページの置き換え









役に立ちましたか?コメントしましょう!