オフラインでもWebページを閲覧・印刷する方法
割引クーポンや期間限定で公開されるWebページを後から閲覧したり、印刷するためにイメージを保存したい場合には、ページをダウンロードしてファイルをパソコンで保管しておくことができます。Webページに使用されているファイルをそのまま保存するのであれば、ブラウザのダウンロード機能を利用してパソコンにデータを取り込むことができます。
一般的にWebページはテキストだけではなくて画像も一緒に表示されています。そのためWebページのデータをダウンロードすると、テキストが記述されたHTML形式のファイルに加えてJPEGなどの画像ファイルも一緒に保存されます。このため、たった1枚のページをダウンロードする場合でも多くのファイルを保存する必要がある場合があります
WebページをHTMLではなくPDFに変換してから保存するメリット
Webページを保存する際にHTML形式ではなくて、PDFドキュメントに変換してから保存することができます。PDFに変換しておけば、
- テキストとは別に画像ファイルをダウンロードする必要がなく、1つのファイルだけで済みます。
- PDF文書形式のファイルはブラウザを起動しなくても専用のリーダーで閲覧・印刷ができるので、ダウンロードした後に簡単に扱うことができます。
- プリンターやコピー機で直接プリントアウトすることも可能です。
MacでWebページをPDFに変換して保存する手順
Macパソコンを利用している場合には、PDF文書ファイルを作成する専用のソフトウェアを利用しなくても、ブラウザを使用して簡単にWebページをPDF文書に変換して保存することができます。印刷用のイメージをそのままPDF文書にするため、テキストや写真のデータがブラウザで表示されているイメージ通りに保存することができます。MacパソコンでWebページをPDFに変換する際は、Mac OSに標準搭載されている「Safariリーダー」を利用することができます。
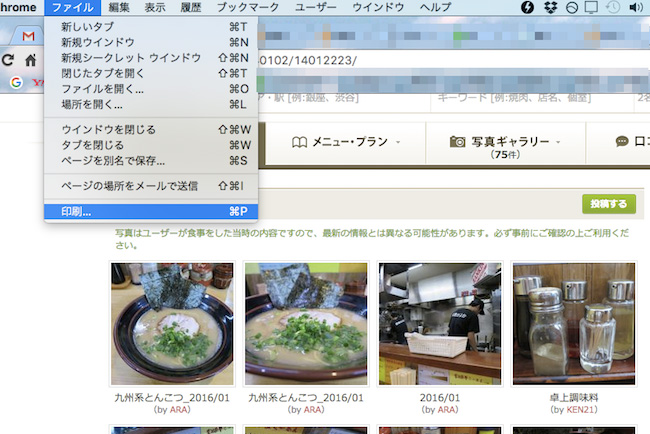
最初にSafariを起動して目的のサイトにアクセスしてWebページを表示させます。保存したいページが表示された状態で、ツールバーの「ファイル」ボタンをクリックして「プリント」を選択すか、[Command]ボタンと[P]を同時に押してプリントダイアログを表示させます。
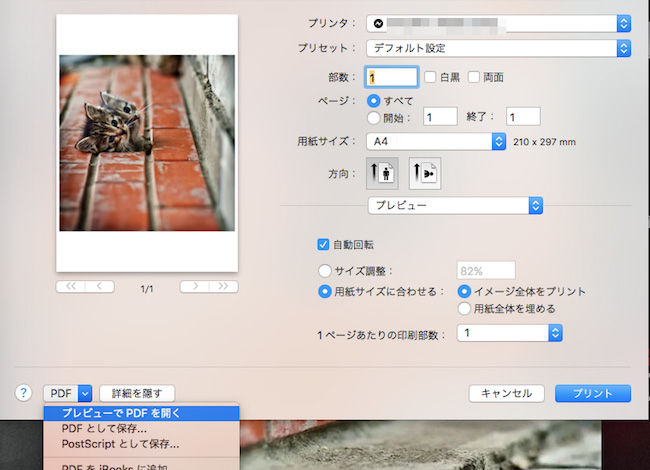
印刷設定のメニューが表示されますが、左下に「PDF」と書かれたボタンが表示されます。これをクリックするとプルダウンメニューが表示され、「PDFとして保存」をクリックします。
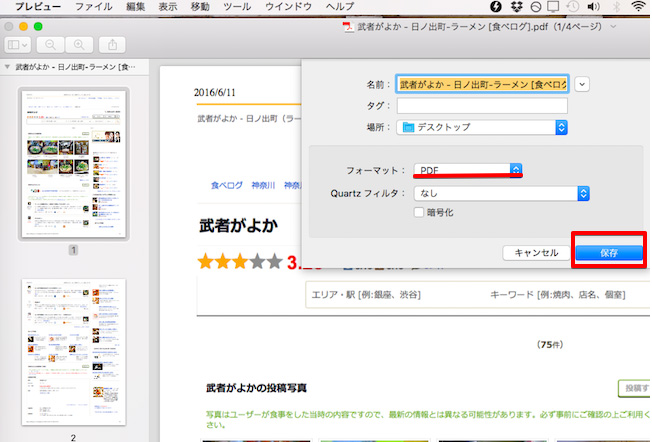
するとファイル名と保存場所を指定する画面が表示されるので、名前を付けてファイルを保存すれば自動的にWebページがPDFに変換されて保存されます。
Macパソコンであれば専用のツールをインストールしなくても、OSに標準搭載されている機能を利用してPDFドキュメントに変換して保存することができます。
ちなみにWindowsパソコンを利用している場合には、Officeソフトやその他のアプリケーションソフトに変換機能が付いている場合を除いて、標準装備されている機能を利用してWebページのイメージをPDF文書に変換して保存することはできません。Windowsパソコンの場合には専用のツールをインストールしてプリンターの選択画面で指定すれば、Webページをドキュメントとして保存することができます。
Macパソコンであれば、専用のツールをインストールしなくても標準搭載されている機能だけでWebページのイメージをPDFドキュメントに変換して保存することができます。オフラインでWebページを閲覧または印刷したい場合に活用することができます。
→関連記事:
Webページを見た目そのままにPDFとして保存する方法
 OfficeデータをPDFに
OfficeデータをPDFに PDF作成ソフト・方法
PDF作成ソフト・方法 写真をPDF化
写真をPDF化
 印刷物をPDF化
印刷物をPDF化



役に立ちましたか?コメントしましょう!