はじめに
オリジナルのドキュメントと、編集されたドキュメントを見比べて、どこが編集されたのか分からず、困ったことはありませんか?目視で確認するのは大変ですし、正確な比較ができるとは限りませんよね。
今回は、二つのWordファイルを比べて、変更箇所が一目でわかる方法をご紹介します!
目次:
1.Wordで文書を比較して差分を教えてくれる方法
編集されたWordファイルの変更箇所を自分で確認しようとすると、とても時間がかかってしまい、効率的とはいえません。
そんなときに役に立つのが、Wordの「文書の比較」機能です。実は、Wordには二つののファイルの比較をしてくれる機能が用意されています。この機能を使えば、修正を加えた文書の変更箇所が簡単に見つけられます。では、さっそく使い方を確認していきましょう。
① 「校閲」タブを開く
② 「比較」ボタンのプルダウンから「比較」をクリック
③ 「元の文書」欄に編集前のファイルを選択
④ 「変更された文書」欄に編集後のファイルを選択
⑤ 「OK」をクリック
⑥ 文書の比較結果が確認できます
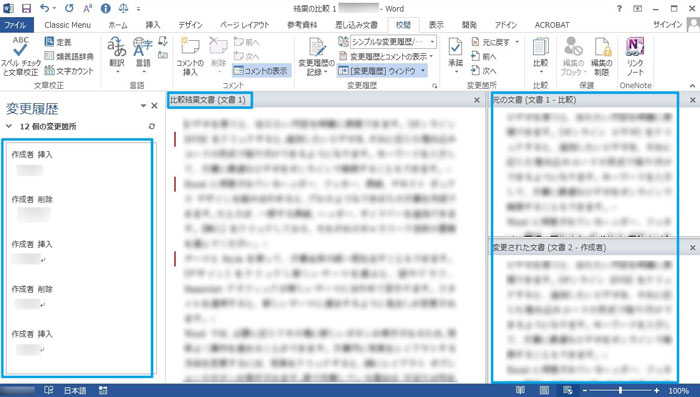
比較結果の画面はいくつかのウィンドウに分割されています。見方は以下の通りです。
・左端のペイン:変更箇所を一覧形式で表示しています。
・中央のウィンドウ:比較結果文書を表示しています。
・右上のウィンドウ:元の文書を表示しています。
・右下のウィンドウ:変更された文書を表示しています。
見る必要がないウィンドウは、右上の[×]ボタンをクリックして閉じることもできます。変更箇所は、元のテキストに取り消し線が引かれ、赤字で変更後のテキストが表示されます。
一目で編集された部分がわかり、とても便利な機能ですので、ぜひ使ってみてください。
2.比較表示の色を変更する方法
デフォルトでは、変更箇所は赤字で表示されますが、色の変更も行えます。
① 「校閲」タブを開く
② 「追跡の確認」メニュー左下にあるオプションボタンをクリック
③ 「詳細オプション」をクリック
④ 文書の挿入や削除時の色を選択
編集者ごとに色を変えることもできるため、共同作業するときなどは、この設定を行うことでスムーズに作業できそうです。
ただし、これらの色設定は、使用しているコンピューターでのみ有効となり、 他のユーザーには、それぞれの設定に応じた色で変更履歴が表示されるため、注意が必要です。
3.PDFの差分比較ツールPDFelementを紹介
Wordに用意されている比較機能も十分活用できますが、専用の差分比較ツールを利用するのもひとつの手です。差分比較ツールと一言でいっても、たくさんのソフトやアプリケーションが出回っているので、使い方も簡単で、正確な比較判断ができる「PDFelement」(PDFエレメント)というおすすめのツールを紹介したいと思います。
こちらのツールは、デスクトップ上で起動しますので、一度無料にダウンロードすれば、利用したいときにいつでも比較作業が行えます。PDFelementは名前から分かるようにPDF編集ツールですが、PDFelement上で簡単にPDFへ変換してくれますので、Wordファイルを比較したいときにも利用できます。
PDFelementでのWordファイルの比較手順は以下の通りです。
① PDFelementを起動して、メニューから「PDFを作成」をクリック。
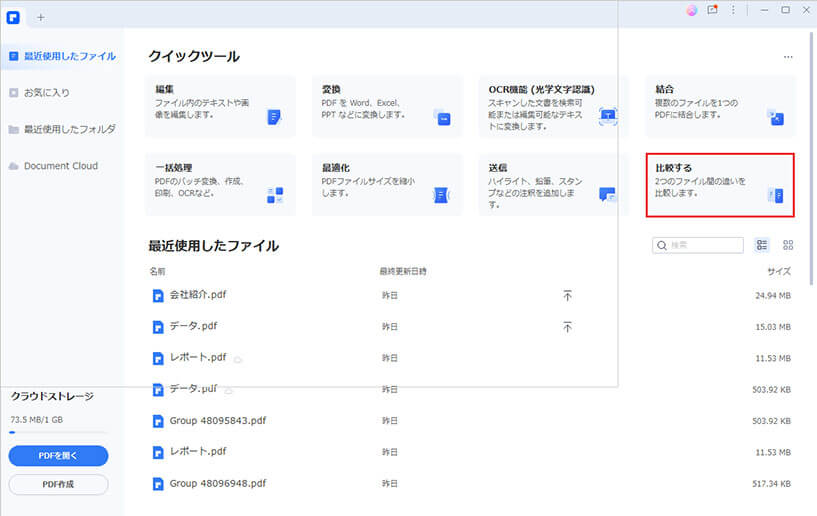
② 比較したいWordファイルを選択
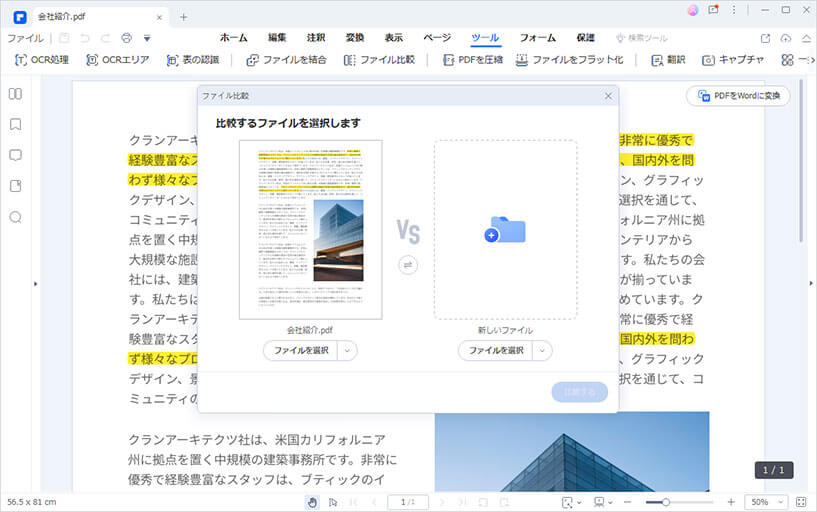
③ 数秒でPDF形式に変換されるので、変換後にファイルを保存
④ メニューから「PDF比較」をクリック
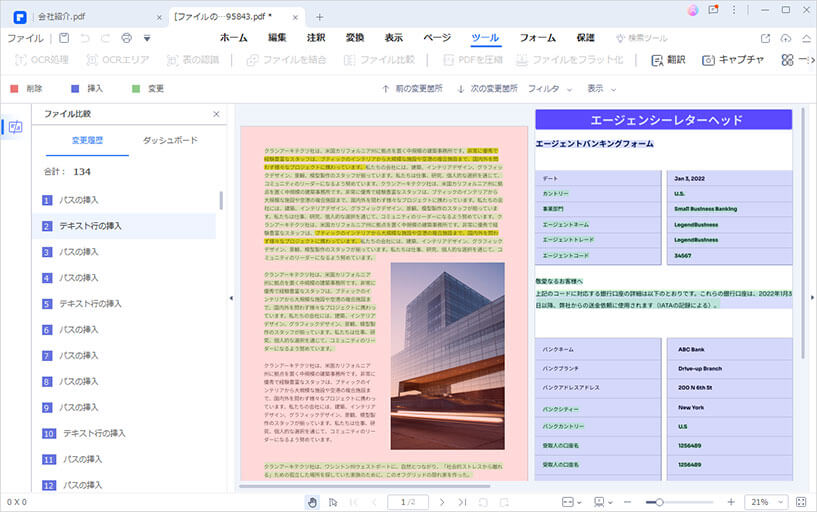
⑤ 「元のファイル」と「新しいファイル」をそれぞれ選択
⑥ 「比較する」をクリック
PDFelement(PDFエレメント)は、All-in-oneのPDF万能ソフトで、直感的に操作できるインターフェースとなっていますので、初心者でもすぐに使えます。今回ご紹介した比較機能のほかにも、PDF変換、作成、編集、OCR、注釈、フォーム、保護など、さまざまな機能を備えています。標準版からプロ版まで、幅広いニーズに対応しており、プロ版は有料にはなりますが、学生向け優待価格も用意されています。毎日12時間体制でアフターサービスがあるので、安心して利用できますね。
➬Microsoft Office、画像、テキストなど合計17種類のファイル形式に対応。
➬レイアウトと書式を崩さずに、各形式に合わせた高度設定も可能。
➬互換性あり!他のファイル形式からPDFまで直接作成/変換可能。
4.まとめ
いかがでしたか?仕様書や契約書など、修正箇所をきちんと確認したいドキュメントを作成しているときなどは、上記で紹介したWordの「文書の比較」機能や、差分比較ツール「PDFelement」(PDFエレメント)を利用して、作業効率アップさせちゃいましょう!
 OCRソフトの紹介
OCRソフトの紹介 スキャン&PDF化
スキャン&PDF化 スキャンPDFの編集
スキャンPDFの編集 スキャンPDFの変換
スキャンPDFの変換 画像化のPDFデーダ抽出
画像化のPDFデーダ抽出 OCR機能活用事例
OCR機能活用事例









役に立ちましたか?コメントしましょう!