ファイルやフォルダの比較をして、差分をチェックしたい場合、WindowsユーザーならWinMergeを使うことができます。WinMergeはオープンソースのファイルおよびフォルダの比較/マージツールで、2つの異なるファイルやフォルダの内容を比較し、変更点や差異を視覚的に表示することができます。
以下では、このWinMergeの概要とその使い方ならびに代替ソフトについてご紹介します。
目次:
Part1. WinMergeとは
(1) WinMergeの概要
WinMergeは、2つのテキストファイルやバイナリファイルの差異を強調表示し、行レベルや文字レベルでの変更点を比較することができます。さらに、フォルダの比較では、異なるフォルダのファイルとサブフォルダを比較し、追加、変更、削除されたファイルやフォルダを表示することができます。
WinMergeには、差分をマージするためのツールも組み込まれており、異なるバージョンのファイルやフォルダを統合する際に便利です。
WinMergeは、使いやすさと柔軟性が特徴で、無償で利用できるオープンソースソフトウェアであるため、一般ユーザーだけでなく、ソフトウェア開発者やエンジニア、ライターなど、さまざまな業種で広く利用されています。
(2) WinMergeが対応可能なファイルの種類
WinMergeはさまざまなファイルの比較とマージをサポートしています。以下は、WinMergeが対応可能なファイルの一般的な種類の例です。
①テキストファイル:.txt、.csv、.xml、.htmlなど
②プログラムコードファイル:.c、.cpp、.java、.pyなど
③バイナリファイル:.exe、.dll、.binなど
④ワードプロセッシングドキュメント:.doc、.docxなど
⑤スプレッドシート:.xls、.xlsxなど
⑥プレゼンテーションファイル:.ppt、.pptxなど
⑦PDFファイル:.pdf
⑧圧縮ファイル:.zip、.rar、.tar.gzなど
⑨画像ファイル:.jpg、.png、.bmp、.gif、.tifなど
⑩フォルダ:フォルダおよびサブフォルダ
(3) WinMergeのインストール方法
WinMergeは以下の手順でインストールします。
①WinMergeのホームページからインストーラーをダウンロードし、実行します。
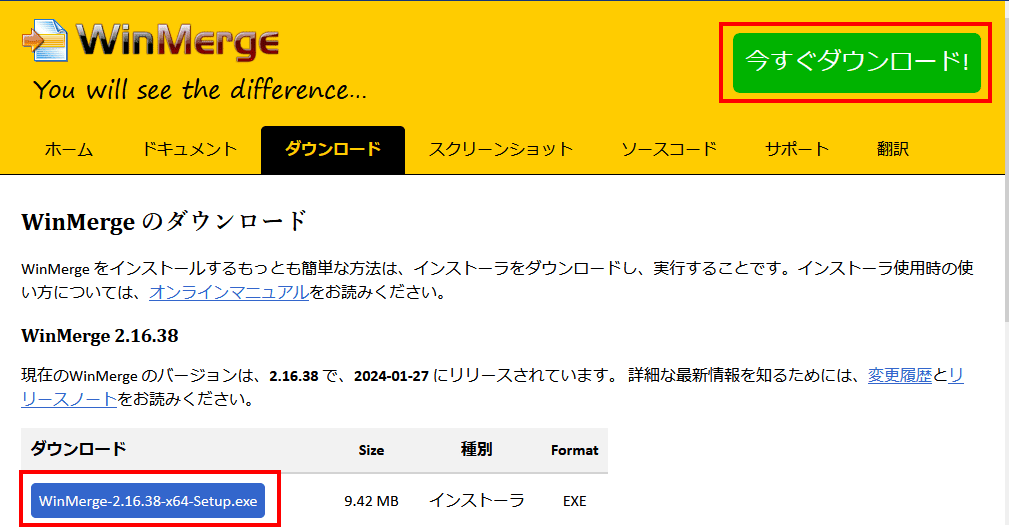
②ユーザーアカウント制御画面が表示されるので、「はい」をクリックします。
③ライセンス確認画面が表示されるので、「次へ」をクリックします。
④インストール先の指定画面が表示されるので、変更の必要が無ければ「次へ」をクリックします。
⑤インストールコンポーネントの選択画面が表示されますが、既に言語で日本語が選択されているので「次へ」をクリックします。
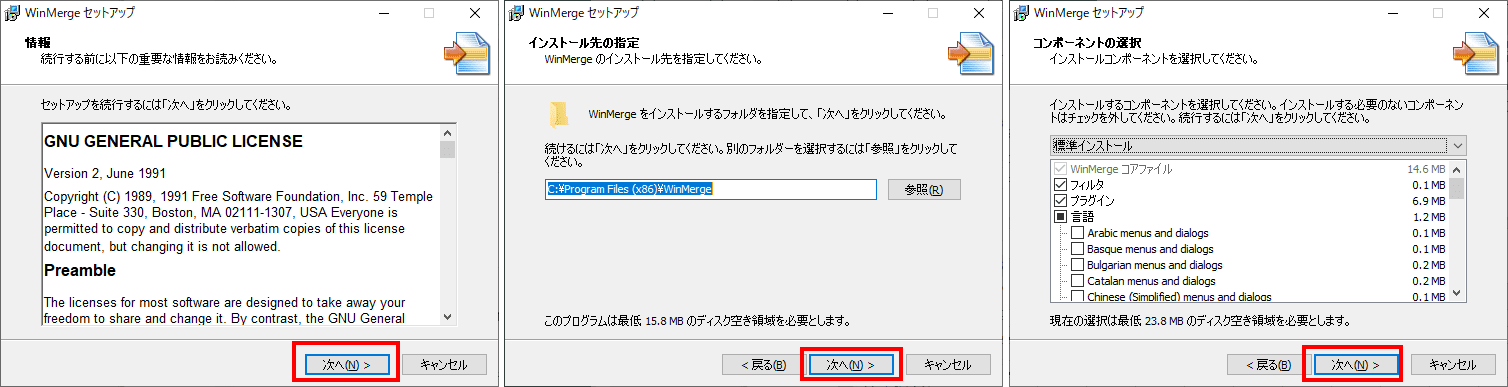
⑥プログラムグループの指定画面が表示されるので、「次へ」をクリックします。
⑦追加タスクの選択画面が表示されるので、「次へ」をクリックします。
⑧インストール準備完了画面が表示されるので、「インストール」をクリックします。
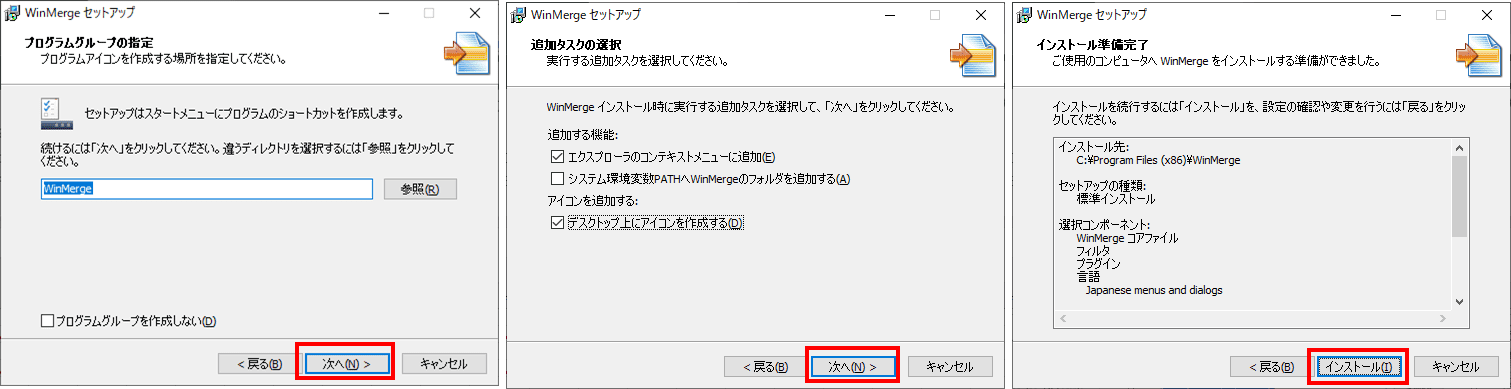
⑨重要な情報の画面が表示されるので、「次へ」をクリックします。
⑩セットアップウィザード完了の画面が表示されるので、「完了」をクリックするとWinMergeが起動します。
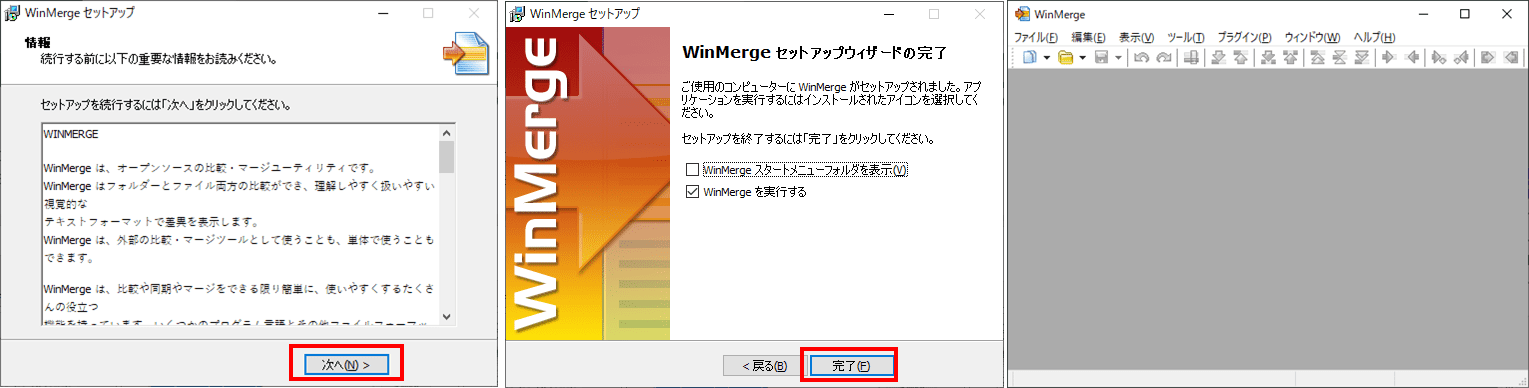
なお、WinMergeで各種形式のファイルの差分をチェックするには、以下の手順で各種プラグインを設定し、自動起動するようにしておく必要があります。
①ツールバーの「プラグイン」タブで「プラグインの設定」を選択します。
②必要なプラグインが有効になっていることを確認し、「OK」ボタンをクリックします(インストール段階では有効になっています)。
③「手動起動前処理「自動起動前処理」に、「手動展開」を「自動展開」に変更します
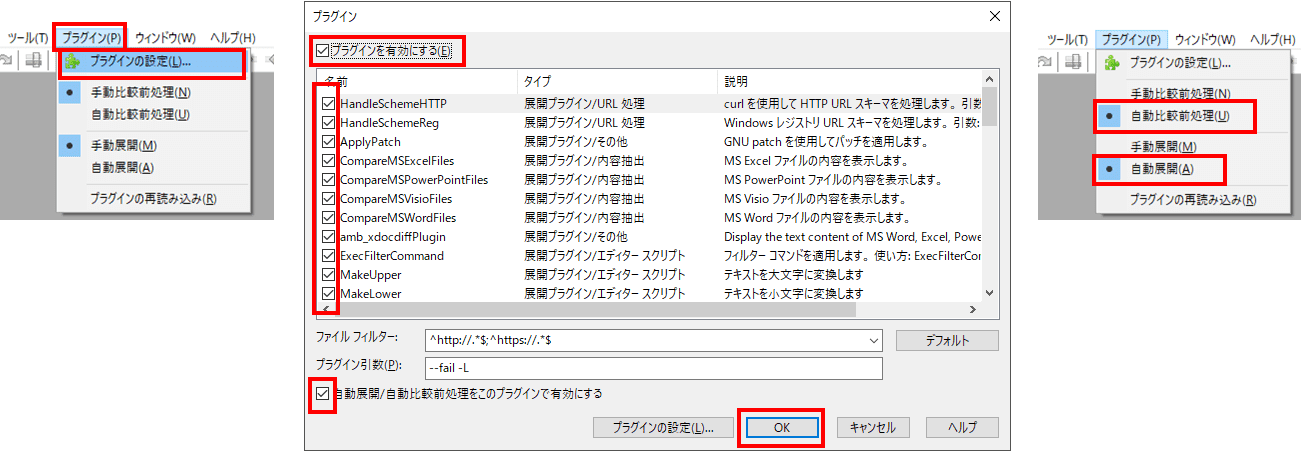
Part2. WinMergeでPDFファイルの差分を確認してみよう
Winmergeで二つのPDFファイルの差分を確認する手順は以下のとおりです。
①WinMergeを起動し、「開く」ボタンをクリックすると、「ファイルまたはフォルダの選択」画面が表示されるので、「参照」ボタンをクリックして2つのPDFファイルを読み込むか。ドラッグアンドドロップし、「比較」ボタンをクリックします。
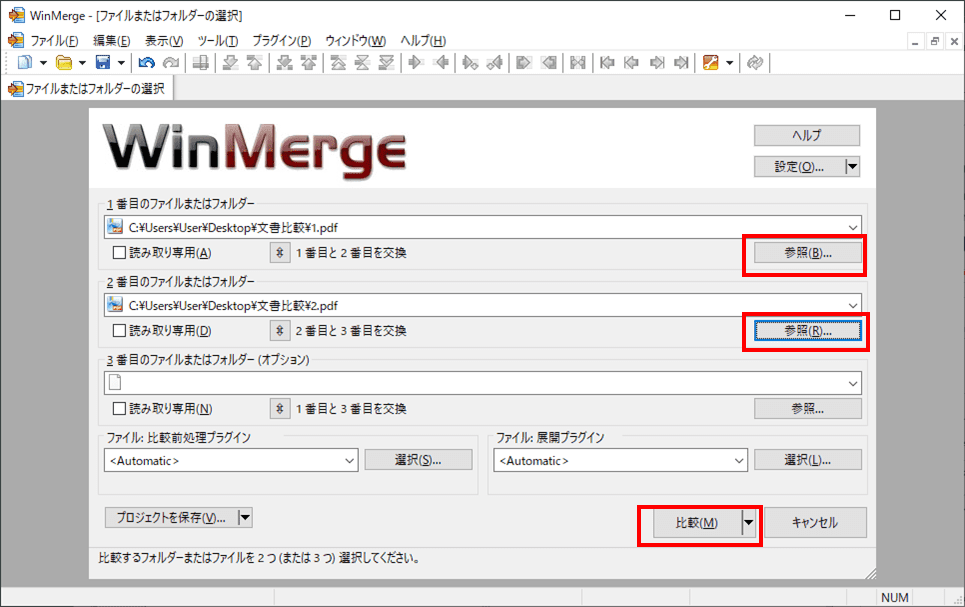
②「設定」ボタンをクリックし、空白の扱いなど、比較の仕方を指定します。
③「表示更新」ボタンをクリックすると、比較結果が更新されます。
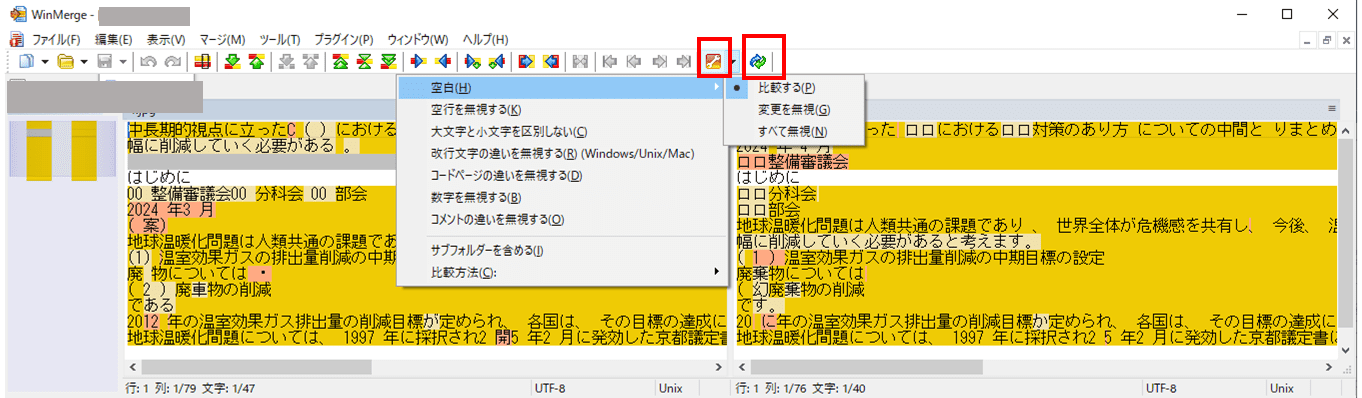
④「表示」タブのメニューで表示の仕方を変更できますが、表示を制限するには、「表示」→「 Diff コンテキスト」を選択し、前後何行分までを表示するかを選択します。「0行」を選択すると、異なる行だけが表示されます。
⑤レポート出力を行うには、比較結果が表示されている状態で「ツール」タブの「レポートの生成」を選択します。
⑥出力先の選択画面が表示されるので、出力先と出力ファイル名を指定して「保存」をクリックします。
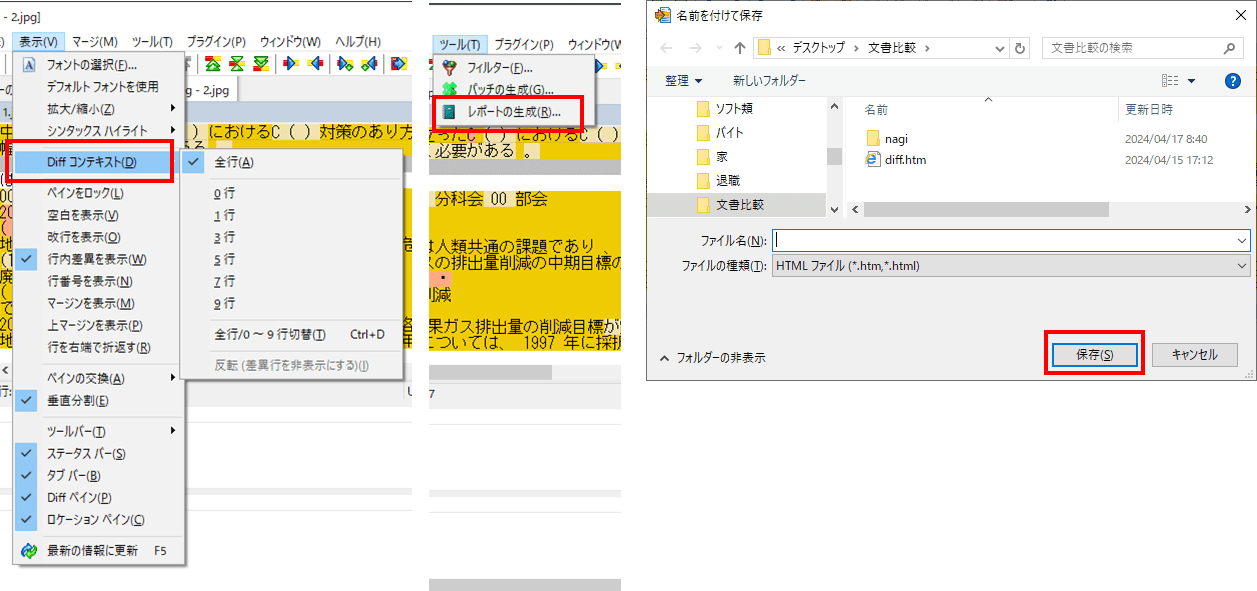
⑦レポートはHTML 形式で出力され、ブラウザで確認できます。
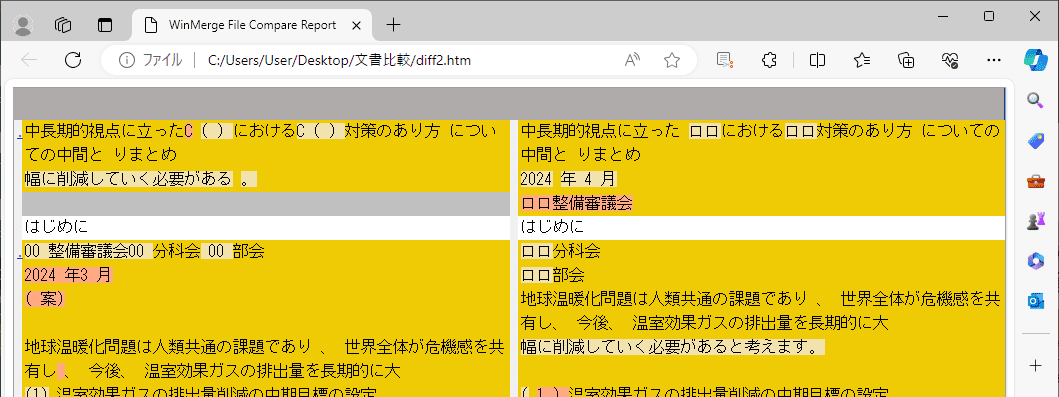
WinMerge では、三つのファイルを同時に比較することも可能です。
Part3. WinMergeの代替!Win&macOS対応のPDF差分比較ソフトを紹介
WinMergeは無料で使えて大変便利ですが、残念ながらWindows専用ソフトで、Macでは使えません。そこで代替ソフトとして、WindowsでもMacでも使えるWondershare PDFelementをご紹介します。
プライバシー保護 | マルウェアなし | 広告なし
3.1 リアルタイム編集&比較可能のPDF比較ソフト:PDFelement
PDFelementはWinmergeと比較して、以下の点で優れています。
①Windows版、Mac版、iOS版、Android版が用意されています。
②PDFの差分が分かり易く表示されます。
③PDFの比較を行いながら、編集を行うことができます。
④オールインワンPDF編集ソフトで、以下のPDF作成/編集/変換等の多彩な機能を備えています。
・テキスト編集:PDF内のテキストの編集、保存ができます。
・オブジェクトの挿入:PDFファイル内に線やオブジェクトの入力、編集ができます。
・OCR:画像データで保存されているさまざまな言語の文字情報をOCR処理にて編集可能なテキストに変換します。
・ページの結合/分割:複数のPDFファイルを1つファイルに結合したり、1つのPDFファイルから複数ファイルに分割したりできます。
・注釈:吹き出しやテキストボックス等の注釈を追記できます。
・パスワード保護:ファイルにパスワードを設定し、閲覧や編集の制限をかけられます。
・電子署名:デジタルIDによる電子署名を付与し、文書の信頼性を確保できます。
・電子透かし:著作権保護などを目的に社名やブランドなどの透明な画像(透かし)を追加できます。
・相互変換:PDFとWord、Excel、PowerPoint、画像等との相互変換ができます。
・一括処理:複数の文書に対し、変換、圧縮、印刷等の様々な処理を一括で行えます。
・フォーム:テキスト、チェックボックス、ラジオボタン等を入力できるフォームを作成できます。
・AI:PDF文書の要約や、リライト、校正だけでなく、質問を対話式で行うことができます。
・翻訳:AI機能を利用した翻訳が可能です。
プライバシー保護 | マルウェアなし | 広告なし
3.2 PDFelementでPDF文書の差分を比較する方法
①PDFelementを起動し、PDF文書を一つ読み込み、「ツール」タブの「ファイル比較」を選択します。
②比較する、もう一つのPDF文書を選択し、「比較する」ボタンをクリックします。
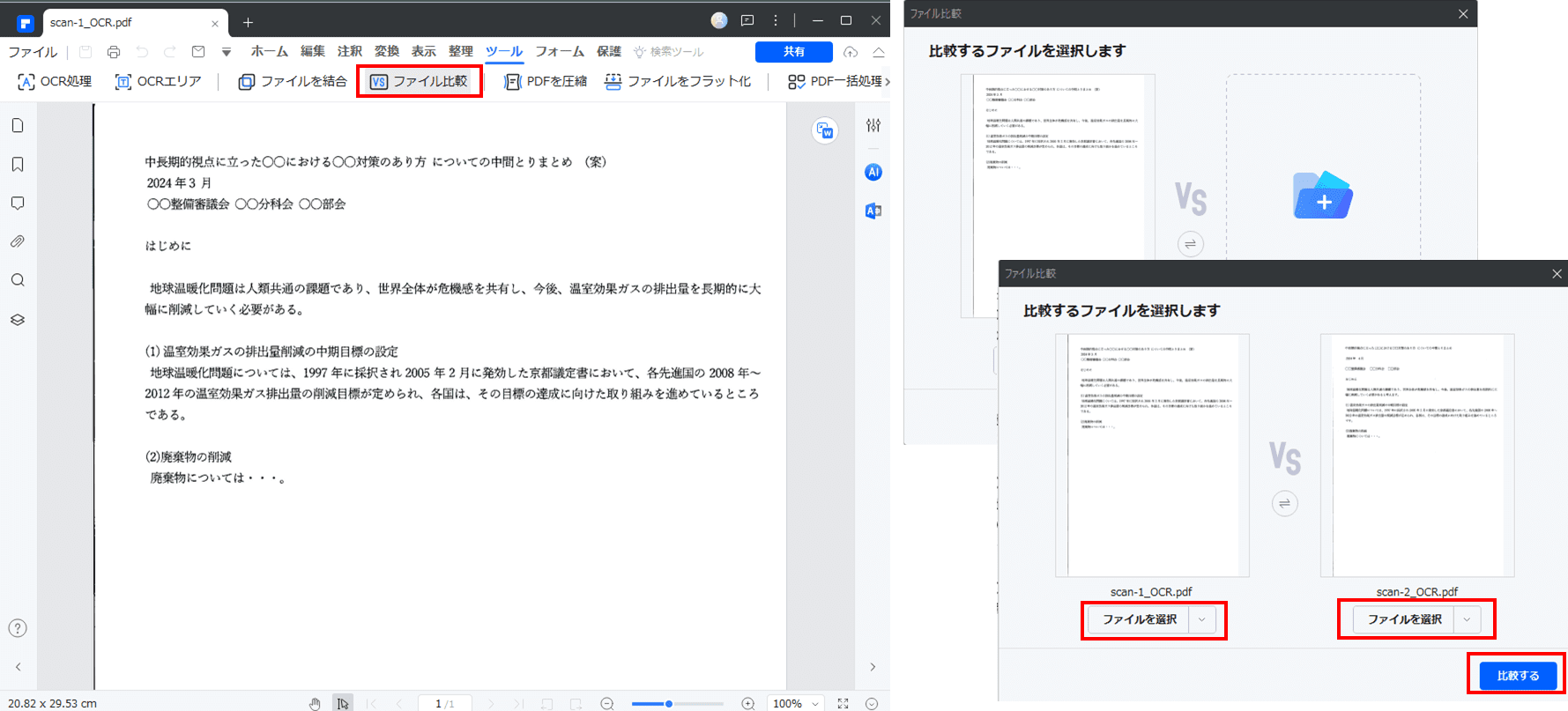
③比較結果が示されます。
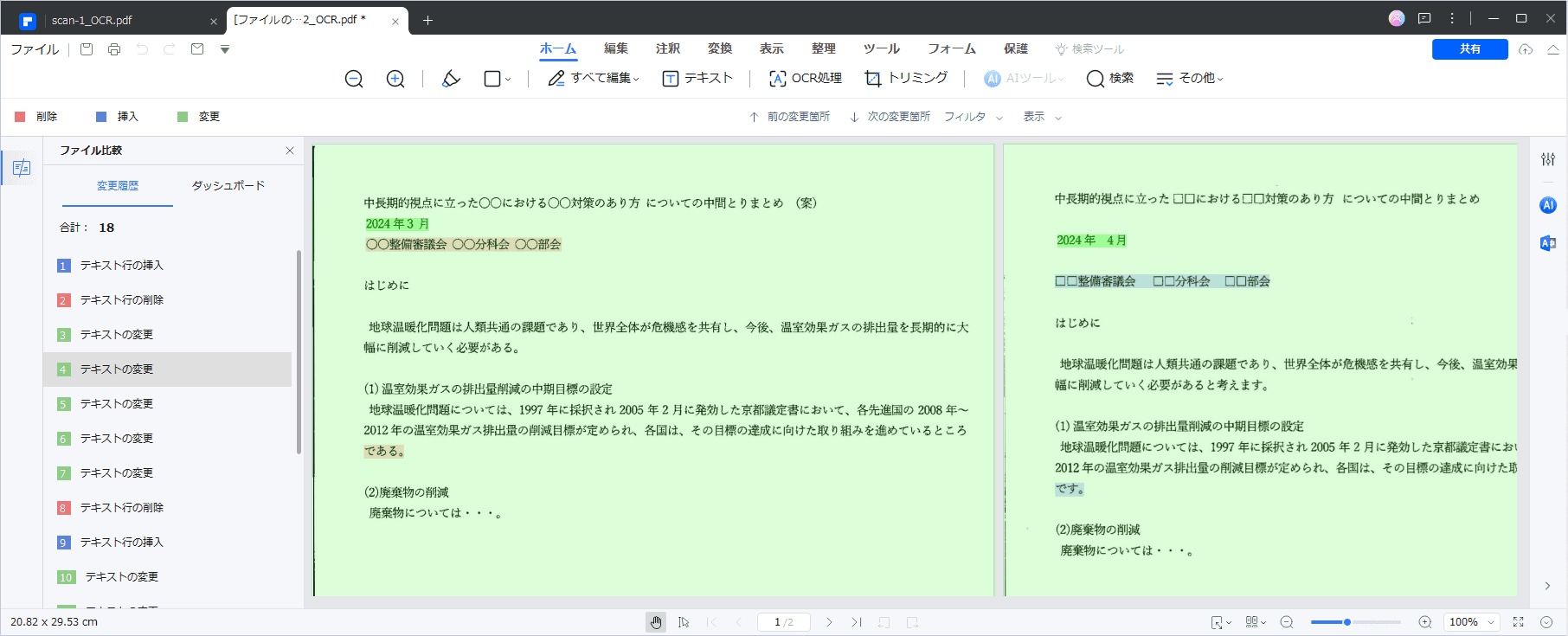
Part4. WinMerge操作に関するよくある質問
Q1: ファイル内の特定の単語やフレーズを検索する方法は?
A: メニューバーから「編集」→「検索」を選択し、検索したい単語やフレーズを入力します。
Q2:比較結果の色を変更する方法は?
A: メニューバーの「編集」→「設定」を選択し、表示されるダイアログで「色」を選択します。ここで異なる部分、追加された行、削除された行などの色を変更できます。
Q3:比較中に行番号を表示する方法は?
A: メニューバーの「表示」→「行番号を表示」を有効にします。
Q4: フォルダを比較する方法は?
A: ファイルと同様にフォルダを選択します。
WinMergeとPDFelement:PDF差分比較ツールのまとめ
ここでは、WinMergeの概要とその使い方ならびに代替ソフトとしてPDFelementについてご紹介しました。
PDFelementは有料ソフトではありますが無料の試用版が提供されています。無期限で試用することができますので、是非その使い易さをお試しください。









役に立ちましたか?コメントしましょう!