はじめに
デジタル化がすすみ、ビジネスシーンで使用することの多いPDFファイル。テレワークも普及し、ますますPDFファイルでの文書のやりとりは増えたのではないでしょうか。
上司に文書を校閲してもらう、部下の文書をチェックするといったときに、プリントアウトされた文書に赤ペンで修正を入れたり、付箋のメモ書きでコメントを入れたりするように、PDFファイル上でも修正やコメントを入れたいと思いますよね。
わざわざプリントアウトしてコメントを入れ、またスキャンして送ったりは、もうしないでしょう。
この記事では、PDFファイルに注釈やコメントを入れる方法について、さらに注釈やコメントをカラフルで見やすくする方法や、役立つソフトなどについてご紹介します。
目次:
関連記事:
*PDFにコメント・注釈を追加する方法 >>
* Adobe Readerや瞬簡PDF、PDFelementでしおりを追加する方法 >>
1. PDFファイルに注釈やコメントを付ける方法と注意点!
以前は紙ベースで行われていた校正の作業も、今はPDFファイル上で行えることをご存じですか?
昔ながらの習慣で、プリントアウトした紙面上で構成作業を行っている人も、まだ多いかもしれません。
しかし、PDFファイルを使ってPC上で校正作業をおこなえば、ペーパーレスの効果があることはもちろん、他にも複数のメンバーに簡単に校正を依頼できたり、返ってきた指示もとりまとめやすくなったり、デジタルツールで行うメリットはたくさんあります。
▼PDFの注釈とは
PDFには注釈という機能がついてます。
テキストの挿入や置換、取り消しなど具体的な修正を指示することができます。
一般的には、PDFを閲覧するPDFリーダーでは注釈やコメントの表示はできるもの、編集はできないというもソフトもあります。
注釈やコメントを編集するには、PDF編集ソフトが必要となります。
▼無料のAdobe Acrobat Reader DCで注釈やコメントを追加する!
注釈やコメントの編集に必要なPDF編集ソフトといえば、Adobe公式なら有料の「Adobe Acrobat DC」のことを、すぐに思いつくでしょう。
しかし、注釈やコメントの追加なら、無料の「Acrobat Reader DC」でも可能なんです。
今回は、無料の「Acrobat Reader DC」を使って注釈やコメントを挿入する方法をカンタンにご紹介します。
|
① まず最新の「Adobe Acrobat Reader DC」をダウンロードしてインストールします。 |
注釈のアイコン一覧から、自分の使用したい注釈をクリックして、ノート注釈/テキストをハイライト表示/アンダーライン/テキストの取り消し線などの機能を使用することができます!
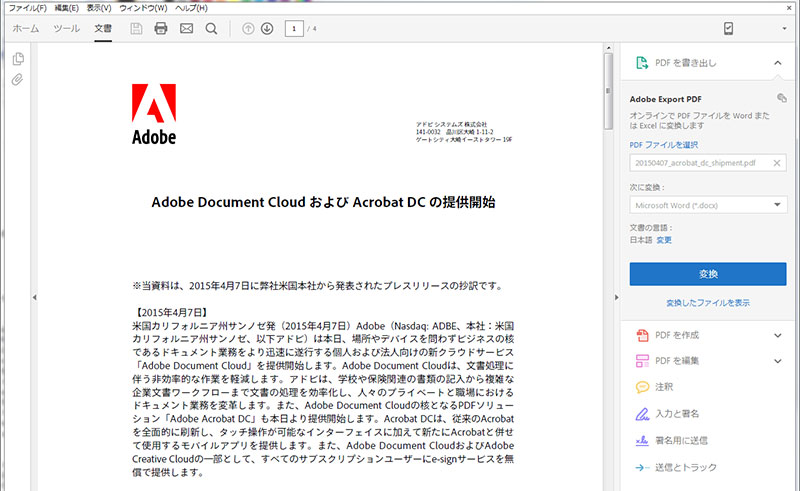
▼注釈やコメントを入れるときの注意点!たくさん入れると、重要なポイントが見づらくなる!
以上のように、PDFファイルに注釈やコメントをいれるのはカンタンで、慣れると紙に手書きでコメントを入れるよりも作業効率のUPにもつながり、便利です。
ただし、注釈やコメントをいれるときには注意点があります。
あまり注釈やコメントが多くなってしまうと、重要なポイントが埋もれてしまい、みづらくなってしまうことです。
ですから、注釈やコメントの機能をうまく使って、みやすく編集することも大切ですね。
2.高性能PDF編集ソフト・PDFelementで、注釈やコメントもカラフルで見やすく!
ここで、ご紹介したいのが、Wondershare社の開発するPDF編集ソフト・PDFelementです。
このたび新機能を搭載して、あらたにPDFelement 8 for Macとしてリリースされました。PDFelementは、PDFファイルの作成・編集・変換のみならず、高性能なOCR機能をそなえ、またApple Pencilに対応するなどMac ユーザーには嬉しい機能も搭載しています。
今回ご紹介したPDFファイルの注釈・コメント機能ももちろん搭載していますよ!
注釈にメモを追加する、テキストにハイライトや取り消し線を入れるなどの基本機能にくわえ、コメントにもカラフルに色をつけることができ、さらにPDFファイルを見やすく便利にしてくれる機能がそろっています!
コメントの色を編集できることで、重要ポイントが埋もれることなく、文書のやりとりも、さらにスムーズになりますね。
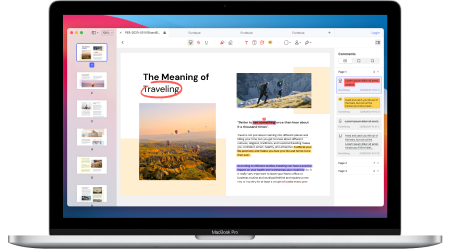
注釈機能の他にも、新機能をさまざまに搭載してパワーアップしたPDFelement 8。注釈のリストも簡単に検索可能になりました!
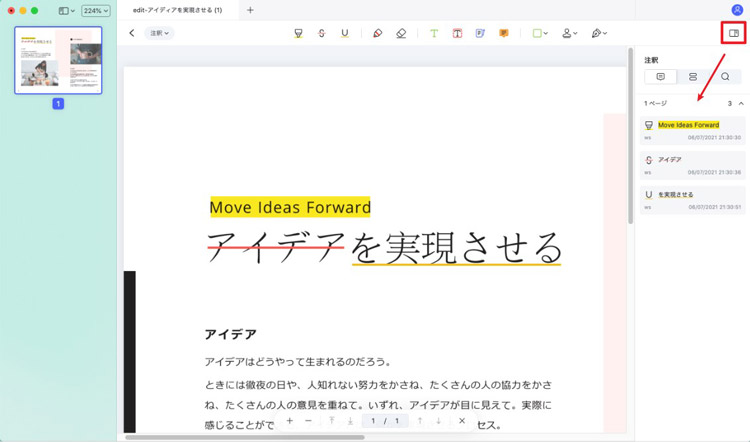
無料版もありますので、PDF編集ソフトをお探しの方は、まずは試してみてはいかがでしょうか?
まとめ
今回は、PDFファイルに注釈やコメントをつける方法や注意点、PDFファイルの注釈・コメント機能を搭載したPDF編集ソフト・PDFelementについてご紹介しました。
リモートワークも普及して、これからますますPDFファイルを活用する機会は増えそうです。PDF編集ソフトを使いこなして、デジタル文書のやりとりを快適におこないましょう!
 ページ順番の変更
ページ順番の変更 ページ分割・抽出
ページ分割・抽出 ページ追加・削除
ページ追加・削除 ページ回転
ページ回転 しおり作成
しおり作成 ページの置き換え
ページの置き換え









役に立ちましたか?コメントしましょう!