はじめに
文書を複数の人で共有したり、要点を忘れずに残しておきたい場合、簡単な方法はないか、探している方はいませんか?そんなときは、本文中にコメントを貼り付ける機能を使うと便利です。
本記事では、Office文書・PDF文書のコメント機能をご紹介します。本記事を読んで頂くと、コメント機能について理解でき、文書そのものだけではなく、目に見えない大事な要点まで、他の人と共有しやすくなります。
目次:
1. ワードでコメントを表示/非表示にする方法
ワードにコメントを追加したら、画面上部のリボンにある「校閲」パネルを開きます。「変更履歴とコメントの表示」というドロップダウンリストを展開すると、「コメント」という項目にチェックが入っています。
このチェックを外せば非表示になりますし、付けるとまた表示できます。また、「前へ」「次へ」を押せば、該当するコメント位置にジャンプします。
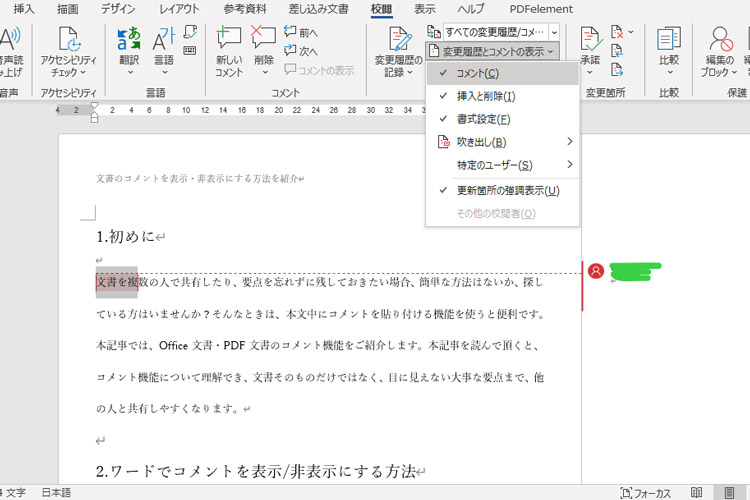
ワードや他のOffice製品におけるコメント機能は、メールやSNSのように、返信できる機能があることが特徴です。そのため、ある注目箇所について、複数の人で相談して改善することに使えます。例えば、論文や記事の推敲・覚書に使えます。
2. Excelでコメントを表示/非表示にする方法
エクセルでコメントを表示/非表示にする方法も、ワードとほとんど同じです。エクセルでは、リボンの「校閲」パネルで、コメントに関する操作ができますので、まずここを開きます。ここに、「コメントの表示」というボタンがあり、これ1つでコメントリストのONとOFFを切り替えることができます。
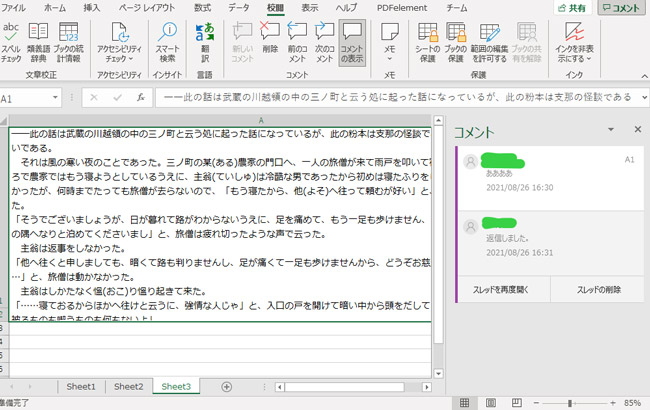
ここから見たいコメントを選択したり、「次のコメント」「前のコメント」を選択して該当するコメント位置にジャンプしたりできます。エクセルのコメントは、ポイントしていないと自動的に非表示になります。
3. PPTでコメントを表示/非表示にする方法
PPT(パワーポイント)の場合も、Office製品なのでワード・エクセルと似ています。こちらは少し簡単になっていて、コメントを追加したら自動的にコメントリストが右側に表示されます。このコメントリストで見たいものを選択するか、「前へ」「次へ」を押すと、該当のコメントの位置にジャンプします。
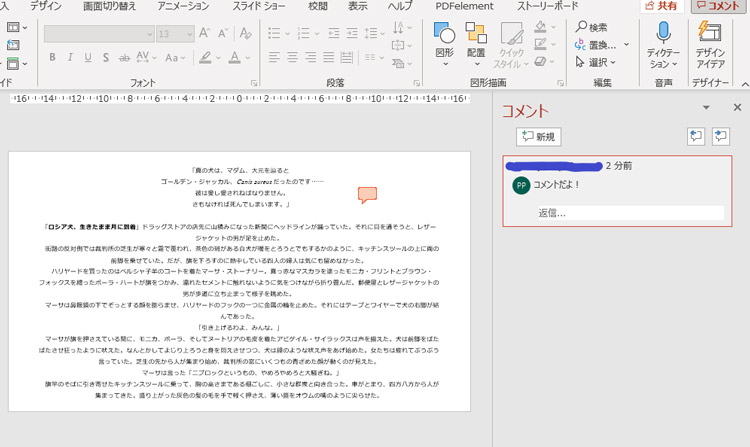
アウトライン表示画面・標準表示画面でのみコメントが確認できます。
4. PDFelementでコメントを表示/非表示にする方法
「PDFelement」(PDFエレメント)では、リボンの「コメント」パネルを表示し、「注記」ボタンを選択すると、コメント(吹き出しアイコン)を配置できます。これはシンプルな付箋の機能で、色分けができます。Office製品のような返信機能やコメント内のテキストの書式設定はできません。
また、コメントパネルの右端に、目のアイコンがあります。これが「コメントを表示する」「コメントを非表示」の2つの機能を持っており、押すたびに切り替えることができます。
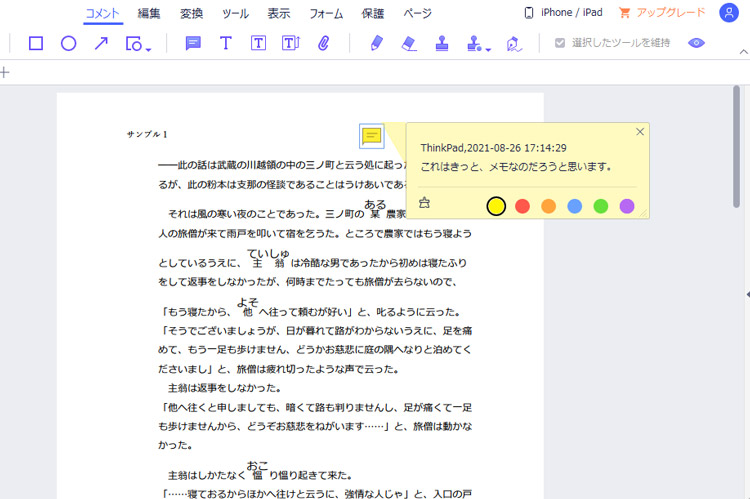
そのほか、コメント・注釈を追加する方法の詳細手順はこちらまで参照してください。
「PDFelement」(PDFエレメント)のコメントは、外部ファイルに「インポート/エクスポート」することができるのが特徴です。例えば、教授や編集責任者のコメントを共同執筆者と分けることができます。ただし、ページの向きが変化すると正しい位置にインポートできないため、注意しましょう。
まとめ
Office製品のコメントは、一般的に言葉から連想するコメントのイメージ通りなのではないでしょうか。これに対して、PDF文書の慣例での「コメント」は、図形や吹き出しなどを含んでいるため、語感としてはやや違和感を感じる場合があります。そんな中、「PDFelement」(PDFエレメント)は、一般的な意味でコメントという言葉を使っています。
また、右クリックのポップアップメニューには「テキストにメモを追加」という名前で注記を表していたり、言葉を見なくてもアイコンだけで機能を選択できるインターフェイスデザインであったり、随所にわかりやすさを高める工夫をしているため、他のPDFツールよりも直感的に使いやすものになっています。
また、コメント編集についてもっと知りたいなら、こちらまで参照してください。
それぞれの文書でコメントを表示・非表示にする方法はとても簡単です。わかっていれば、コメントがより使いやすいものになります。ぜひ発見や注意点などの目に見えない要点を、沢山コメントとして残し、楽しく効率的な思考の共有を図ってみてはいかがでしょうか。
 PDF編集--直接編集
PDF編集--直接編集 PDF編集--透かし・背景
PDF編集--透かし・背景 PDF編集--注釈追加
PDF編集--注釈追加 PDF編集--ページ編集
PDF編集--ページ編集









役に立ちましたか?コメントしましょう!