エクセル(Microsoft Excel)で文書を作成する時、PDFファイルを貼り付けたい場合がありますよね。そんな時、皆さんはどのようにして貼り付けていますか?
以下では、エクセルにPDFファイルをオブジェクトとして貼り付ける方法、画像として貼り付ける方法、画像変換して貼り付ける方法などをご紹介しますので、参考にしてください。
目次:
方法1:PDFファイルをオブジェクトとしてエクセルに貼り付ける
PDFファイルをオブジェクトとしてExcelに貼り付ける手順は以下のとおりです。この方法では、作成元のPDFファイルを更新しても、Excelに挿入したPDFファイルには反映されません。ローカル環境のPDFファイルや更新予定のないPDFファイルを共有したい場合、あるいはオフラインで資料を確認したい場合に便利な方法です。
ただし、PDFに複数のページがあっても、1ページ目しか貼り付けられませんし、一部分をトリミングすることもできません。
①Excelを開き、PDFファイルを挿入したい位置のセルを選択します。
②「挿入」タブを選択し、「テキスト」のグループから「オブジェクト」を選択します。
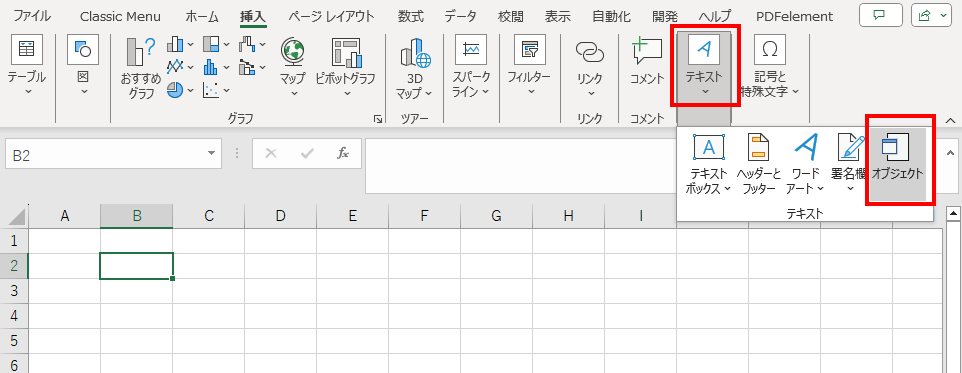
③「ファイルから」タブをクリックし、「参照」ボタンから挿入したいPDFファイルを選択し、「挿入」をクリックします。
④「リンク」、「アイコンで表示」にチェックが入っていないことを確認してから「OK」ボタンをクリックすると、PDFファイルの1ページ目のプレビュー画像が挿入されます。

⑤プレビュー画像をダブルクリックすると、Adobe Acrobatが自動で起動し、PDFファイルを閲覧できます。
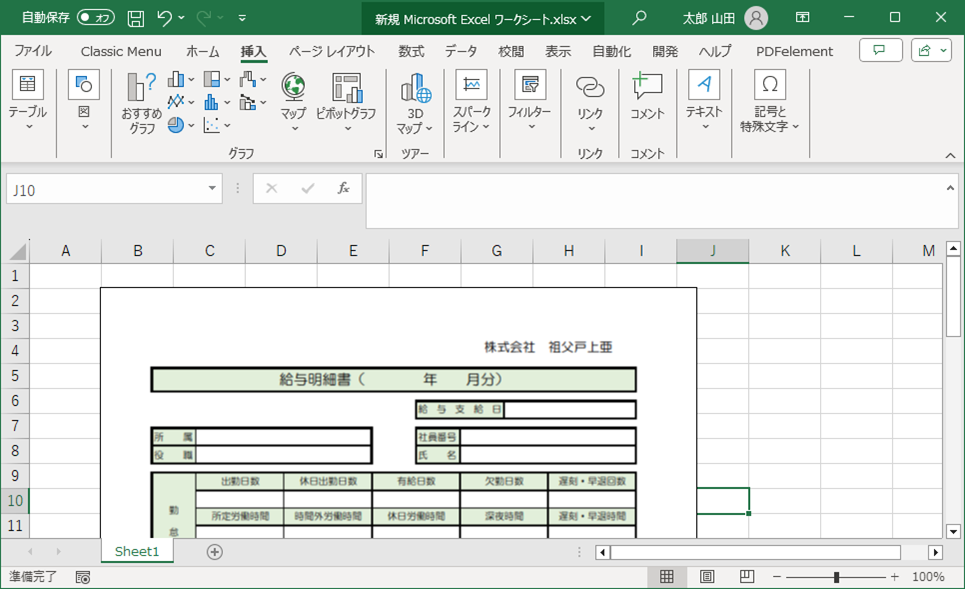
方法2:PDFファイルを画像としてエクセルに貼り付ける
PDFを画像として貼り付ける、二つの方法を紹介します。
2.1 PDFファイルの一部を画像としてエクセルに貼り付ける
まず、PDFファイルの一部をスクリーンショットで画像としてExcelに貼り付ける方法を二つ紹介します。
(1)PDFelementの「スクリーンショット機能」を利用する
オールインワンPDF 編集ソフトWondershare PDFelementのスクリーンショット機能を利用すれば、以下のように簡単にPDFの一部を画像として保存・別のファイルに貼り付けることができます。
①PDFelementを起動して、PDFファイルを読み込みます。
②「その他」→「スクリーンショット」→「スクリーンショット」の順にクリックします。

③マウスで領域をクリックしてドラッグし、表示されるツールバー右端の「レ(コピー)」ボタンをクリックします。
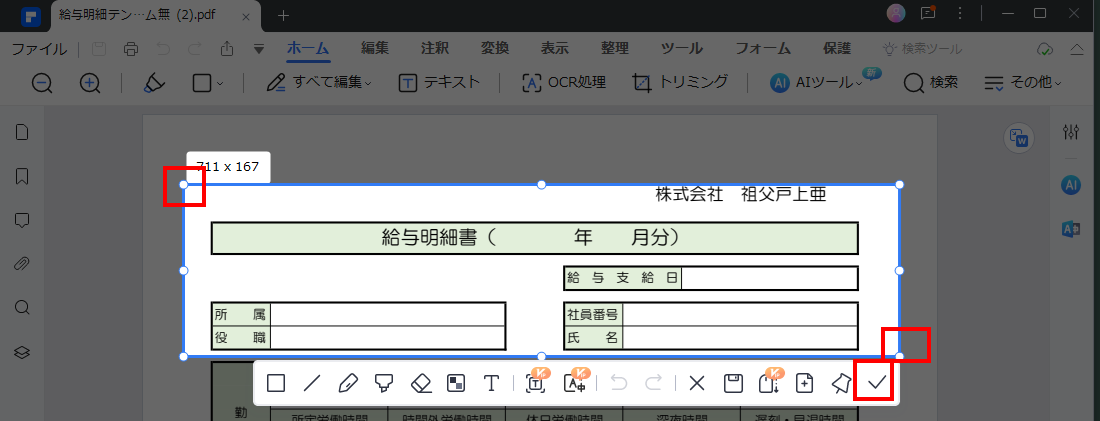
④Excelにペーストします。
(2)パソコンの「スクリーンショット機能」を利用する
Windows10/11には標準で「スクリーンショット機能」が装備されていて、以下の手順で利用します。
①挿入したいPDFを開き、利用したいページや部分を表示させます。
②「Windowsキー」+「Shiftキー」+「S」を同時に押します。
③Snipping Toolという、標準的なスクリーンショット機能が起動するので、スクリーンショットを撮りたい範囲をドラッグで選択します。
④スクリーンショットがクリップボードに一時的にコピーされるので、Excelにペーストします。
2.2 PDFファイルそのものを画像としてエクセルに貼り付ける
PDFを画像に変換して貼り付ける方法を二つ紹介します。
(1)PDFelementの「画像変換機能」を利用する
PDFelementを利用すれば、以下の手順で簡単にPDFを画像に変換できます。
①メイン画面の「PDF変換」をクリックします。
②変換したいPDFファイルを選択して「開く」をクリックします。
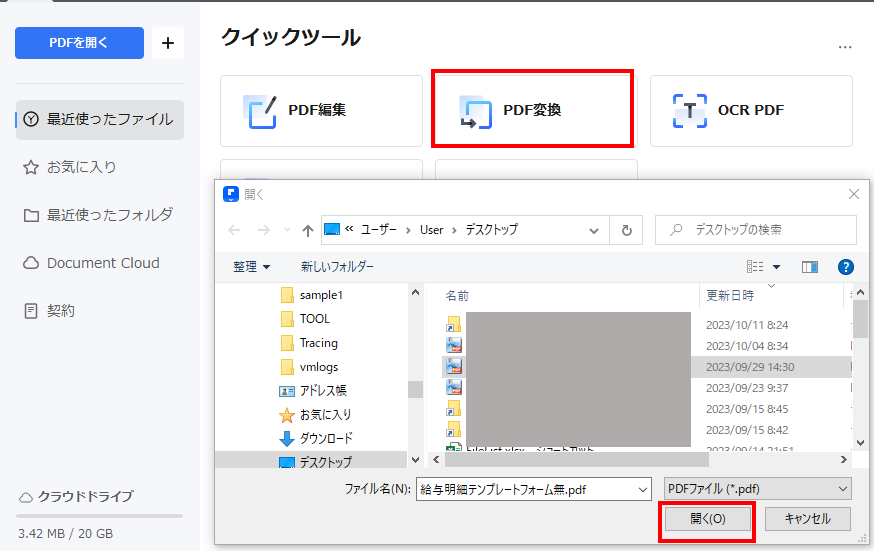
③ダイアログボックスで、出力フォーマット、ファイル名、出力先フォルダを選択し、「OK」をクリックします。
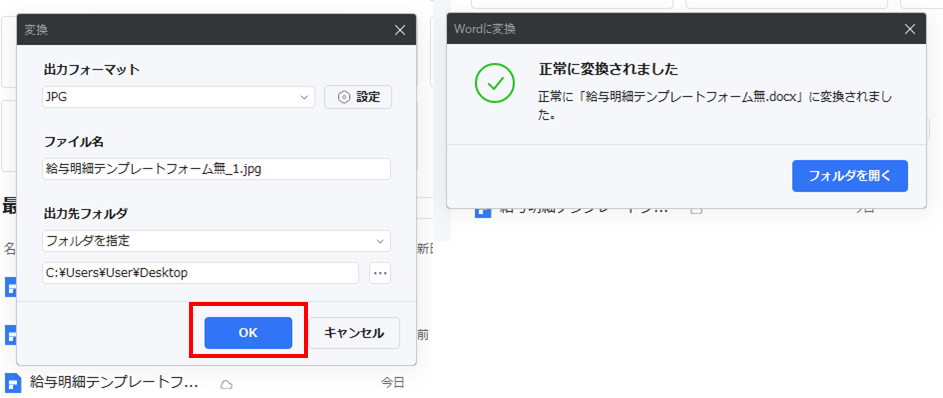
④画像として保存されるので、Excelの「挿入」→「画像」で画像を選択して挿入します。
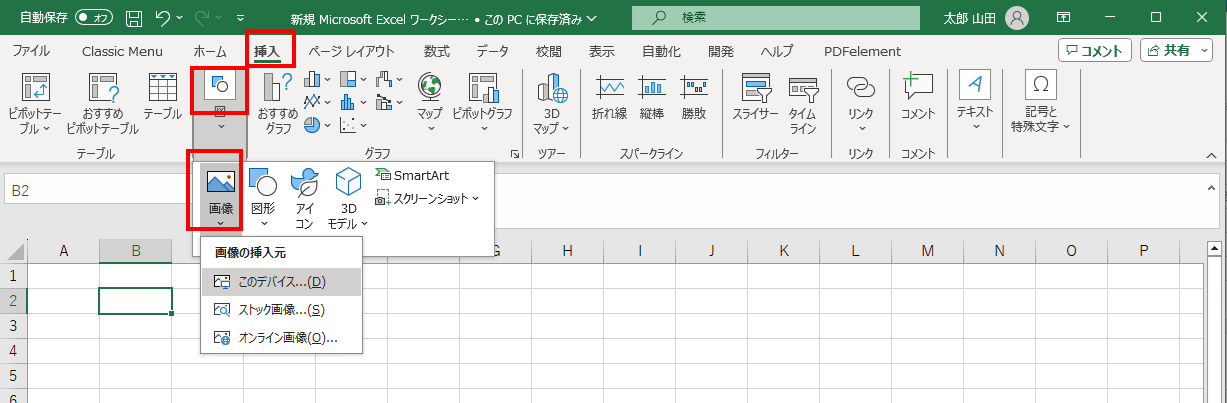
(2)オンラインツールの「画像変換機能」を利用する
PDFを画像に変換できるオンラインツールは色々あります。以下では「I LOVE PDF」を紹介します。「I Love PDF」は、PDF ファイルの分割や結合、Office 系ファイルの PDF 化、PDF ファイルの JPG 変換など、PDF ファイルに特化したオンライン ツールです。画像変換は以下の手順で行います。
① I Love PDF ウェブ サイトにアクセスし、「PDF JPEG 変換」を選択します。
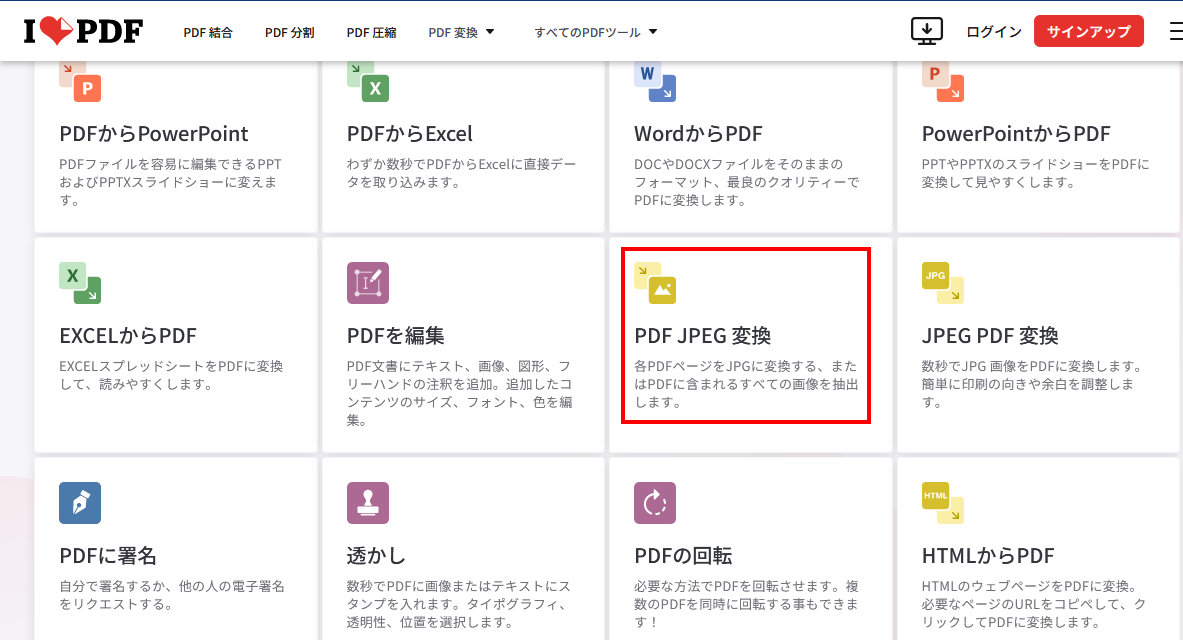
②「PDFファイルを選択」ボタンをクリックし、JPEG 変換したいファイルを選択するか、ボタン上に PDF ファイルをドロップします。
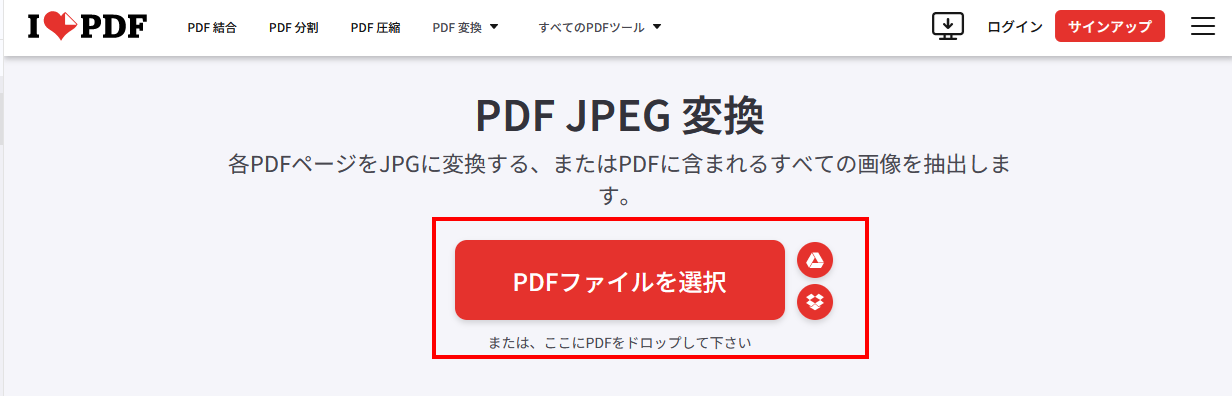
③「ページから JPG」を選択し、「JPG に変換」ボタンをクリックします。
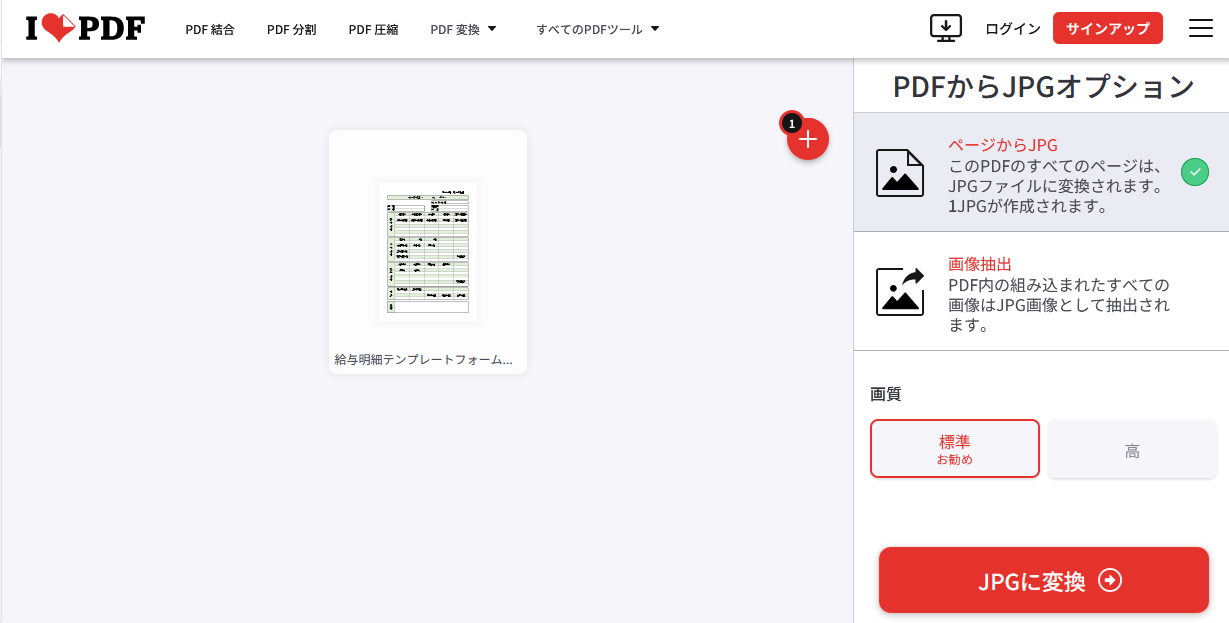
④変換が終わると、次のような画面が表示されるので、「JPG 画像のダウンロード」ボタンをクリックします。
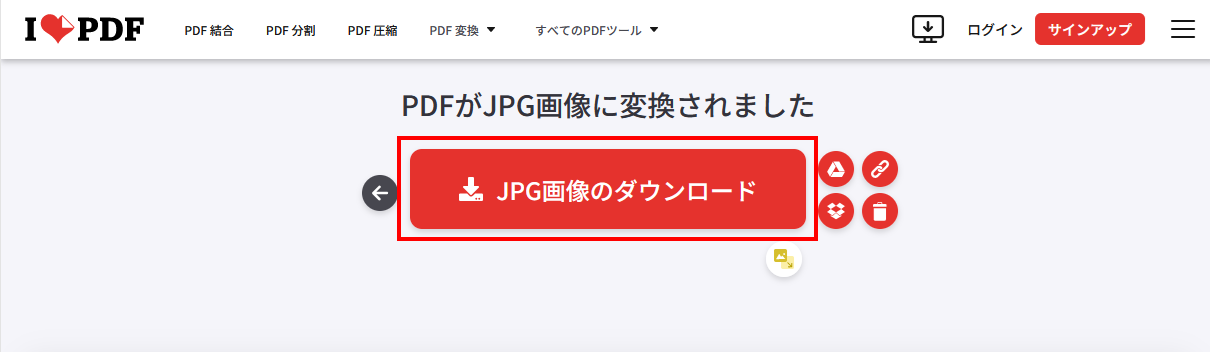
⑤Excelの「挿入」→「画像」で画像を選択して挿入します。
PDFをエクセルに貼り付ける際によくある質問
3.1 PDFファイルのプレビュー画像ではなくアイコンが表示される
PDFファイルをExcelにオブジェクトとして挿入すると、PDFのアイコンが表示される場合があります。
この際まずチェックすべきは、Part 1の④で説明した「アイコンで表示」にチェックが入っていないかどうかです。「アイコンで表示」のチェックを外すと、PDFファイルのプレビュー画像を挿入することができます。
ただし、PDFを開く既定のアプリとして、Adobe Acrobat以外のソフトを選んでいると、アイコン表示となる場合があります。その場合は一度Adobe Acrobatを既定のアプリに設定し直してからオブジェクトの挿入を行います。一度挿入を行えば、以降は既定のアプリを変更してもプレビュー画像が表示されるようになるようです。
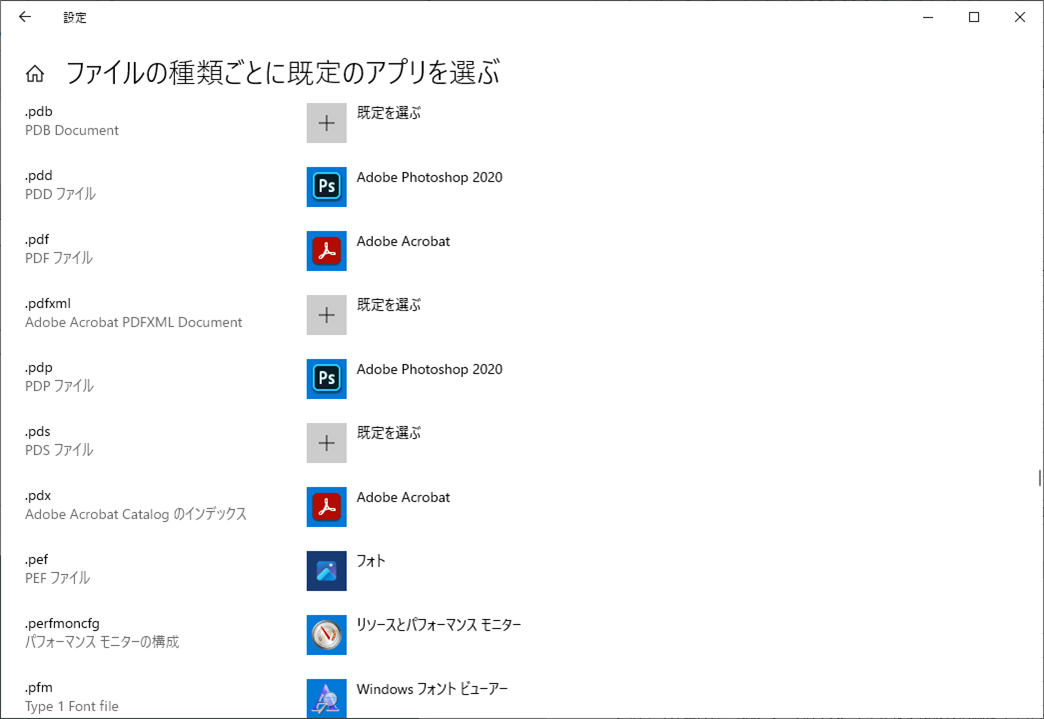
3.2 PDFファイルのプレビュー画像がぼやける
PDFファイルをExcelにオブジェクトとして挿入すると、プレビュー画像がぼやけることがあります。これは、画像が小さいサイズに圧縮して挿入されるためですが、ダブルクリックでPDFリーダーを立ち上げれば、ぼやけずに閲覧できます。
Excelは、ファイルサイズが大きくなりすぎないよう、貼り付けられた画像を自動的に圧縮する機能が設定されているので、貼り付けた画像を鮮明にしたい場合は、以下の手順でこの機能をオフにします。
①Excelの「ファイル」タブを開き、「その他」の「オプション」をクリックします。
②画面左の「詳細設定」タブを開き、中段の「イメージのサイズと画質」という設定項目の「ファイル内のイメージを圧縮しない」にチェックを入れ、「OK」をクリックします。
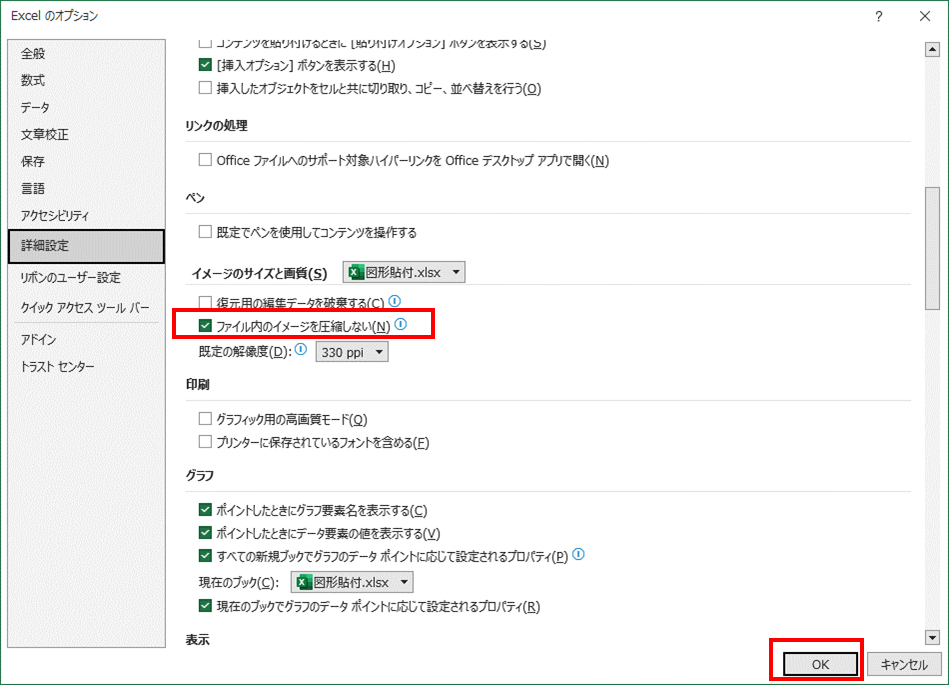
3.3 複数ページあるPDFを貼り付けたいが、どうすればいいの?
Excel には複数ページの PDF を挿入する機能はなく、複数ページの PDF をオブジェクトから貼り付けると、1 ページ目のみが表示されます。
複数ページある PDF の各ページをすべて貼り付けたい場合は、あらかじめ各ページを画像化し、それぞれを並べて貼り付ける必要がありますが、各ページを1 枚ずつスクリーンショットを撮るのは大変です。
そのような場合は、複数ページの PDF ファイルを複数枚の画像ファイルに変換できるオンライン ツールを利用すします。2.2(2)で紹介した「PDFelement」ではそれが可能で、複数ページの PDF ファイルを読み込ませて画像に変換すると、複数枚の画像ファイルがZIP形式で作成されます。
3.4 PDFの文字だけを簡単にコピペしたいが、どうすればいいの?
単にPDFから文字だけを取り出したいなら、Excelの挿入機能等を使う必要はありません。PDFビューワー/編集ソフトで必要な箇所を選択してコピーすれば、そのままExcelに貼り付けることができます。
ただし、見た目は文字であっても画像化されてしまっている場合には、選択してコピーすることはできませんので、やはり画像として貼り付ける必要があります。
まとめ
ExcelにPDFファイルを貼り付ける方法として、オブジェクトとして貼り付ける方法、画像として貼り付ける方法、画像変換して貼り付ける方法などをご紹介しました。
PDFファイルをオブジェクトとしてExcelに貼り付ける場合、画像ではなくアイコンが表示されたり、画像がぼやけたりと思わぬトラブルが発生することが多々ありますので、特に慣れていない方は、PDFelementなどを用いて画像として貼り付けるか、画像に変換してから貼り付ける方法をお勧めしたいと思います。
 PDF編集--直接編集
PDF編集--直接編集 PDF編集--透かし・背景
PDF編集--透かし・背景 PDF編集--注釈追加
PDF編集--注釈追加 PDF編集--ページ編集
PDF編集--ページ編集










役に立ちましたか?コメントしましょう!