PDFファイルの内容は原則として改変することができません。しかし、それでは資料に注釈を加えたいときなどにはとても困ってしまいます。そうした際にとても便利なのがPDFファイルの編集ソフトです。そこで、今回はPDFファイルを編集できる便利なソフトacrobat readerを紹介するとともに、具体的な注釈の加え方などについて詳しく解説します。
目次:
PDFとは実際に紙に印刷する時の状態をそのまま保存できるファイル形式のことです。例えば、WordやExcelで作成されたデータはPCの環境が変わるとイメージ通りに開くことができません。しかし、このPDF形式のファイルで保存されたデータならば、PCの環境などに影響を受けずに指定されたレイアウトそのままに開くことができます。このPDFが登場するまでは、作成したデータを開けるか、ダウンロードできるかといったことをわざわざ受け取り側に確認する必要がありましたが、PDFが普及してからはこうした確認作業は不要になりました。こうした利点からPDFは電子書類におけるスタンダードなファイル形式の一つとなっています。
アクロバットリーダーはPDF形式で保存されたデータを閲覧するためのソフトです。Adobeが制作した有償版「Acrobat」の機能の中からPDFファイルを閲覧する機能に絞り、無償で配布しているアプリがアクロバットリーダーということになります。このアクロバットリーダーを使えばPCの環境に影響を受けることなくスムーズにPDFファイルを見ることが可能です。しかし、アクロバットリーダーを使っても原則としてPDFファイルで制作されたデータには後から編集したり書き込みを加えたりはできません。なぜなら、後から誰にでも編集できると第三者が後から文章を改竄することも可能となってしまうからです。しかし、それではPDF形式で作成された申請書にはPCから直接記入することができなくなってしまいます。
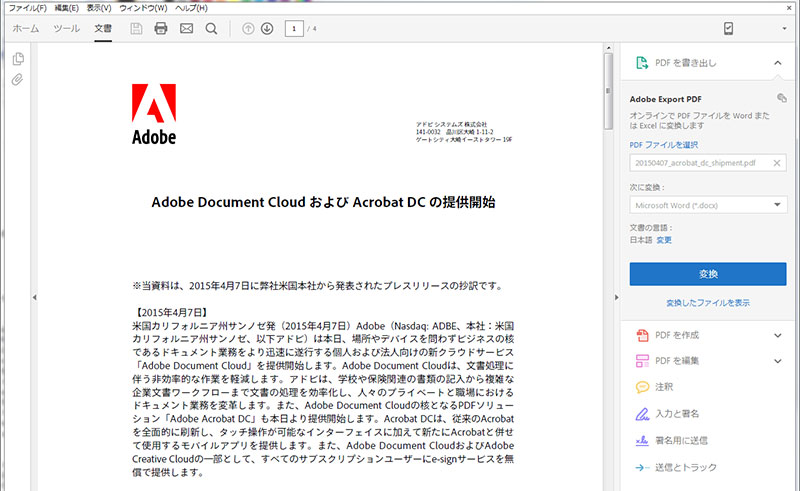
こうした不便さを解消すべくリリースされたのが「Adobe Acrobat Reader DC」です。この「Adobe Acrobat Reader DC」には、それまでのアクロバットリーダーには無かった注釈を加える機能が搭載されています。これが「テキスト注釈」という機能です。この機能を使えば申請書などにPCから直接コメントを書き加えてそのまま転送することもできます。「テキスト注釈」の使い方はとても簡単です。まずは注釈を加えたいPDFファイルを開きます。続いて「表示」の中にある「ツール」から「注釈」を選んで「開く」を選びましょう。次に「テキスト注釈を追加」を選択します。後は注釈を加えたい場所をクリックしてテキストを書き加えるだけです。ツールバーからはフォントの大きさや色なども変更することができます。
また、画面上で閲覧するPDFファイルにちょっとしたコメントを付け加えたいときに便利なのが「ノート注釈」です。「ノート注釈」を加える場合は メニューから「注釈ツールバーを表示」 を選択します。次に「ノート注釈」をクリックしコメントを加えたい任意の場所を選ぶとポップアップノートが表示されます。そして、ノート内に任意のコメントを書き加えるだけです。この「ノート注釈」機能では、書き込みを加えた部分にマークが表示されるだけなので、もとの文章に手を加えたくない場合やコメントを追加で書き込む余白が無い場合などにはとても便利です。PDFファイルを使った情報を共有する場合にはこうした「ノート注釈」の機能を使えばより意思の疎通が図りやすくなるでしょう。
関連記事:無料のAdobe Acrobat ReaderでPDFに文字を入力する方法
関連記事:Acrobat Pro DCとXI、Acrobat Readerの違い解説
PDFファイルを編集できるソフトにはPDFelementなどもあります。「Adobe Acrobat Reader DC」には独特の操作感がありますが「PDFelement」では、よりワープロソフトに近い感覚でPDFファイルに注釈を加えることが可能です。注釈を加える方法は任意の場所をクリックしてテキストを書き込むだけです。フォントのサイズや色などもツールバーから自由に変更することができます。また「PDFelement」ではスキャンして取り込んだPDFファイルを編集することも可能です。書式の変更やレイアウトを綺麗に整える機能も搭載されています。この「PDFelement」には無償版も用意されているので「Adobe Acrobat Reader DC」の操作感に慣れない人はこちらのソフトを試してみると良いでしょう。
関連記事:【PDF編集ソフト比較】PDFelement とAdobe Acrobatの編集力の違いを紹介
関連記事:【比較してみた】PDFelement ProとAdobe Acrobat、Excelに変換する時の違いは?
「Adobe Acrobat Reader DC」を使えばこれまで難しかったPDFファイルに注釈を加えることができるようになります。こうした機能を駆使すれば、PDF資料をより便利に扱えるようになるでしょう。PDFファイルの編集ソフトの中には初心者にも使いやすいPDFelementがあります。アクロバットの操作が難しいと感じる初心者の人はこうしたソフトを試してみるのがおすすめです。
スマートに、シンプルに、AI 搭載 PDF ソリューション
・ 第19回、24回、29回Vectorプロレジ部門賞受賞
・ 標準版からプロ版まで、幅広いのニーズに対応
・ Windows、Mac、iOS、Android、クラウドに対応
・ 7x12h体制アフターサービス
この文書または製品に関するご不明/ご意見がありましたら、 サポートセンター よりご連絡ください。ご指摘をお待ちしております!
役に立ちましたか?コメントしましょう!