PDFに直接テキストを追加したり編集したりする機能は、多くの人々にとって非常に価値があります。
実は、無料版のAcrobat Readerでもテキスト入力は可能ですが、フォント変更や細かい編集には制限があります。
①Acrobat ReaderでPDFにテキスト入力する基本的な方法
②無料版での制限と注意点
③より柔軟にPDFにテキスト入力したり フォント変更ができる代替ソフトとの比較
④最終的な選択指針
さらに、PDFを無料で本格的に編集できる優秀な代替ソフト「PDFelement」についてもあわせて紹介します。
これらの情報を活用すれば、あなたもPDF編集のプロになれます。プライバシー保護 | マルウェアなし | 広告なし
目次
1. Acrobat Reader とは?
Adobe Acrobat Reader というのは無料で使えるPDFファイルを参照することができるソフトです。簡単な編集ができて、テキストをPDF内に追加することができます。
無料のAdobe Acrobat Readerが、便利な機能が揃っています。Adobe Acrobat Reader を使ってワードファイルから変換して作り上げた方法についても詳しく紹介します。
・Acrobat Readerと Acrobat Reader DC の違い>>
・Acrobat Pro vs Standard:どっちを選ぶべき?違いを詳しく解説>>
・Adobe Acrobat 2020サポート終了!-今すぐ検討すべき対応策とコスパ最強の代替ソフト->>
2. Acrobat ReaderでPDFに文字を入力する方法
Adobe Acrobat では、「Adobe Acrobat Reader の追加」での文字の挿入以外のテキスト編集もできます。 PDFファイル内の既存の画像や文字を消したり、編集したりすることができます。また、Adobe Acrobat Reader DCでPDF内に注釈を挿入することもできます。
2.1 注釈を挿入のやり方
①Adobe Acrobat Reader DCで注釈を挿入するには、起動した編集画面の「注釈」か「ツール」タブの「注釈」を開きます。「テキスト注釈を追加」や「テキストボックスを追加」をクリックして文字の入力できる状態にします。また細かなテキスト編集ができます。
②編集画面の右上にフォントやフォントサイズ、文字色などの指定ができるようになっています。フォントサイズを変更したければ、上部のフォントをクリックして入力したいフォントサイズを選択します。
③文字色も黒だけではなく、文字色のアイコンを選択すると使える文字色のアイコンのプルダウンメニューが表示されるので、使いたい文字色を選択します。フォントやフォントサイズ、そして文字色を変更しながら注釈文字を入力していきます。
④入力が終われば、最後に上部メニューの「名前を付けて保存」を選択して保存先のフォルダウィンドウが表示されるので、保存先とファイル名を指定して「保存」をクリックして編集した注釈を保存します。
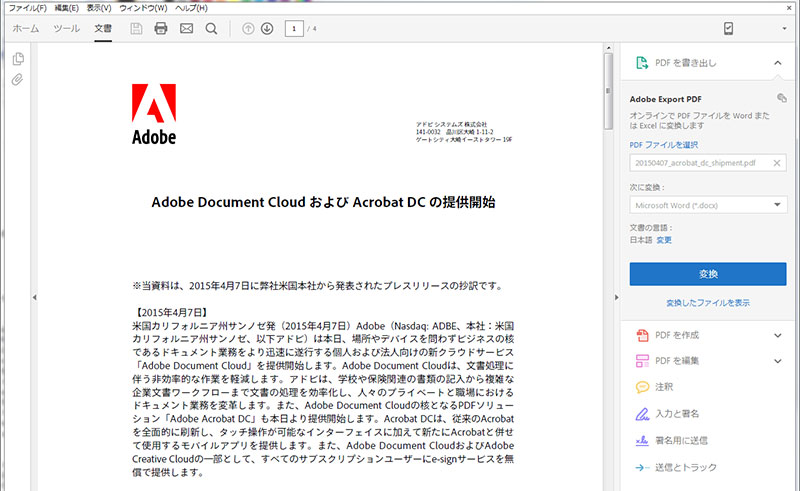
2.2 Adobe Acrobat Readerで新規にテキストを挿入
Adobe Acrobat Readerを使ってPDF内に新規にテキストを追加するのは簡単にできます。
以下にテキストボックスを使ってテキストを入力する基本的な手順を説明します。
①PDFファイルをAcrobat Readerで開く
②画面左のツールバーの「フォームフィールドに入力」アイコンをクリックし、「テキストを入力」を選択
③文字を入力したい箇所をクリックして、テキストボックスを配置
④必要に応じてツールバーで文字色を選択
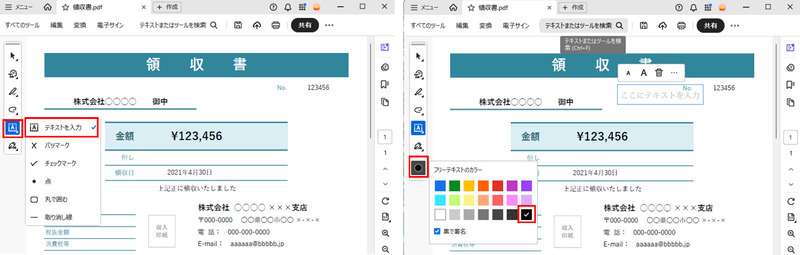
⑤テキストボックスにテキストを入力
⑥入力完了後、他の場所をクリックして確定
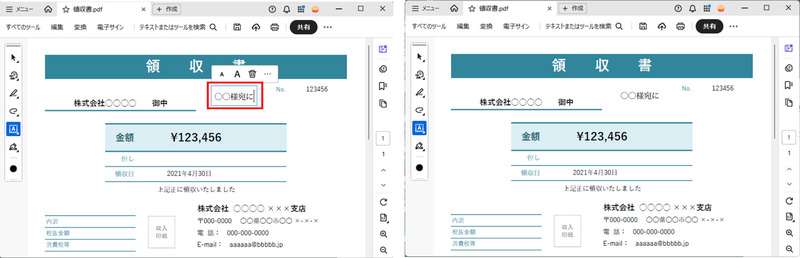
この方法で、Acrobat Readerで基本的な文字入力が可能になります。フォームフィールドがあるPDFの場合は、直接クリックするだけで入力できることもあります。
しかし、無料版のAcrobat Readerには以下のような制限があります。
・フォントの種類変更ができない(システムデフォルトフォントのみ)
・文字サイズの細かい調整が困難
・文字色の変更オプションが限定的
・テキストの配置調整が思うようにいかない場合がある
これらの制限により、「PDFテキスト入力のフォント変更を自由に行いたい」という要望には対応しきれないのが現状です。
3. 無料版Acrobat Readerの制限
無料版Acrobat Readerでは、基本的なテキスト追加はできるものの、本格的な編集作業には向いていません。Acrobat Readerの編集機能について、無料版でできることとできないことを整理して下表に示します。
|
機能 |
対応可否 |
制限内容 |
|
テキスト入力 |
○ 可能 |
基本的な入力のみ |
|
フォント変更 |
△ 制限あり |
種類が非常に限定的 |
|
文字サイズ調整 |
△ 制限あり |
細かい調整は困難 |
|
文字色変更 |
△ 制限あり |
選択肢が少ない |
|
テキストボックス移動 |
○ 可能 |
基本的な操作は可能 |
|
PDFの保存 |
○ 可能 |
入力内容の保存は可能 |
|
高度な編集 |
× 不可 |
有料版が必要 |
|
画像挿入 |
× 不可 |
有料版が必要 |
4.PDF編集の代替ソフト:PDFelementとの比較
より柔軟にPDF編集を無料で行いたい場合、代替ソフトの利用を検討しましょう。特に「PDFelement」は優秀な選択肢の一つです。「PDFelement」(PDFエレメント)は、編集、変換、OCR、署名の追加などの機能を提供するPDF専門ソフトウェアです。そして、これらの機能は直感的なインターフェースと手頃な価格で提供されています。さらに、最新のバージョンでは、ChatGPT搭載のAIツールも追加され、文書の自動分析や翻訳、校正を可能にします。
以下に、PDFelementの特徴を詳しく説明します。
編集の能力: テキストと画像の編集、注釈付け、フォームの作成と記入、署名の追加、そしてPDFの保護と共有など、PDF操作に必要な全ての主要な機能を提供しています。
使いやすさ:非常に直感的で、ユーザーフレンドリーなインターフェースを持っています。
手頃な価格:Adobe Acrobatと比較して、PDFelementはより手頃な価格を提供しています。これは、特に予算が限られている場合や、高度な機能を頻繁に利用しないユーザーにとって魅力的です。
無料使用版も用意されているので、使い勝手を確認してから有料版に移行することもでき、安心感があります。
プライバシー保護 | マルウェアなし | 広告なし
4.1 PDFelementで文字入力する方法
PDFelementなら、PDFへのテキスト入力 やフォント変更も自由自在で、プロ級の仕上がりが期待できます。PDFelementを使ったテキスト入力の手順は以下の通りです。
①PDFelementでPDFファイルを開く
②「編集」タブの「テキスト」をクリック
③入力したい場所をクリックしてテキストボックスを配置
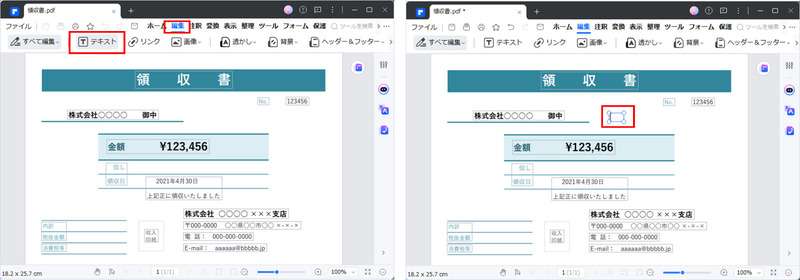
④テキストボックスにテキストを入力
⑤テキストを選択し、フォント、文字サイズ、色、配置等を自由に調整
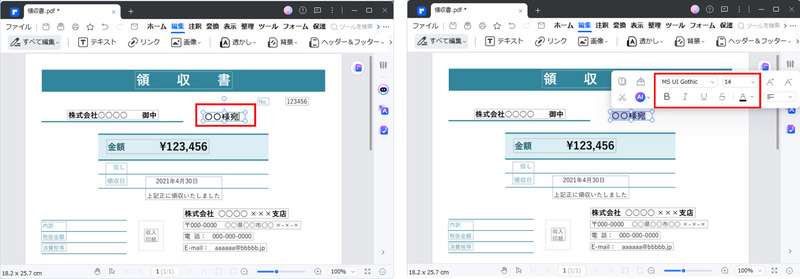
4.2 Acrobat Readerとの比較表
両ソフトの機能を詳しく比較してみましょう。|
項目 |
Acrobat Reader無料版 |
PDFelement |
|
基本的な文字入力 |
○ |
○ |
|
フォント変更 |
△(制限あり) |
○(豊富な選択肢) |
|
文字サイズ調整 |
△(制限あり) |
○(細かく設定可能) |
|
文字色変更 |
△(制限あり) |
○(自由に選択可能) |
|
テキスト配置 |
△(基本的なもの) |
○(高精度な配置) |
|
保存形式 |
|
PDF、Word、Excel等 |
|
無料版の制限 |
基本機能のみ |
保存時に透かしが入るが多機能利用可能 |
|
価格 |
Readerは無料、有料版は高価でサブスク |
無料版あり、有料版も買切りで安価 |
|
日本語サポート |
○ |
○ |
|
操作の簡単さ |
○ |
○ |
この比較表から、PDFelementの方がより柔軟で高機能なPDF編集が可能であることがわかります。
以下の記事では、PDFelementとAdobe Readerの違いについて詳しく解説しています。
・【2025】比較:PDFelement と Adobe Reader>>
関連人気記事:PDFを編集できない?原因と対処法|書き込み不可・Word変換後の編集エラー解決ガイド
プライバシー保護 | マルウェアなし | 広告なし
5. 最新Acrobat Reader vs PDFelementの総まとめ
PDFファイルのテキスト編集は、適切なツールさえあれば、難しくありません。Adobe Acrobat Readerは確かに強力なツールですが、無料版ではテキスト編集の機能に制限があります。一方、PDFelementは使いやすさと機能性を兼ね備えたPDF編集ツールです。また、そのコストパフォーマンスの高さも魅力的で、個人からビジネスまで幅広く活用できます。そのため、PDF編集に関してはPDFelementが優れた選択肢と言えるでしょう。
用途に応じた選択指針をまとめると以下のようになります:
①無料でちょっと文字を入力したい場合:Acrobat Readerが適しています。簡単なテキスト追加や基本的なテキストボックスの利用なら十分対応可能です。フォントや見た目にこだわらない場合は、この選択で問題ありません。
②本格的に文字入力・フォント変更・編集を行いたい場合:PDFelementがおすすめです。テキストのフォント変更を自由に行え、プロフェッショナルな仕上がりが期待できます。Acrobat Readerの編集では限界があるため、より高度な作業には代替ソフトが必須です。
Acrobat Readerでは基本的なテキスト入力は可能ですが、「思うようにフォントが変更できない」「文字の見た目を調整したい」という要望には応えきれません。そのような場合は、まずは無料版のPDFelementを試してみましょう。






役に立ちましたか?コメントしましょう!