はじめに
Windows10のマルチディスプレイとマルチウィンドウ(画面分割)を活用すると、格段に作業効率がアップします。今回は、それぞれのメリットと設定方法を詳しく解説します。
また、利用頻度の高いワード、エクセル、PDFファイルの比較方法もご紹介します。ぜひ参考にしてみてください。
目次:
1.マルチディスプレイとは?
マルチディスプレイとは、パソコンに複数のディスプレイを接続して使う方法のことです。2台のディスプレイを接続する場合は、デュアルディスプレイ(デュアルモニター)と呼ばれますが、それ以上の台数を接続することも可能です。最大のメリットは、とにかく「画面の表示エリアが広くなる」ということでしょう。表示エリアが広くなるということは、多くのウィンドウを並列して表示できるということです。

具体的には:
● 複数のウィンドウを重ねる&切り替えながら作業を進める必要がない
Excelで勤怠入力をしながら、Wordで会議資料を作成する。このような複数の作業をウィンドウを切り替えながらする必要がありません。
● 複数のウィンドウを使った「見ながら」作業が進めやすい
参考資料を確認しながら、会議資料を作成する。このようなときには、一度に複数のウィンドウを確認しながら作業を進めることができます。
● デスクトップを広く使える
デスクトップに配置したショートカットアイコンや、デスクトップアプリなどがたくさんあっても整理整頓がしやすくスッキリします。
では、マルチディスプレイの設定方法をご紹介します。
2.マルチディスプレイの設定方法
まだディスプレイを購入していない場合は、
|
◎ ご使用のパソコンの接続端子を確認します。(VGA/DisplayPort/HDMI/USB Type-Cなど) ◎ 使用可能な接続端子を確認したら、その接続端子に合うディスプレイと、必要に応じて接続ケーブルを購入します。各種変換ケーブル・アダプターも豊富なので、吟味して購入しましょう。 |
設定を始める前に、パソコンとディスプレイは物理的に接続しておいてください。
#マルチディスプレイを設定しよう
【Step1】.Windows10のデスクトップの空いている箇所を右クリックしてポップアップ画面を表示し「ディスプレイの設定」を選択します。
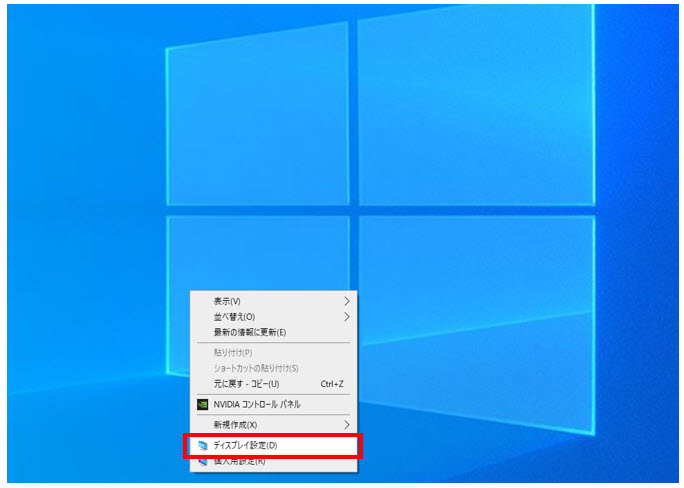
【Step2】.ディスプレイ画面が開き、すでに接続済みのディスプレイが表示されます。選択中のディスプレイは青く表示されています。
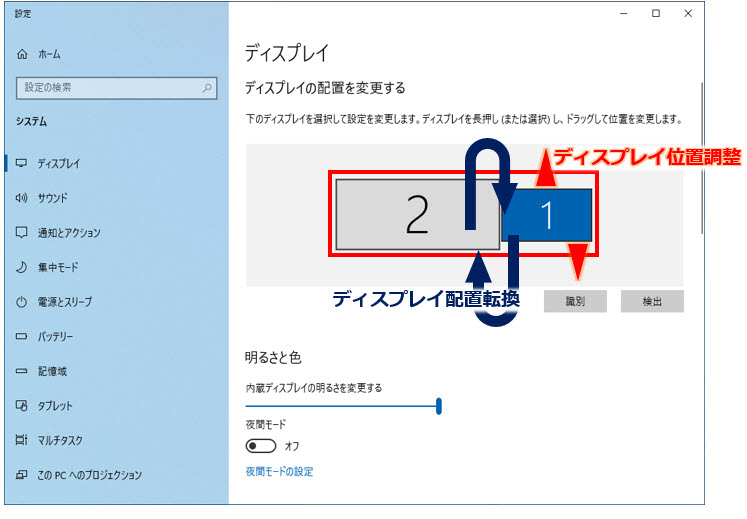
【Step3】.以下の設定をします。
● ディスプレイの解像度:特にこだわりがなければ「推奨」にしておきます。
● 画面の向き:ディスプレイの向きを設定できます。設定内容を変更するとすぐにディスプレイの表示が変わり「ディスプレイの設定を変更しますか?」のメッセージが表示されますので、よろしければ「変更の維持」を押下します。
● マルチディスプレイ:いくつかの選択肢がありますが「表示内容を拡張する」が便利でしょう。ディスプレイの表示領域を最大限に使用できる設定です。
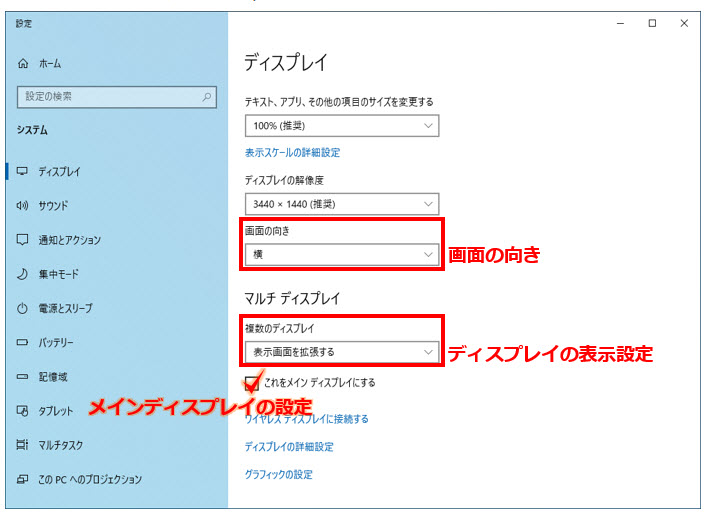
【Step4】.その他、必要に応じて設定を変更します。
● メインディスプレイがパソコン本体でない場合:ディスプレイの配置図で対象のディスプレイを選択して青く表示されていることを確認したら、「マルチディスプレイ」の下部にある「これをメインディスプレイにする」にチェックを入れます。
● 双方のディスプレイの位置関係を調整したい場合:ディスプレイのサイズが違う場合や、上下にディスプレイを配置したりする場合には、双方の画面をマウスで行き来してディスプレイの位置関係を確認しておきます。ディスプレイの配置図でそれぞれのディスプレイをドラッグすることで調整できます。
これでマルチディスプレイの設定が完了しました。
#作業中にもう一方のディスプレイに移動するには
マルチディスプレイの場合、作業中のウィンドウをもう一方のディスプレイに表示したい場合があります。そのようなときにはショートカットキーが便利です。[Windows]+[Shift]を押した状態で、矢印[←/→]を押すと、現在作業中のウィンドウがもう一方のディスプレイに移動します。ショートカットキーを使うと作業効率が上がりますね。
では次に、マルチディスプレイとよく似た言葉「マルチウィンドウ」について解説していきます。
3.マルチウィンドウ(画面分割)とは?
マルチウィンドウとは、パソコンなどの端末上で複数のウィンドウを開いて作業することです。
具体的なメリットとしては、
|
● それぞれのウィンドウの画面を一度に確認できる ● ウィンドウを規則正しく整列できる |
4.マルチウィンドウ(画面分割)の設定方法
ここでは、Windows10でマルチウィンドウにする3つの方法をご紹介します。
方法1)タスクバーから並べる
Windowsのタスクバーの空いている箇所を右クリックすると、ポップアップ画面が開きます。「重ねて表示/ウィンドウを上下に並べて表示/ウィンドウを左右に並べて表示」のいずれかを選択すると、今開いているすべてのウィンドウが並び変わります。
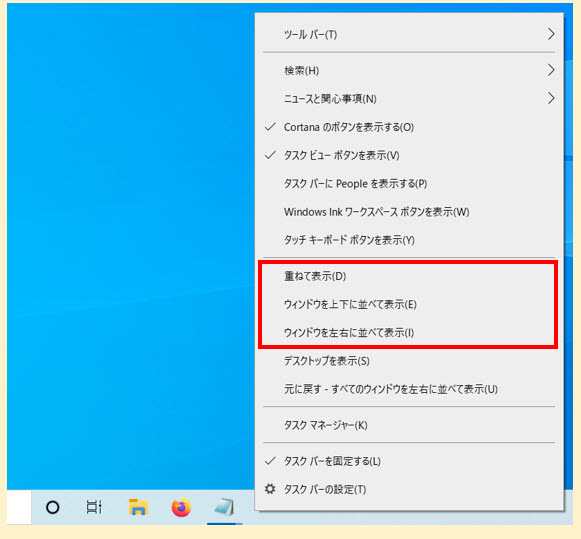
★重ねて表示:すべてのウィンドウが重なって表示されます。
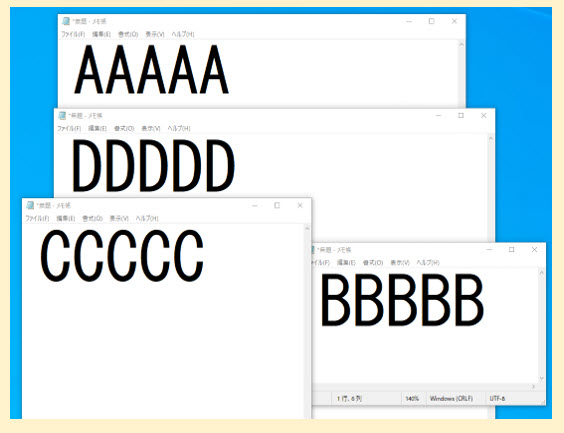
★ウィンドウを上下に並べて表示:各ウィンドウが上下に並んで表示されます。
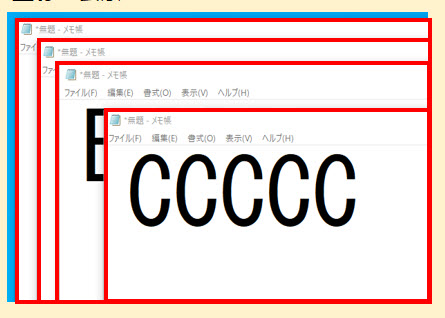
★ウィンドウを左右に並べて表示:各ウィンドウが左右に並んで表示されます。
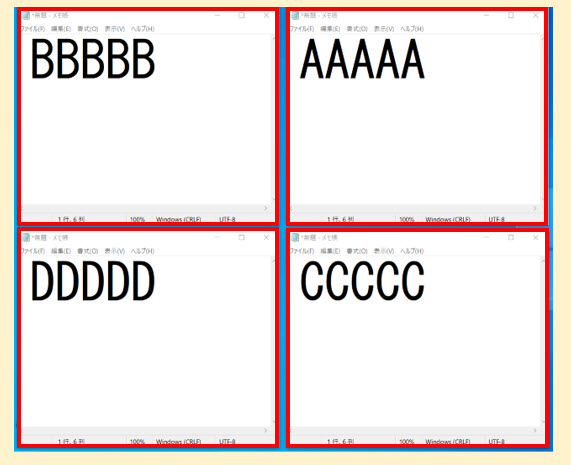
方法2)「スナップ機能」を使って並べる
Windows10に搭載されている「スナップ機能」を使います。
★2分割にしたい場合:対象のウィンドウをウィンドウの右(または左)にドラッグしていきます。ウィンドウが欠けるくらいまでしっかりドラッグするのがポイントです。すると、Windows上に透明の枠が表示されます。この枠が見えたらドラッグ完了です。
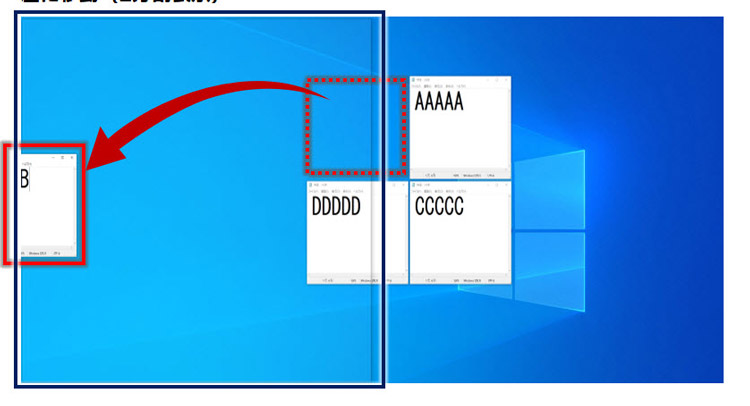
★4分割にしたい場合:対象のウィンドウをウィンドウの角(いずれかの四隅)にドラッグしていきます。
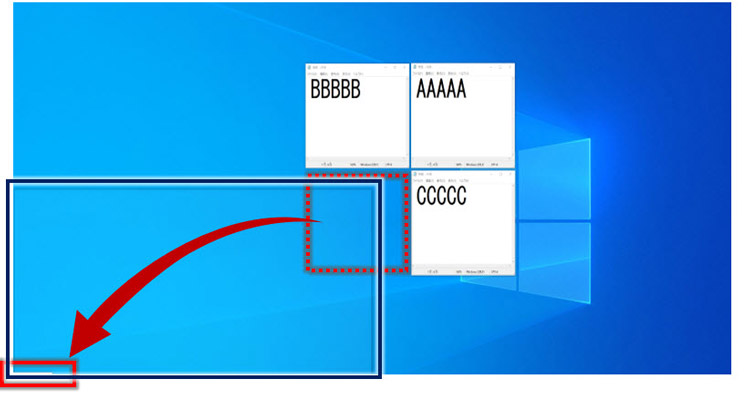
いずれの場合も、透明の枠が1/2、1/4の大きさで切り替わるので確認しながらドラッグしてみてください。
方法3)[Windows]+矢印[←/→]で並べる
★左側に2分割表示したい場合:対象のウィンドウを選択した後、[Windows]+[←]を押下します。
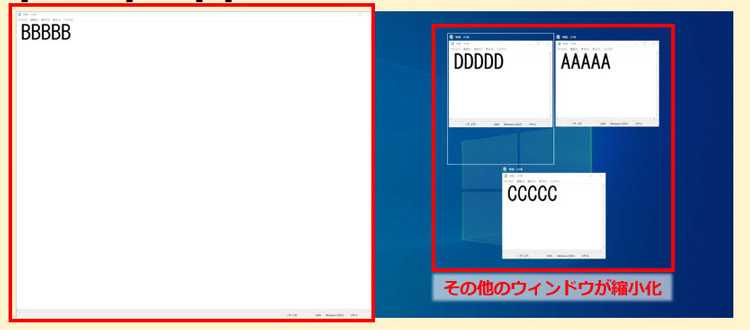
★右側に2分割表示したい場合:対象のウィンドウを選択した後、[Windows]+[→]を押下します。
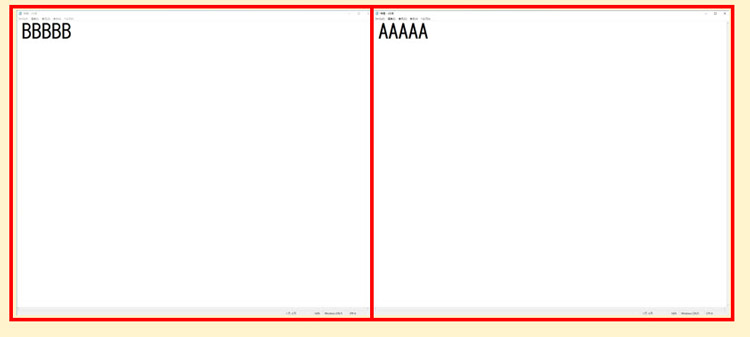
いずれの場合も、対象のウィンドウ以外は縮小化して表示されますので、それらのウィンドウの1つを選択すれば、そのウィンドウも2分割されて並列表示させることができます。ここまでマルチディスプレイとマルチウィンドウについてみてきました。
これだけでも作業効率がアップできると思いますが、さらに便利なWindowsの機能をご紹介します。
5.Windows10の仮想デスクトップを活用しよう!
この機能を使うと、別の新しいデスクトップが追加されます。新しいデスクトップにはウィンドウがまったく表示されていないので、作業ごとにデスクトップを切り替えて複数のウィンドウを操作することが可能になります。
#仮想デスクトップを表示する方法
★Windowsのタスクバーにある「タスクビュー」をクリックします。

★画面上部の「+新しいデスクトップ」をクリックします。
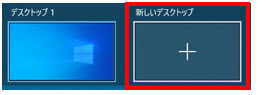
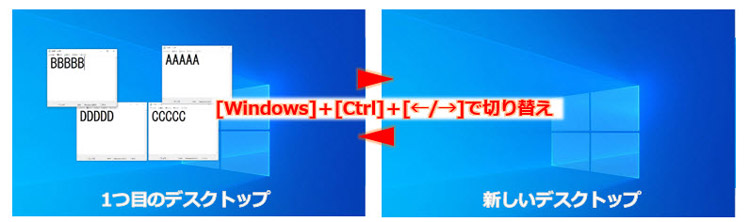
これで新しいデスクトップが追加されました。それぞれのデスクトップは[Windows]+[Ctrl]+矢印[←/→]で切り替えられます。デフォルトの設定では、タスクバーにはそれぞれのデスクトップで開いているウィンドウ(タスク)しか表示されません。
#デスクトップのすべてのウィンドウ(タスク)を表示する方法
【Step1】.[Windows] →「設定」→「システム」を選択します。
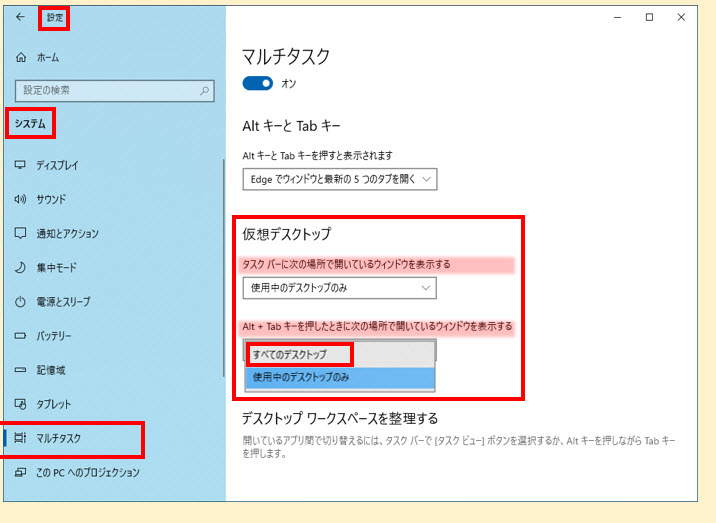
【Step2】.左側から「マルチタスク」を選択し、右側を少し下のほうにスクロールすると「仮想デスクトップ」があります。
|
● タスクバーに次の場所で開いているウィンドウを表示する ● Alt+Tabキーを押したときに次の場所で開いているウィンドウを表示する |
使いやすい設定を試してみてください。では最後に、2つのファイルの差分を確認する方法をご紹介します。
マルチウィンドウを使ってウィンドウを整列させてから2つのファイルの中身を比較する、ということはよくあることですが、自分の目だけで確認していると見逃しやミスも増えてきます。そんなときにはソフト自体に搭載されている「比較」機能を活用して差分を確認しましょう。
6.ウィンドウを並べ替えなくても同じようなファイルを比較する方法
#Office Word(ワード)の比較
比較したい2つのWordファイルを用意します。
【Step1】.Wordで1つ目のファイルを開きます。
【Step2】.メニュー「校閲」バーの「比較」を選択します。
【Step3】.「文書の比較」ダイアログが表示されますので、以下を設定します。
・元の文書:1つ目のファイルを指定します。
・変更された文書:2つ目のファイルを指定します。
【Step4】.[OK]ボタンを押下すると「結果の比較」画面が表示されます。
「比較結果文書」の赤い線の箇所が差分です。
より詳しい差分を見たい場合は、メニュー「校閲」バーの「変更履歴」で「すべての変更履歴/コメント」を選択します。
#Office Excel(エクセル)の比較
ご注意)この機能は、Office Professional Plus および Microsoft 365 Apps for enterprise でのみ使用できます。ここでは、Excelのアドイン「Inquire」使用します。デフォルトでは入っていない機能なので、まずアドインを登録します。
【Step1】.Excelのオプション →「アドイン」を開き、「管理」プルダウンから「COMアドイン」を選択します。
【Step2】.使用できるアドイン画面から「Inquire」にチェックを入れ、[OK]を押下して画面を閉じます。
Excel起動時にセキュリティの警告エラーが発生した場合は「コンテンツの有効化」をしておきます。
【Step3】.比較したい2つのExcelファイルを開いておきます。
【Step4】.メニュー「検査(Inquire)」バーの「ファイルの比較」を選択し、「比較/比較対象」にそれぞれファイルを指定して[比較]ボタンを押下します。差分結果は色分けされて表示されます。
#PDFファイルの比較
ここでは、「PDFelement」(PDFエレメント)を使って差分を確認します。まずは、無料ダウンロードしてみてください。比較したい2つのPDFファイルを用意します。
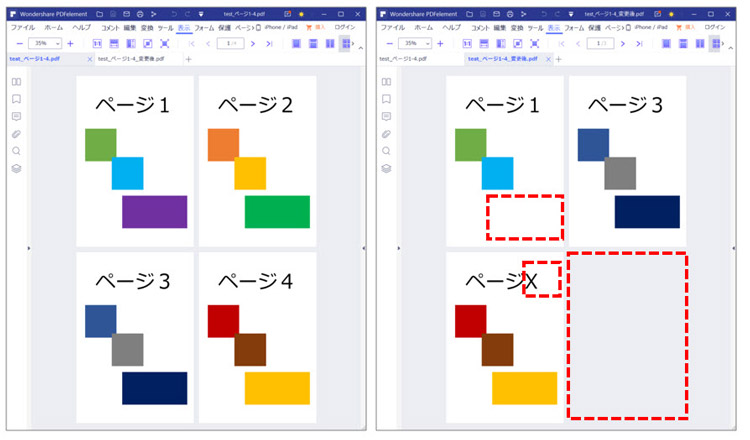
【Step1】.Wondershare PDFelementを起動します。
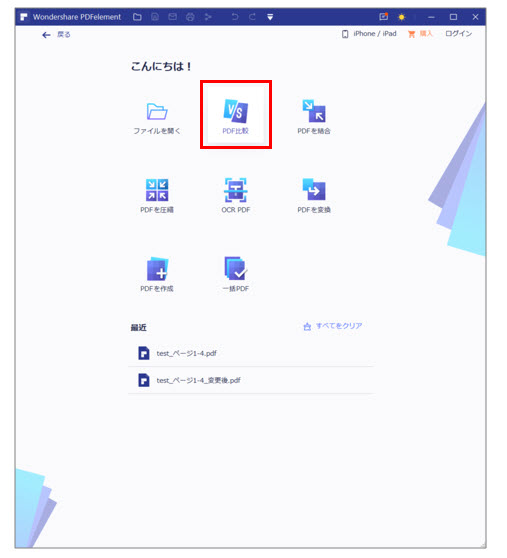
【Step2】.ホーム画面の「PDF比較」を選択します。
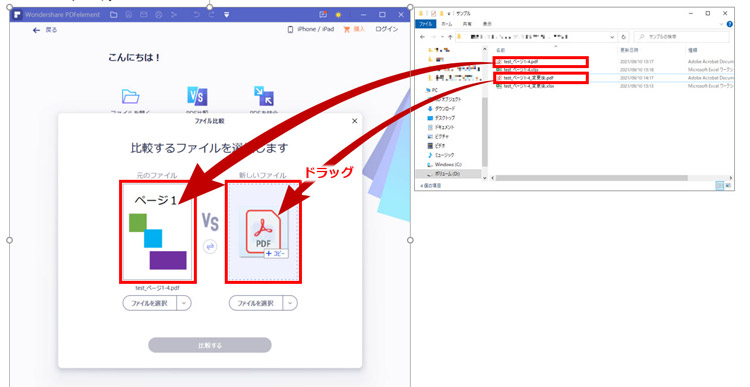
【Step3】.「ファイルを比較」ダイアログが開きますので、「元のファイル/新しいファイル」にそれぞれファイルを指定して[比較する]ボタンを押下します。差分結果「削除/挿入/変更」が色分けされて表示されます。
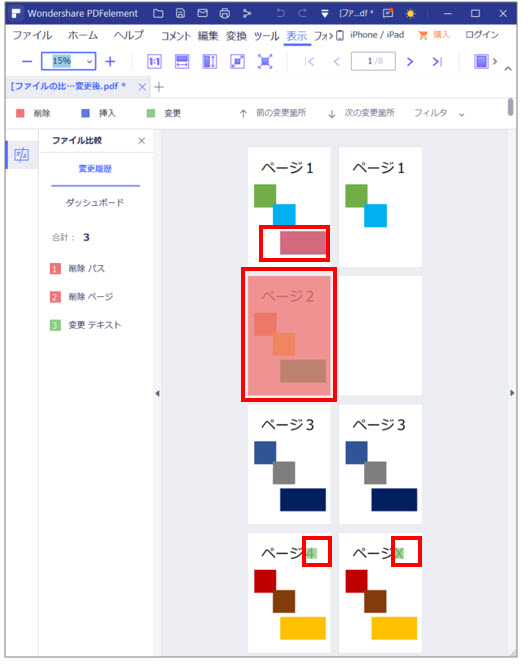
➬Microsoft Office、画像、テキストなど合計17種類のファイル形式に対応。
➬レイアウトと書式を崩さずに、各形式に合わせた高度設定も可能。
➬互換性あり!他のファイル形式からPDFまで直接作成/変換可能。
ファイル比較をもっと知りたいなら、ぜひ下記の記事をご参照ください。
関連記事:PDFを使って文書を比較しよう>>
7.まとめ
よくパソコンを利用している人でも「これは知らなかったな」という内容があったかもしれません。もしそうなら、まだまだ利用シーンがあるはずです!ぜひ使ってみてくださいね。
また、複数のファイルを一つに結合したい場合、ぜひ下記の記事をご参照ください。
 PDF編集--直接編集
PDF編集--直接編集 PDF編集--透かし・背景
PDF編集--透かし・背景 PDF編集--注釈追加
PDF編集--注釈追加 PDF編集--ページ編集
PDF編集--ページ編集









役に立ちましたか?コメントしましょう!