はじめに
PDFはどのような環境でも同じように表示できるためとても便利です。
しかし、いざ印刷しようとすると文字化けを起こすことがあります。
とても不思議な現象のように思えますが、原因には次のようなものがあります。
・PDFにフォントが埋め込まれていない
・PDFに特定のフォントが使用されていて字詰めを起こしている
・プリンタードライバーが対応していない
このようなときには対応が必要です。
この記事ではPDFファイルを印刷したときの文字化けの原因と対処法について解説します。
特にフォントの取り扱いにすぐれているPDFelementの機能について文字化けを防ぐ方法など手順をご紹介します。
この記事を読むことでPDFファイルの文字化けを事前に防げる他に、もし文字化けが起きたときでも適切に対処できます。
目次:
1. 印刷時の文字化けが起こる原因とは
改めてPDFファイルが文字化けする原因について解説します。
文字化けが起こる原因は冒頭で述べたとおり、主に3つの原因があります。
・PDFにフォントが埋め込まれていない
・PDFに特定のフォントが使用されていて字詰めを起こしている
・プリンタードライバーが対応していない
それぞれの原因について解説します。
原因① PDFにフォントが埋め込まれていない
PDFファイルにフォントが埋め来れていない場合は文字化けが起こります。
事務作業で使用するパソコンはすべて同じように思いますが、実は少し違います。
文字表示をさせるためにはパソコンにフォントがインストールされている必要がありますが、中には必要なフォントがインストールされていないものがあり、特殊なフォントを使用して書類を作成した場合などはパソコンにフォントが無ければ文字化けします。
これを回避するにはPDFファイルにフォントを埋め込む必要があります。
原因② PDFに特定のフォントが使用されていて字詰めを起こしている
PDFファイルにフォントが埋め込まれている場合でも、文字が重なって表示されることがあります。これを字詰めといいます。
字詰めが発生するケースとしては、特定のフォントを使用している場合に起こる可能性が高くなります。
字詰めを起こした場合、フォントを変える必要があります。
原因③ プリンタードライバーが対応していない
プリンタードライバーが古い場合、新しいフォントに対応していない場合があります。
この場合、印刷時に自動的にフォントの変換が行われますが、対応していない文字フォントに変換されてしまうため文字化けを起こす場合があります。
この場合にはプリンタードライバーを変更しなければなりません。
文字化けの原因や対処法をチェック!|Wondershare PDFelement
2. ファイルから文字化けを直す
このようにPDFファイルの文字化けにはさまざまな原因があります。
主な回避方法は先ほど説明したとおりですが、ここではファイルの段階で文字化けを防ぐ方法についてご紹介します。
方法1 PDFを保存してから印刷する
ファイルの状態で文字化けを直す方法のひとつがPDFを保存してから印刷する方法です。
Wordなどの場合、フォントが固定されているわけではないため、ファイルを開いたパソコンの環境に依存する可能性があります。
そのため、Word形式で直接印刷をすると文字化けが発生する可能性が高くなります。
そこで、手っ取り早い方法として環境依存しにくいPDF形式で保存し、印刷することをおすすめします。
ただし、この方法でも文字化けが発生する可能性があります。
それを避けるために、次に紹介するフォントを埋め込むか、PDF/A形式に変換する方法を試してみてください。
方法2 フォントを埋め込む
文字化けを直すもうひとつの方法はPDFファイルにフォントを埋め込む方法です。
字詰めを起こしてしまう可能性はあるものの、パソコン環境に依存することがないため表示させたときの文字化けを防げる確率は高くなります。
ここでは、フォントを埋め込む手順としてWordとPDFelementを使用した場合の手順についてそれぞれご紹介します。
①ファイルがWordの場合
ステップ1 Wordで文書を開きます。
「ファイル」の「オプション」を選択します。Office365の場合、「ファイル」の「その他」から「オプション」を選択できます。
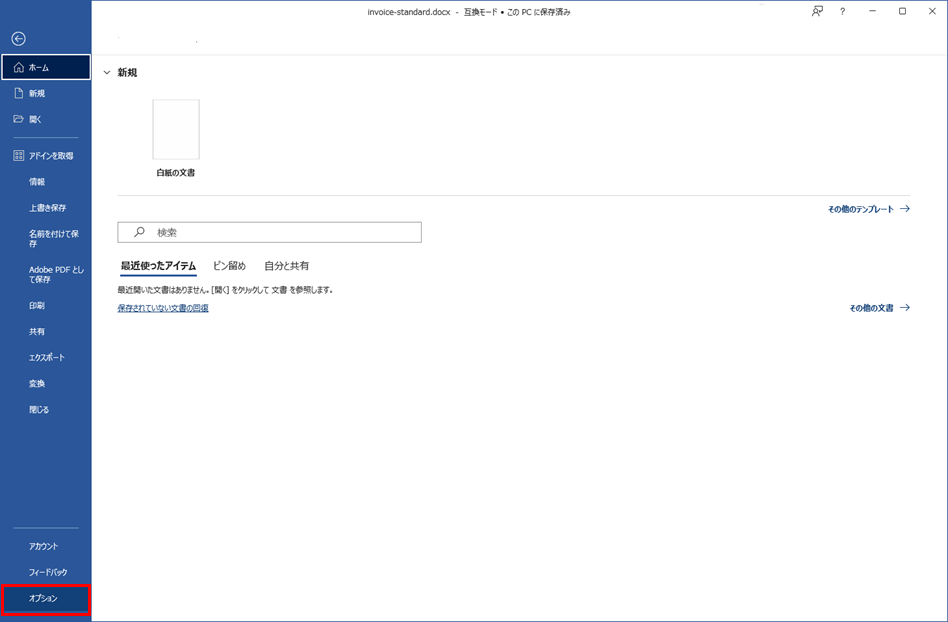
ステップ2 メニューの中の「保存」を選択し「次の文書を共有するときに再現性を保つ」の「ファイルにフォントを埋め込む」にチェックをいれます。
設定後「OK」をクリックします。
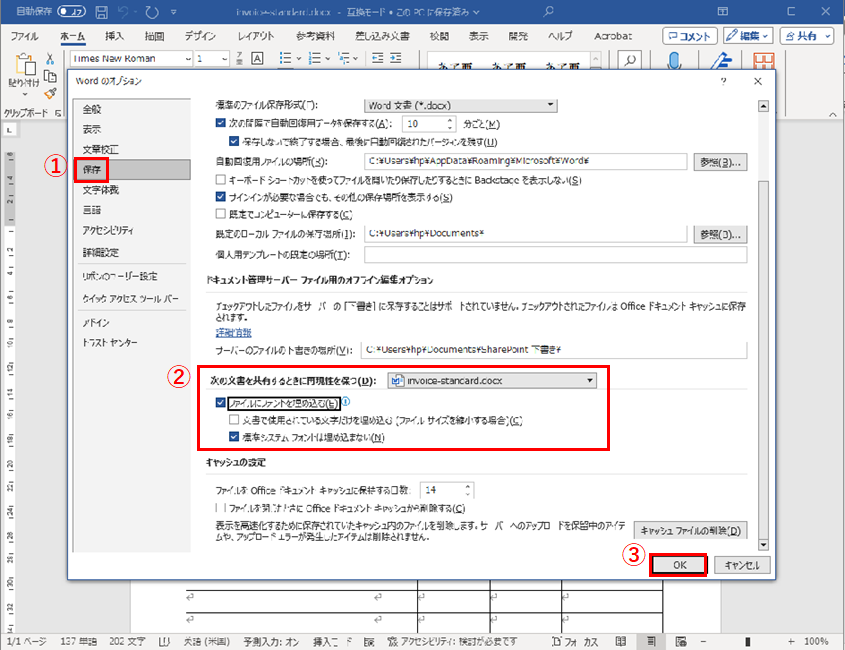
②ファイルが手元にない場合
ファイルが手元にない場合は、PDFelementを使用してPDF/A形式に変換する方法があります。
ここでは、PDFelementでPDF/A形式に変換する手順をご紹介します。
以下のボタンからソフトを無料でダウンロードできます。
ステップ1 PDFelementのホーム画面から「PDF変換」をクリックします。
メニューの中の「PDF/Aへ」をクリックします。
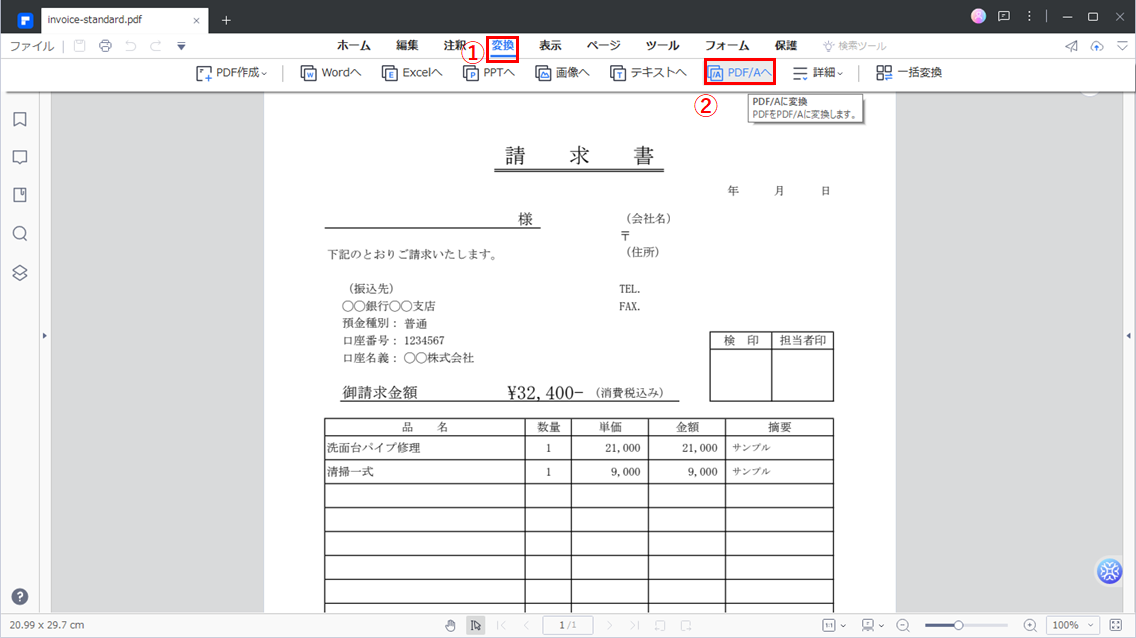
ステップ2 変換メニューの中の「出力フォーマット」を「PDF/A」に選択します。
ファイル名と出力先フォルダを確認し「OK」ボタンをクリックします。
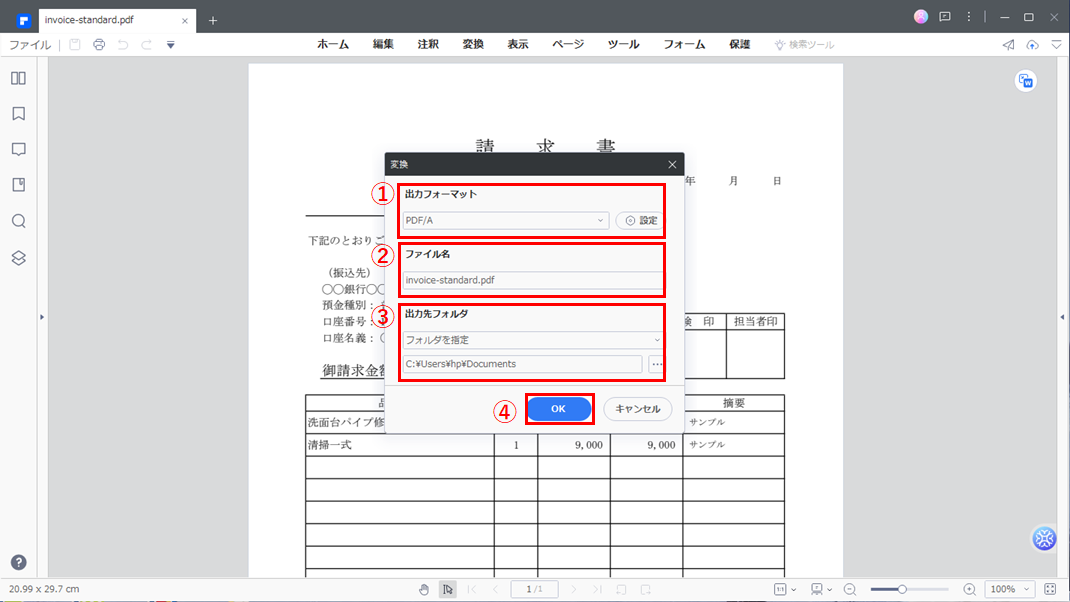
ステップ3 変換が実行されます。変換されたことを確認します。
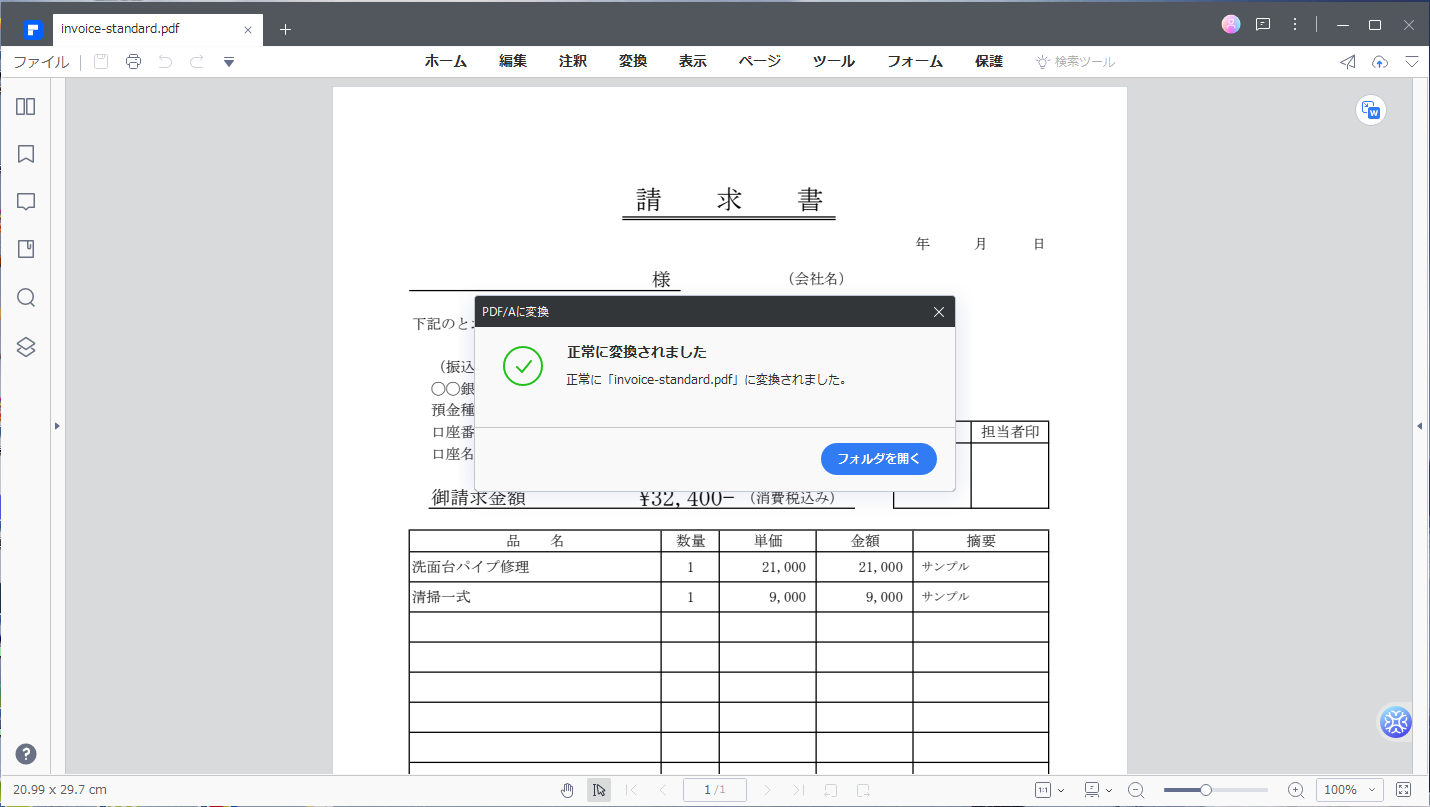
方法③ PDFを画像に変換して印刷する
PDFファイルをPDF/A形式に変換する方法の他にも、PDFの内容を画像に変換して印刷する方法もあります。
文字化けしていない画像を印刷するため、印刷時にフォントが変換されることはありません。
ここでは、PDFelementを使用して、PDFファイルを画像に変換する方法についてご紹介します。
ステップ1 PDFelementのホーム画面から「変換」をクリックします。
メニューの中の「画像へ」をクリックします。
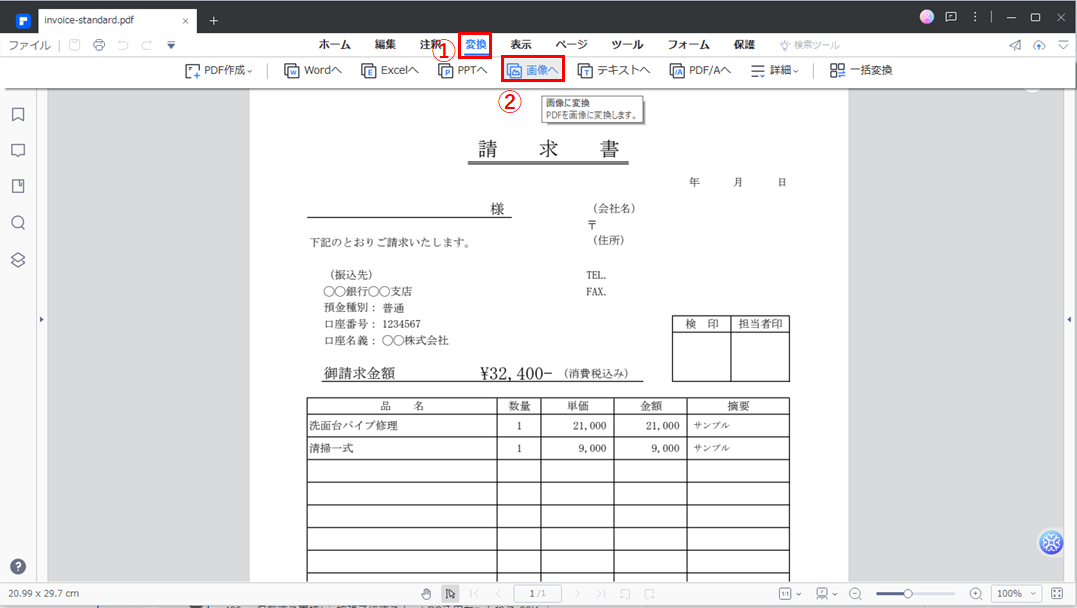
ステップ2 変換メニューの中の「出力フォーマット」から画像ファイルのタイプを選択します。
画像ファイルは、jpg、jpeg、png、bmp、gifの5つから選択できます。
ファイル名と出力先フォルダを確認し「OK」ボタンをクリックします。
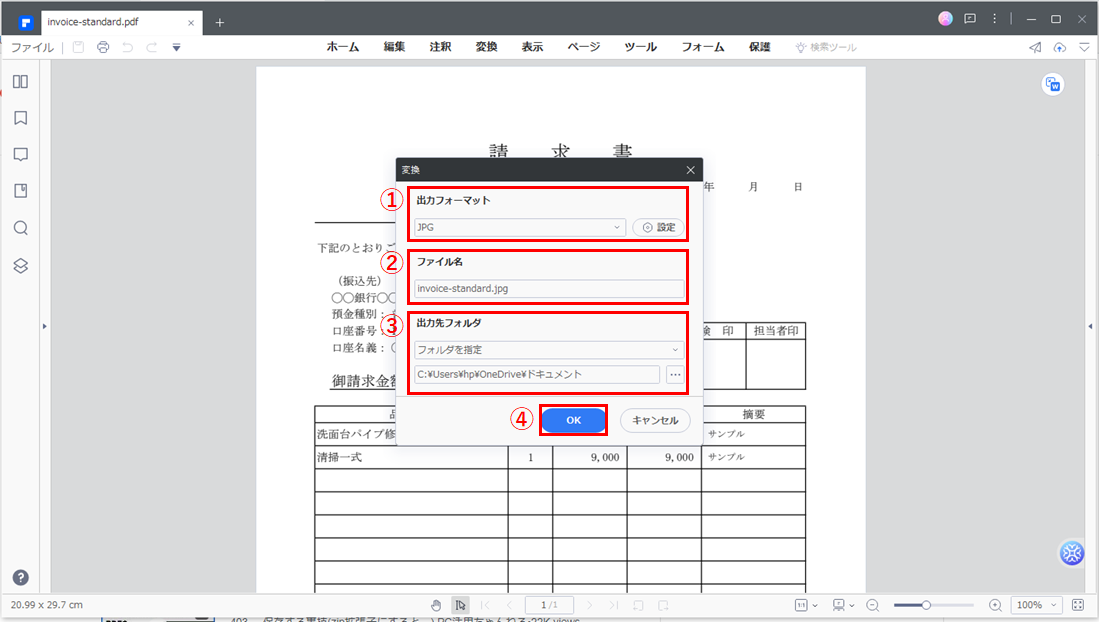
ステップ3 PDFファイルが画像ファイルに変換されます。
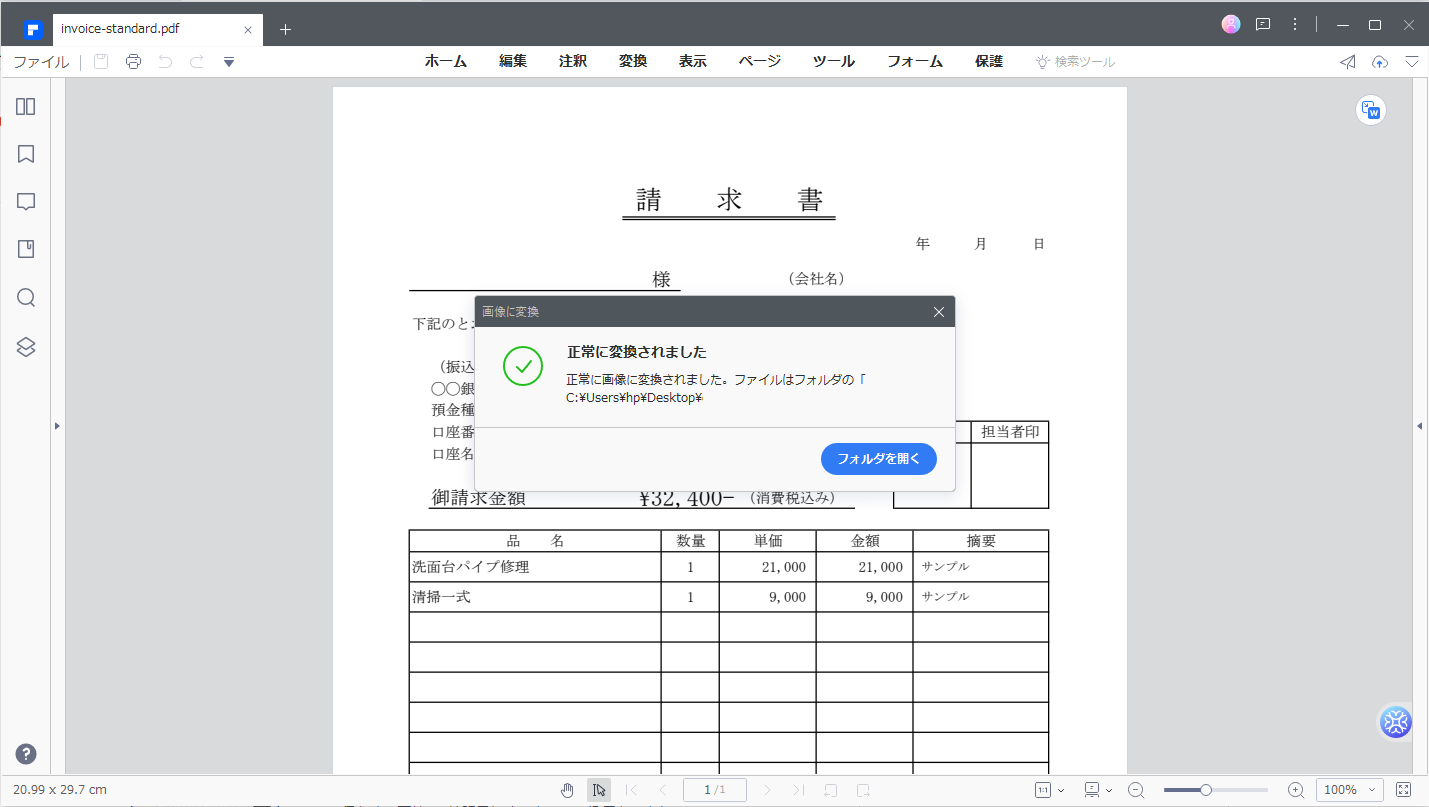
3. プリンターから文字化けを直す
印刷時の文字化けを防ぐ方法にはファイル段階で文字化け対策する他にもプリンター側で対処する方法もあります。
ここでは、プリンター側でできる文字化け対処の方法について簡単にご説明します。
方法① プリンターをリセットしてみる
プリンター側でできるもっとも手っ取り早い文字化け対処法は、プリンターをリセットしてみることです。
非常に原始的な方法だと思うかもしれませんが、案外この方法で文字化けが直ったというケースが多いのです。
細かな原理についてはさておき、一旦設定値を戻しクリアすることで直るケースがあるので、文字化けに遭遇したらまずは試してみましょう。
方法② プリンタードライバーをアップデートする
実は、プリンタードライバーの問題が印刷時に文字化けを起こすもっとも大きな原因です。
つまり、プリンタードライバーがフォントに対応していないのです。
解決方法としてプリンタードライバーをパソコンにインストールすることになりますが、少し注意が必要です。
プリンタードライバーはOSに関係する部分が大きいため、プリンタードライバーインストールにより、OSや他のアプリケーションに悪影響を与える可能性があります。
必ずベンダーから提供されている純正のプリンタードライバーを使用してください。
まとめ
今回はPDFファイルを印刷しようとしたときに起こる文字化けの原因と対処法について解説しました。
改めて整理すると、印刷時にPDFファイルが文字化けを起こす原因は次の3つです。
・PDFにフォントが埋め込まれていない
・PDFに特定のフォントが使用されていて字詰めを起こしている
・プリンタードライバーが対応していない
そのどれもがフォントに関するもので、環境依存のフォントを使用していることが根本的な原因です。
このような場合はPDFファイルにフォントを埋め込むかPDF/Aに変換してから印刷する方法があり、PDFelementを利用すればフォントを埋め込んだり、PDF/Aに変換したり、こうしたすぐれた機能を簡単に使えます。
プリンタードライバーを変更する場合には、他のアプリケーションにも影響を与えかねないため、PDFelementを使用することはトラブルを防ぐ意味でもとても価値があります。
PDFファイルの文字化けにお困りの際には、ぜひPDFelementのすぐれた機能を利用することを検討してみてください。
 OCRソフトの紹介
OCRソフトの紹介 スキャン&PDF化
スキャン&PDF化 スキャンPDFの編集
スキャンPDFの編集 スキャンPDFの変換
スキャンPDFの変換 画像化のPDFデーダ抽出
画像化のPDFデーダ抽出 OCR機能活用事例
OCR機能活用事例







役に立ちましたか?コメントしましょう!