近年、ネットワーク技術やアプリケーション開発のめまぐるしい進歩により、自宅でできる仕事が増えてきました。アプリケーションでは、ZoomやChatwork、Dropboxが有名です。これらのツールを有効活用し、フリーランスでの仕事や副業をしている方も多いでしょう。
さて、フリーランスでの仕事や副業をするときの話ですが、相手方に印刷した文書を送付しなければならないケースがあります。
代表例としては業務委託契約書がこれにあたります。個人間でやりとりをするようなときには、クラウドサインのような電子契約のサービスが使われることは稀です。
このような際には、自分で業務委託契約書をMicrosoft Word(ワードファイル)で作り、PDF変換したあと印刷するという作業がどうしても発生します。だから、今回ご紹介したいのが、ファイルをPDFに変換して印刷する方法です。
目次
■ Part1: プリンターが無い場合でも印刷したい時どうする
自宅のプリンターで印刷するという方はどれくらいいるでしょうか。ほぼいないというのが現状だと思います。
正直なところ、数枚の資料を印刷するためだけに、1万円以上するプリンターを購入するのはもったいないです。また、インク代に1本1,000円以上かけるのもコストパフォーマンスの面で良くありません。印刷するための紙も必要ですしね。

そんな方に、今回ご紹介したいのが、コンビニのマルチコピー機を使いPDFデータを印刷する方法です。
みなさんお馴染みの、セブン-イレブンやファミリーマートなどに大きな印刷機が置いてあるのを見かけたことがあるかと思います。この印刷機は「マルチコピー機」といい、かなり高性能なプリンターやスキャナーの役割をしてくれます。
これを使えば、自宅にプリンターがなくても、白黒印刷は1枚10円、カラー印刷は1枚50円で済ませることができます(2021年10月20日時点)。
ここから先は、マルチコピー機を利用する前段階として、まずPDFデータの作り方を説明。そのあとの記事で、USB持ち込みでの印刷方法や、ネットプリントのやり方について、写真を交えて説明していきたいと思います。
■ Part2: 印刷する前にデータや写真などをPDFに変換する
既存のワードファイルやエクセルファイル、写真データなどをPDFに変換する際には、PDF編集ソフトを利用するのが一番簡単です。今回は、当社の「PDFelement」(PDFエレメント)を使って、実際にそれぞれのファイルをPDF変換する手順を説明します。
PDFエレメント(PDFelement)を使い、それぞれのデータをPDF形式に変換できます。ここで詳細な操作手順を紹介します。
PDFelementを開き、[PDFを作成]を選択。
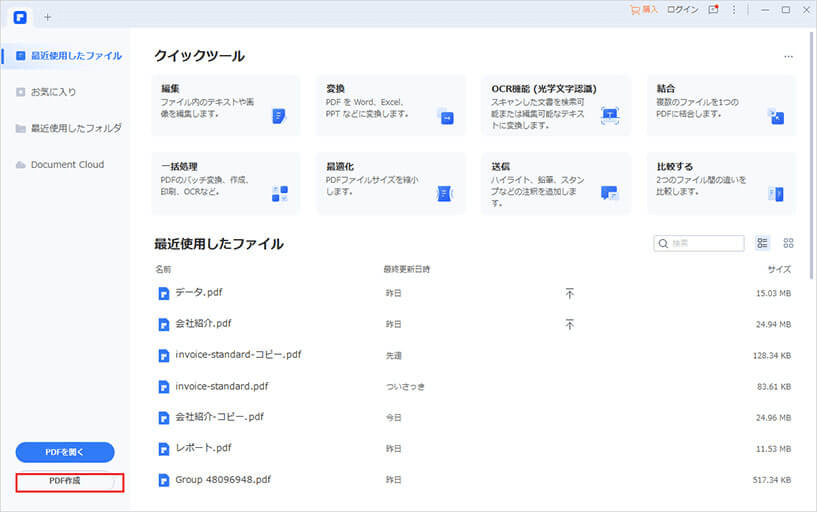
PDF変換したいファイルを指定し、[開く]を選択。
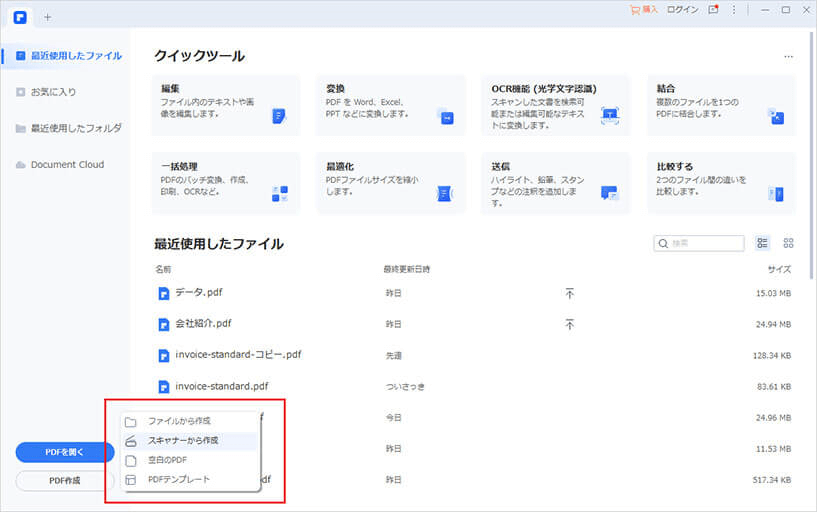
ファイルが表示されたら、画面左上[ファイル]から[名前をつけて保存]を選択。
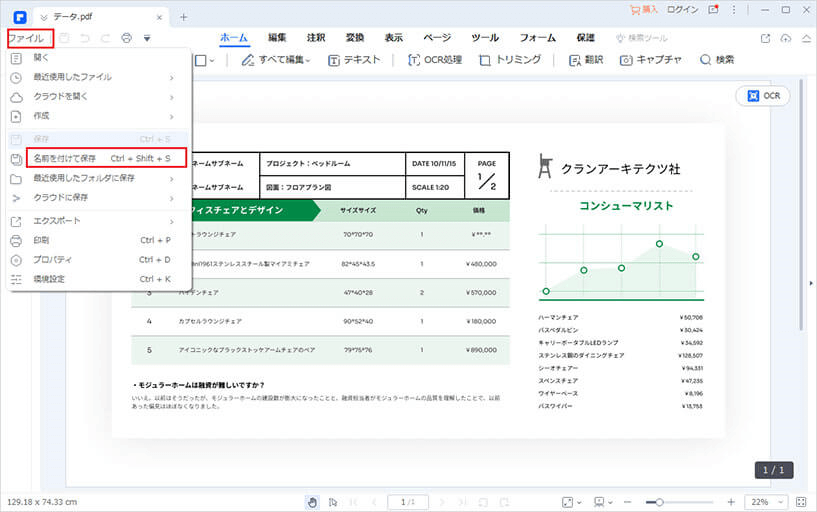
保存先のフォルダーを指定し[保存]を選択。
以上がPDF変換の手順です。非常に便利ですね。それ以外にをほかのファイルに変換もできます。
■ Part3: コンビニのマルチコピー機を使うときの印刷方法
データが出来上がったら、さっそくコンビニのマルチコピー機を使って実際にPDF文書を印刷していきましょう。
①コンビニにUSBメモリーなどを持ち込む際の印刷方法
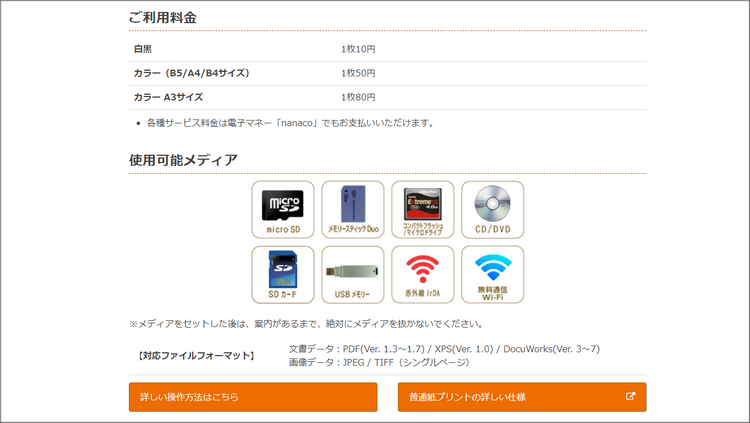
[引用:プリント|セブン‐イレブン~近くて便利~ (sej.co.jp)]
マルチコピー機の端末に、メディアから印刷するといった内容のボタンがあるので、それを押します。その後は操作指示に従って印刷したいPDF文書を選び、あとはお金を入れて印刷するだけで完了です。
ただし、メディアからの印刷方法は、各種コンビニによってやり方が異なる場合もあるのでご注意ください。
②ネットプリントでの印刷方法
先ほど紹介した内容ですが、USBメモリーやSDカードを持ち歩かなければならないため、紛失リスクが伴います。「メディアを差しっぱなしにして帰ってしまった!」と慌ててコンビニに猛ダッシュした方もいることでしょう。そこでさらに便利な機能として紹介したいのが「ネットプリント」です。
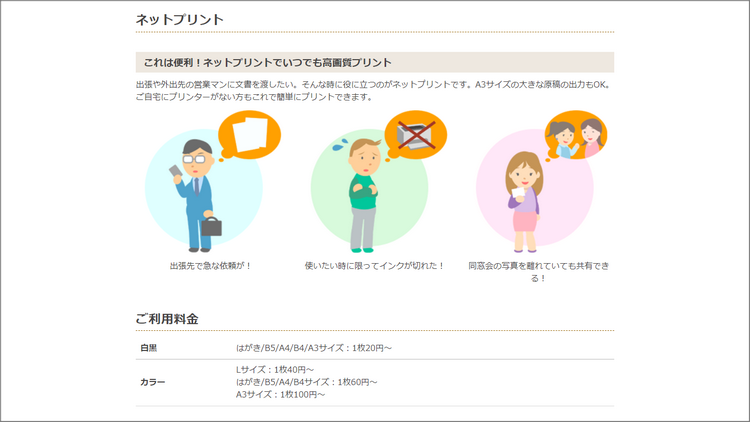
[引用:プリント|セブン‐イレブン~近くて便利~ (sej.co.jp)]
まず、ネットプリントのサービスにあらかじめPDFファイルをアップロードし、プリント予約番号を発行します。あとは、発行された予約番号をコンビニのマルチコピー機の端末に入力していき、お金を入れて印刷するだけです。
PCでの操作以外にも、スマホでアプリを使ってプリント予約番号を取得する方法があるので、以下にやり方を解説します。
※ 以下の説明はiOSによる内容。一例としてセブン-イレブンの「netprint」アプリを解説。
コンビニのネットプリント専用アプリをダウンロードする。
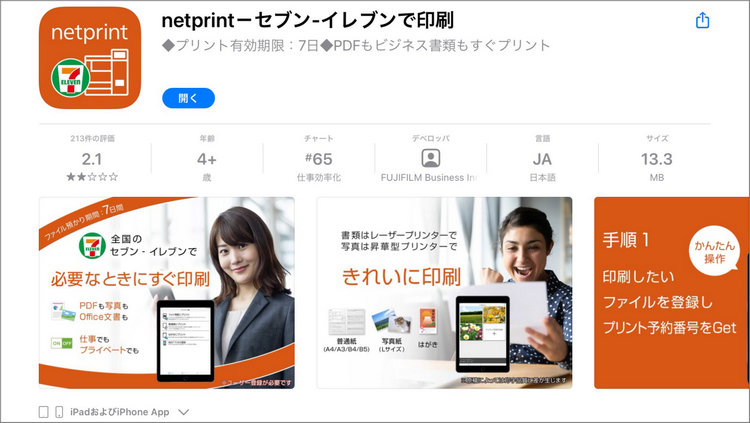
[ユーザー登録]を選択し、アプリ内の指示に従ってアカウントを作成する。
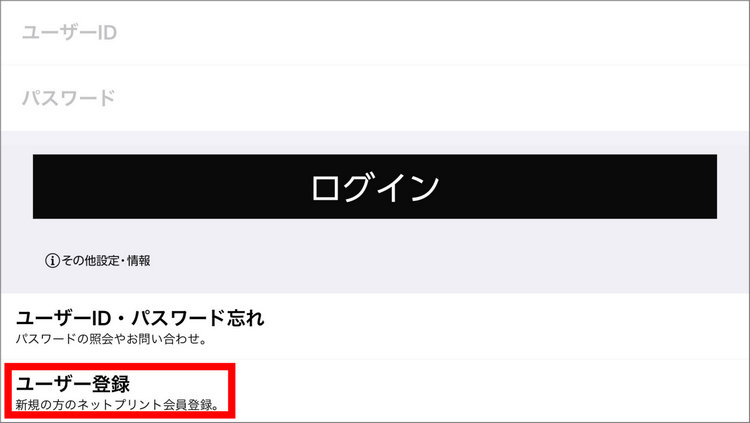
[ユーザーID]と[パスワード]を入力するとメニュー画面が出るので。[他のアプリから登録]を選択。
![[他のアプリから登録]を選択](https://pdf.wondershare.jp/images/articles/print/print-high-7.png)
添付されているPDFデータを開き、右上のボタンを選択。表示された一覧から[…(その他)]を押す。
![[…(その他)]を押す](https://pdf.wondershare.jp/images/articles/trim/split-gmail-ios.png)
App一覧から[netprint]を選択。
![[netprint]を選択](https://pdf.wondershare.jp/images/articles/print/print-high-8.png)
アプリから開かれた印刷設定で、印刷形式や有効期限などを指定する。
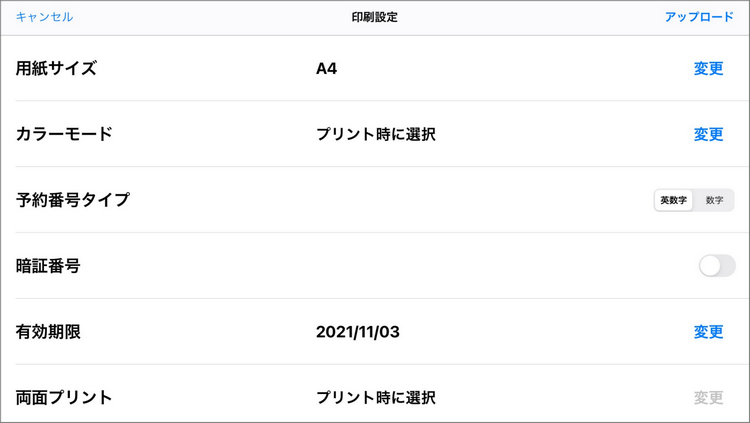
予約番号一覧が表示されるので、予約番号をコンビニのマルチコピー機に入力し印刷する。
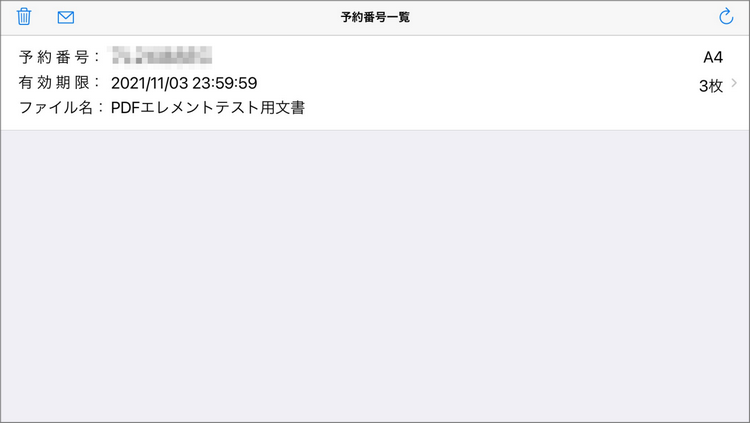
これで予約番号の取得とネットプリントによる印刷は完了です。
アプリでの予約番号の取得方法は、セブン-イレブンの「netprint」アプリを例に説明しましたが、各種コンビニによって操作方法などが異なる場合があるのでご注意ください。
まとめ
上記のように、PDF変換ソフトを使ってコンビニのマルチコピー機も活用すれば、自宅にプリンターを買わなくても済むので、機材にかかるコストを大幅に抑えることができます。
印刷機の購入を検討していたが、コスト面で厳しいといった悩みをお持ちの方は、こちらの記事を参考に、ネットプリントなどでの印刷にもチャレンジしてみてくださいね!
 OfficeデータをPDFに
OfficeデータをPDFに PDF作成ソフト・方法
PDF作成ソフト・方法 写真をPDF化
写真をPDF化
 印刷物をPDF化
印刷物をPDF化









役に立ちましたか?コメントしましょう!