マイクロソフトExcelのシート保護に関して、こんな質問がよくあります。
・他人が作成したExcelのシートを編集しようとしたが、ロックが掛かっていて変更できない。
・自分が作成したExcelのシートを保護するためにロックを掛けたが、パスワードを忘れてしまって保護を解除できず、編集できない
・Excelのシート保護をパスワードなしで解除できないか?
こんな時、パスワードがわからなくてもロックを解除する方法がいくつかあります。Excelを使う方法、PDF編集ソフトを使う方法、パスワード解除ソフトを使う方法などを、以下にご紹介します。
中では、PDFelementというソフトはパスワード設定という機能だけでなく、編集、変換、ページ整理、注釈など12の機能が揃いました。興味のある方は、ぜひ以下のボタンをクリックして、PDFelementを無料体験してみてください。
・「ファイル」タブをクリック
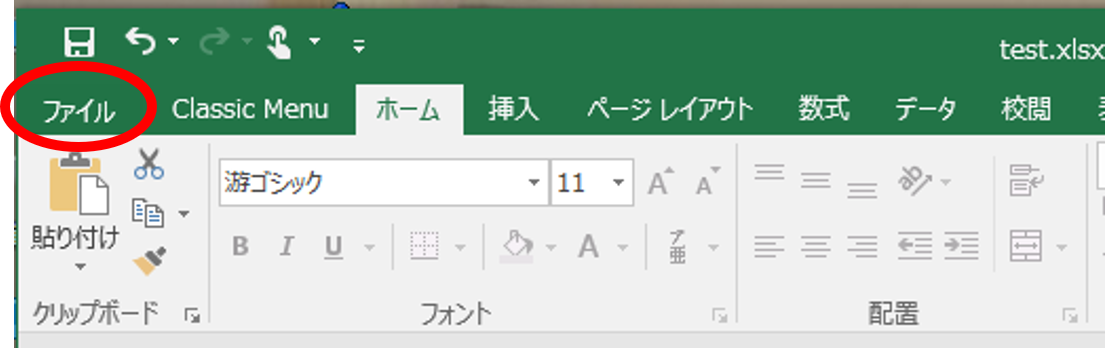
・一番上の「情報」→「ブックの保護」→「保護解除」をクリック
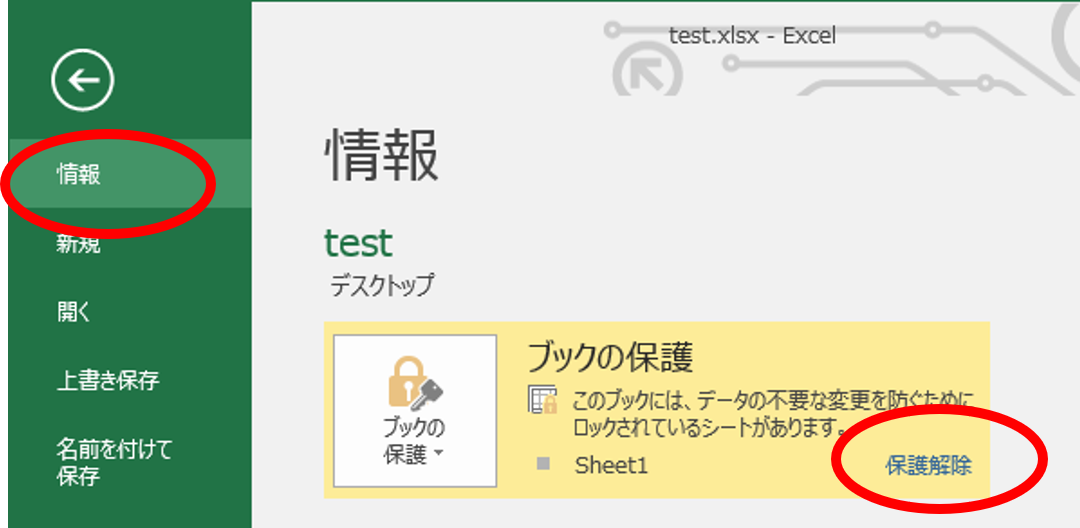
・パスワード入力画面が表示されるので、パスワードを入力し、「OK」をクリック
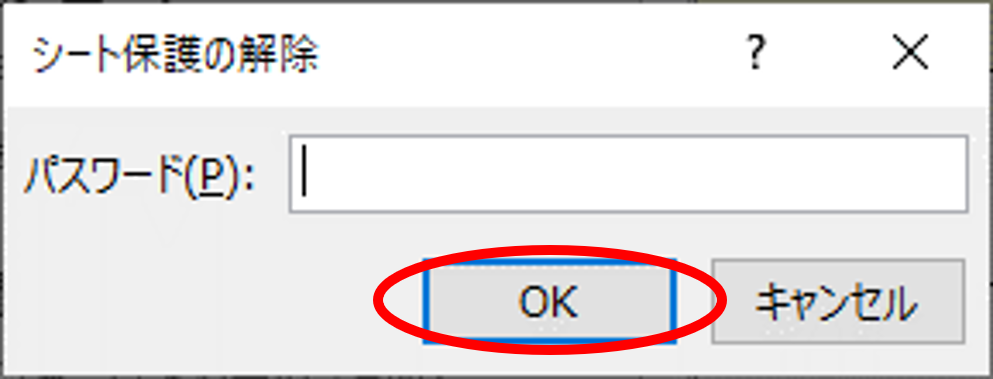
・保護の表示がなくなっていることを確認したら「←」で戻る
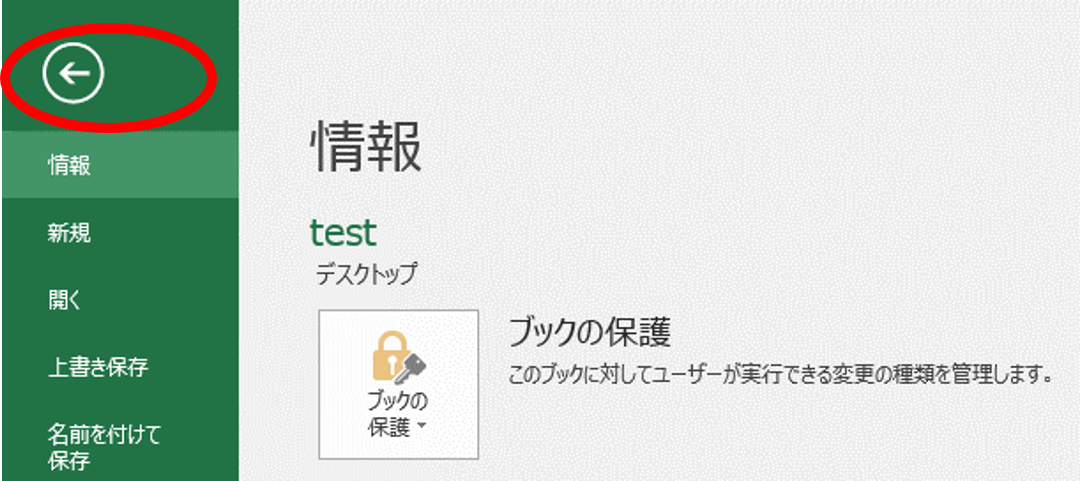
以下の方法で、保護されているシートをすべてコピーし、新しいシートに貼り付けるだけで、保護されていないシートを作ることができます。
・[Ctrl]+[A]ですべてのセルを選択
・[Ctrl]+[C]でコピー
・[Shift]+[F11]で新しいシートを挿入
・[Ctrl]+[V]で貼付
元のシートは保護されたままですが、削除することは可能です。また、他シートにリンクが張られている場合には、リンクの修正が必要になります。
以下は全て、パスワードが分からない場合の対応方法です。
まず、PDF編集ソフトを使ってExcelをPDF化し、そのPDFを編集する方法があります。ここではオールインワンPDF編集ソフトPDFelement Ver.9を使う方法を説明します。
・PDFelementを起動する
・メイン ページで、Excel Bookをドラッグアンドドロップ、あるいはPDF作成をクリックしてExcel Bookを読み込む。
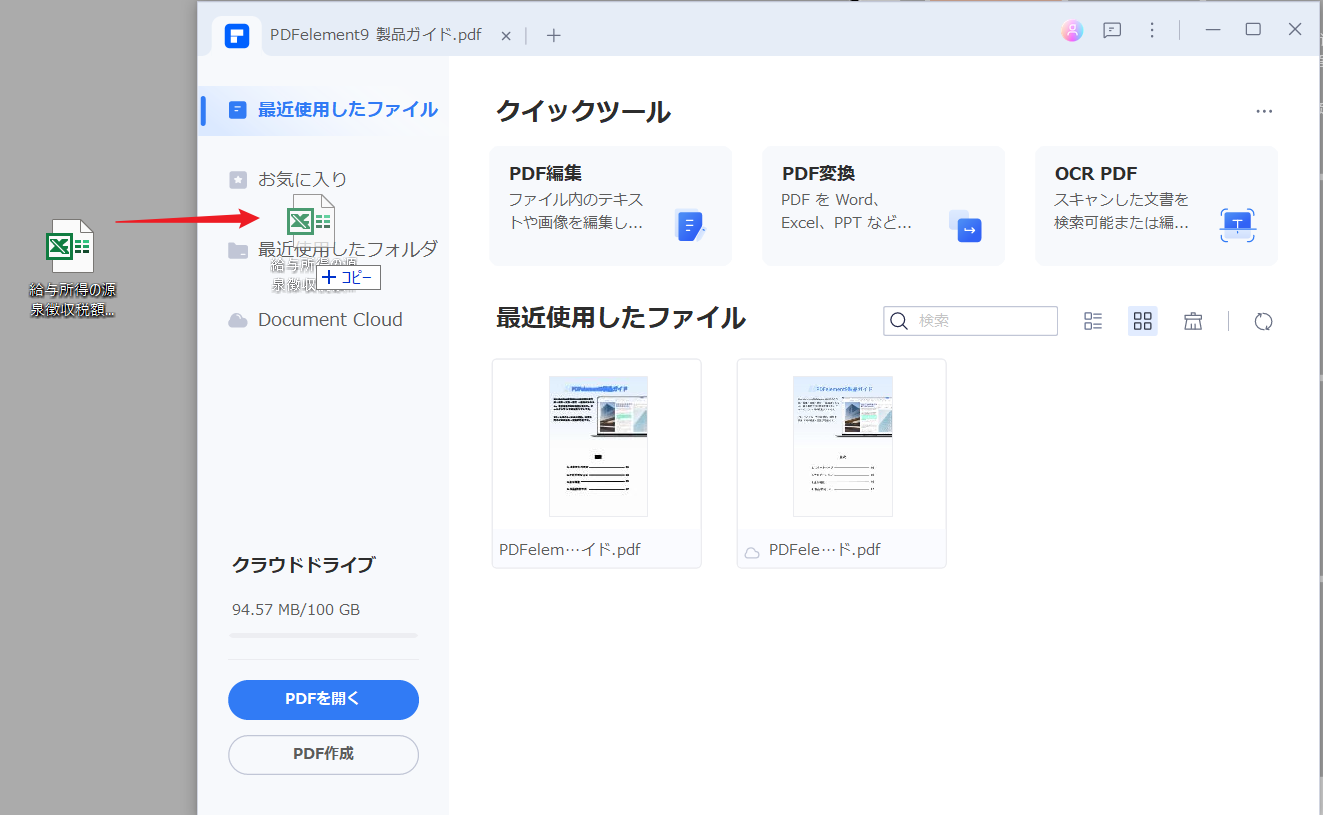
・すると、「このファイルは保護されています、パスワードを入力してください」というポップアップが出てくる。
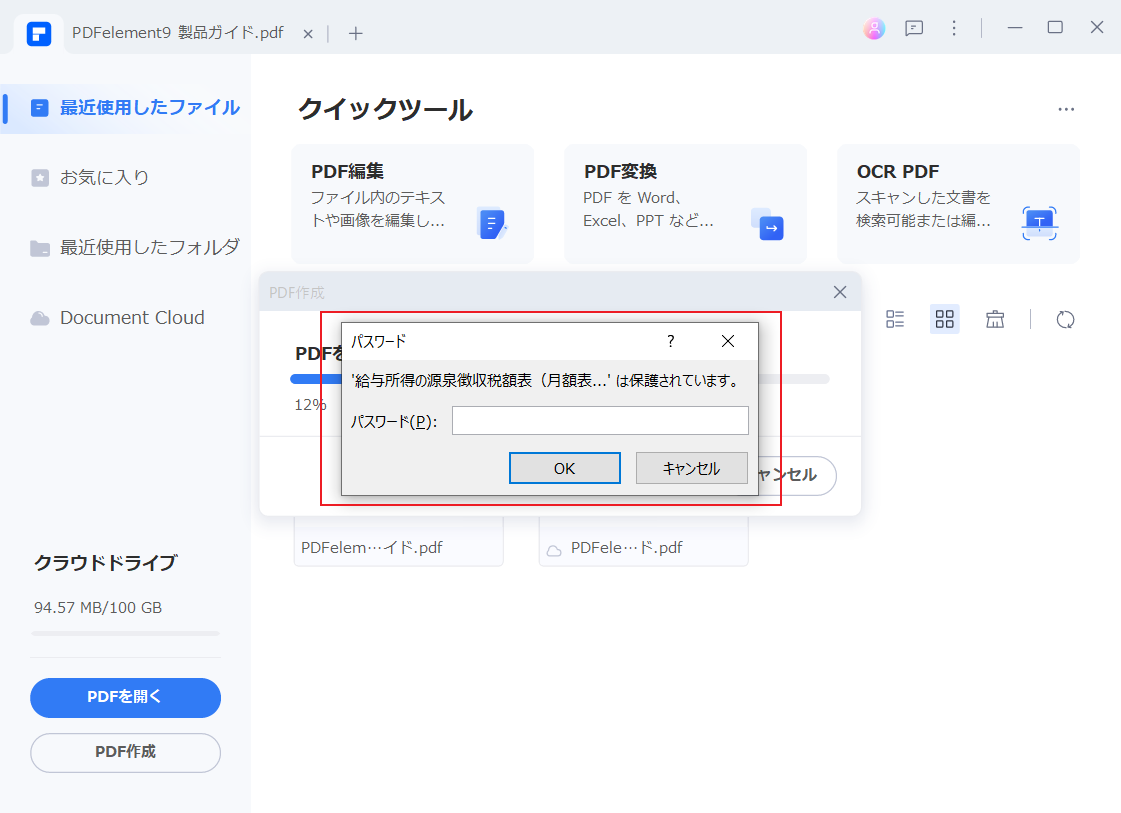
・パスワードを入力し、これで、ExcelファイルをPDFファイルに作成した。
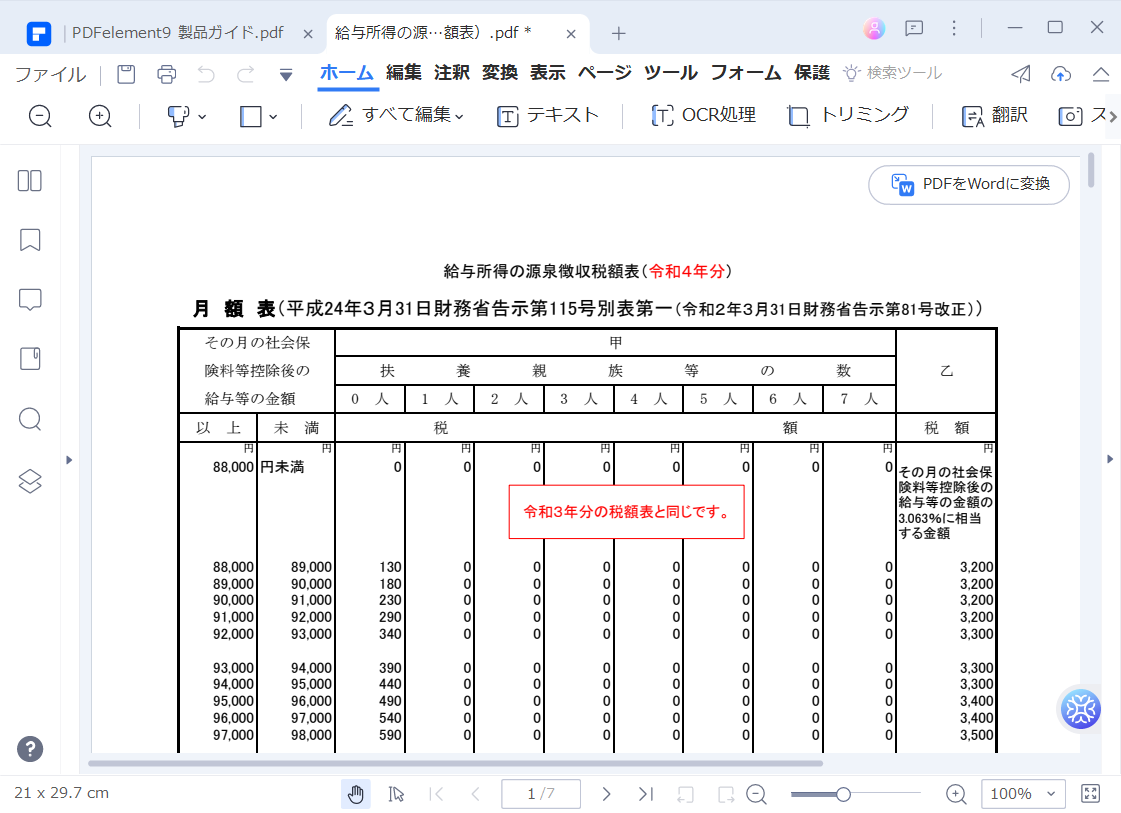
・読み込むと、ロックされたファイルが PDFelement でPDFに変換される
・ただし、印刷イメージでPDFに変換されるので、ページをまたがるようなものはPDFが複数ページとなるので注意が必要。
・画像の追加、テキストの編集、背景の追加など、さまざまなツールを使用してファイルを編集できる。その際、パスワードは不要。コンテンツを新しい Excel ワークブックにコピーして編集することも可能。
・「ファイル」 をクリックし、「名前を付けて保存」 を選択して PDF としてファイルを保存できる。
・PDF ファイルを編集した後、「変換」→「Excelへ」で、そのままパスワード無しのExcelに変換して、保存することも可能ですが、形が崩れる場合もあります。
▶以下のボタンをクリックしてPDFelementを無料ダウンロードできます。
次に、パスワード解除専用ツールを使う方法です。ここではPassFab for Excel を紹介します。
PassFab for Excelはエクセルシート保護の解除だけでなく、ブック保護、読み取り専用パスワードの解除にも対応し、Excelファイルを開くパスワードを解析する3種のモードを備えた強力なツールです。
・https://bit.ly/3yNfFdB からダウンロードしてインストール
・PassFab for Excelを起動
・右側の「Excelパスワード制限を解除」をクリック
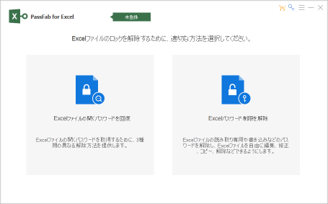
・「Excelファイルをインポートしてください」をクリックしてExcelファイルを追加(あるいはD&D)
・「解除」をクリック
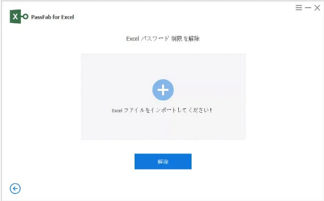
・「ファイルを開く」をクリックすると、保護が解除されたExcelファイルを確認できる
残念ながら無料体験版では、最初の画面の左側の「Excelファイルを開くパスワードを回復」しか選べず、ここで紹介した「Excelパスワード制限を解除(シート保護の解除)」は有料となります。
・確認ダイアログが表示されるが、「はい」をクリック
・ファイルアイコンがエクセルからzipフォルダアイコンに変わって表示される
・zipファイルを右クリックし、「すべて展開」を選択
・展開後はフォルダが作成される
・「xl」→ 「worksheets」フォルダを開き、対象のxmlファイルをメモ帳などのテキストエディタで開く
・sheetProtectionのタグ部分(<sheetProtection から /> までの)を削除して保存
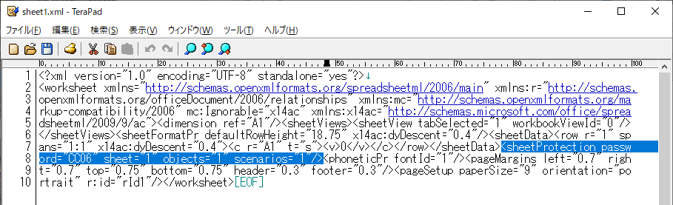
・展開したフォルダ内のファイルをすべて選択後、右クリックし「ZIPファイルに圧縮する」を選びぶ(フォルダを圧縮するのではない事に注意!)
・ZIP圧縮したファイルが作られるので、拡張子をxlsxに変更
Excelのシート保護を解除する方法を説明しましたが、どの方法も時間、手間、コスト、形状のどれかに難点があり、完全なものはありません。パスワードを入れたらそれを忘れないように、メモを残すなどの手間を怠らないように習慣づけましょう。
この文書または製品に関するご不明/ご意見がありましたら、 サポートセンター よりご連絡ください。ご指摘をお待ちしております!
役に立ちましたか?コメントしましょう!