目次:
はじめに
エクセルには、セルに入力されている内容がどのようなものなのか誰が見てもわかるようにしたり、そのセルの内容に対する意見を残したりと、選択したセルに「コメント」を挿入する機能があります。
さらに、Excel365からは、挿入したコメントに対して返信ができる機能が追加され、ブックを共有する複数のメンバーと対話しながら作業を進めることが可能になりました。
なお、挿入したコメントは、セルにマウスを置くことで表示させることができ、他のセルを邪魔することなく必要なときに必要な情報が確認できます。
また、挿入したコメントは、必要に応じて印刷したり、印刷されないようにしたりすることも可能です。
他のセルにセルの説明を入力してしまうと、表のレイアウトが崩れてしまったり、表示・非表示をコントロールできなくなってしまったりしますが、コメントであれば、必要なときにだけ表示させることができるので、とても便利です。
ここでは、エクセルでコメントを挿入する方法と共に、コメントを印刷するか、印刷しないかを選択する方法についてもご紹介していきましょう。
一、エクセルでコメントの挿入方法
コメントは、選択したセルに付箋を貼り付けるような機能で、そのセルに対する説明を挿入したり、共有する複数のメンバーと意見を交換したりするのに役立ちます。
セルにコメントを挿入するには、「校閲」タブから「新しいコメント」を選択する、または、セルを右クリックして「新しいコメント」を選択するという2種類の方法があります。
なお、コメントが挿入されたセルには、右上角にマークが表示されるため、どのセルにコメントが挿入されているのかは一目瞭然です。
ここでは、セルにコメントを挿入するそれぞれの方法について、解説していきましょう。
方法①:校閲タブ
「校閲」タブから「新しいコメント」を選択してコメントを挿入します。
- コメントを挿入するセルを選択します。
「校閲」タブを開き、「新しいコメント」をクリックします。
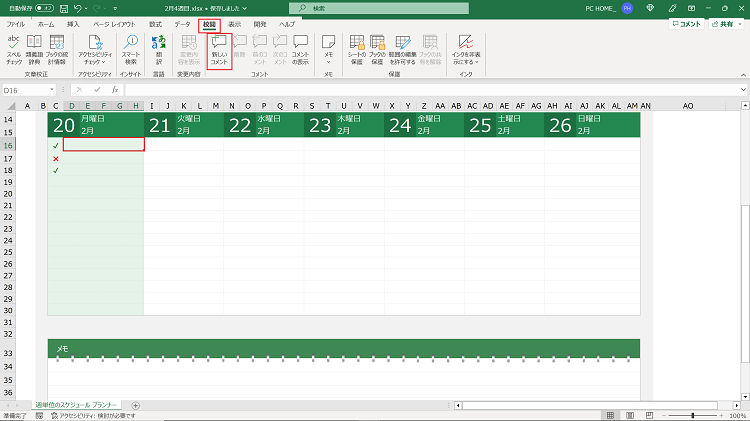
- 選択したセルにコメントボックスが表示されます。
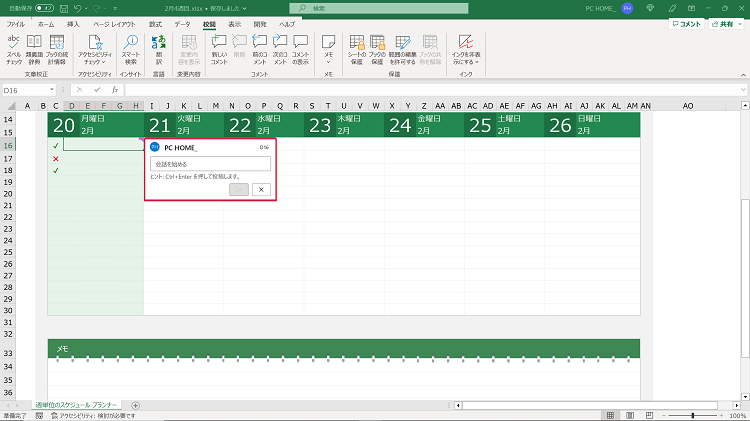
- コメントを入力し、入力が完了したら「コメントを投稿する」をクリックします。
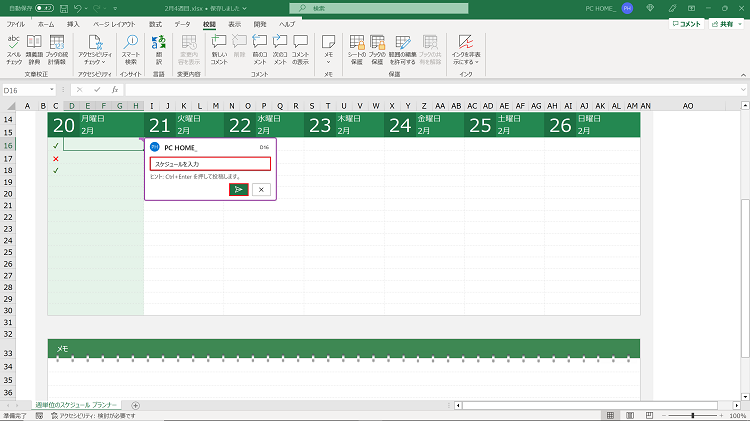
方法②:右クリック
右クリックし、「新しいコメント」を選択してコメントを挿入します。
- コメントを挿入するセルを右クリックし、ショートカットメニューを表示します。
「新しいコメント」をクリックします。
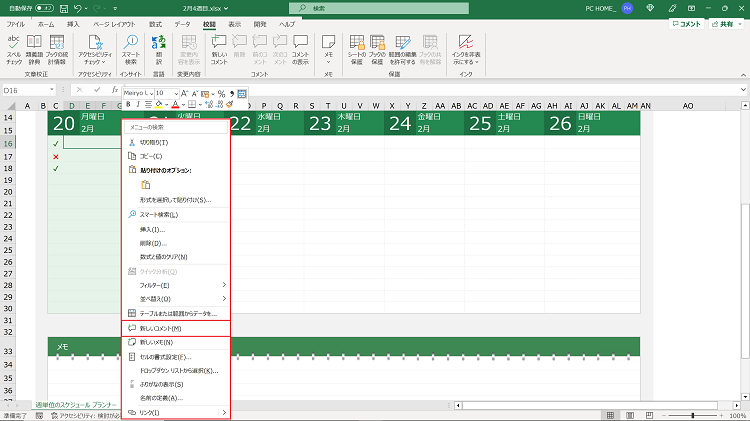
- 選択したセルにコメントボックスが表示されます。
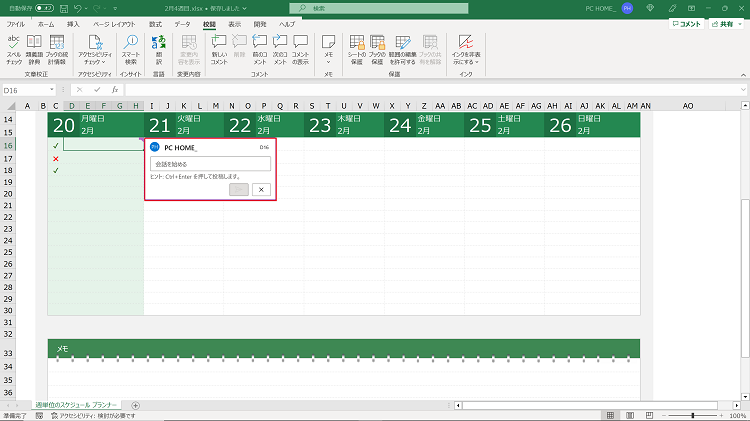
- コメントを入力し、入力が完了したら「コメントを投稿する」をクリックします。
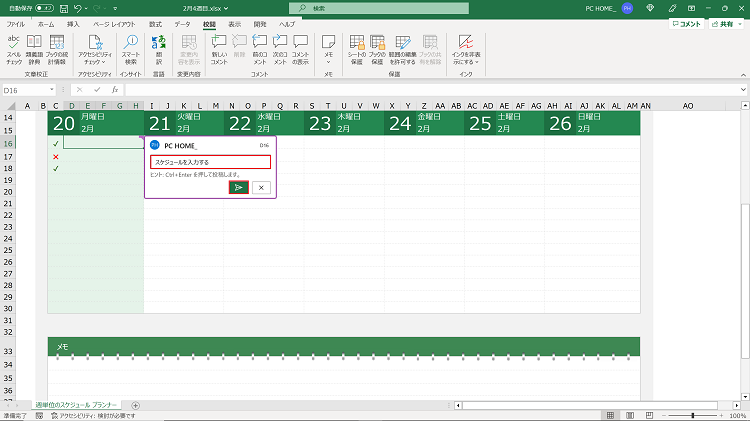
二、エクセルでコメントの編集方法
コメントが挿入されているかどうかは、セルの右上角に表示されるマークで確認できます。
コメントは、このマークの付いたセルにマウスを置くと表示される「コメントボックス」、または、「コメント」タブから「コメントの表示」を選択すると表示される「コメント画面」を表示して編集します。
ここでは、コメントボックスやコメント画面を表示してコメントの内容を編集する方法と、さらに、表示したコメントを非表示にする方法について、ご紹介していきます。
①コメントを表示
・コメントボックスから編集
- マークの付いたセルにマウスを移動し、コメントボックスを表示します。
「コメントを編集」をクリックします。
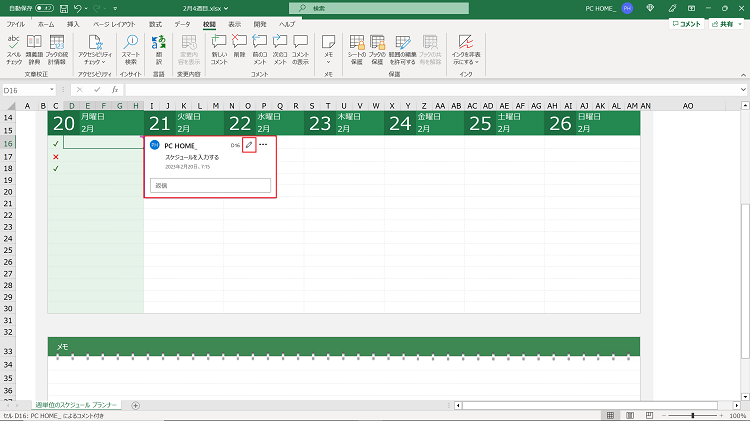
- 必要に応じて編集します。
「コメントを投稿する」をクリックして編集内容を確定します。
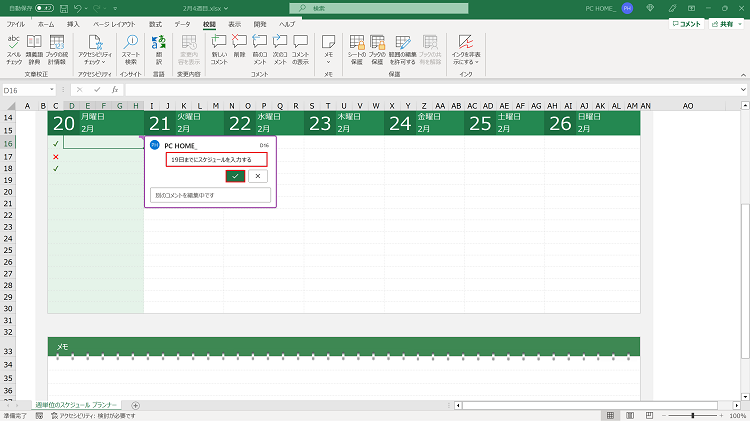
- コメントが変更されます。
・コメント画面から編集
- 「校閲」タブを選択し、「コメントの表示」をクリックします。
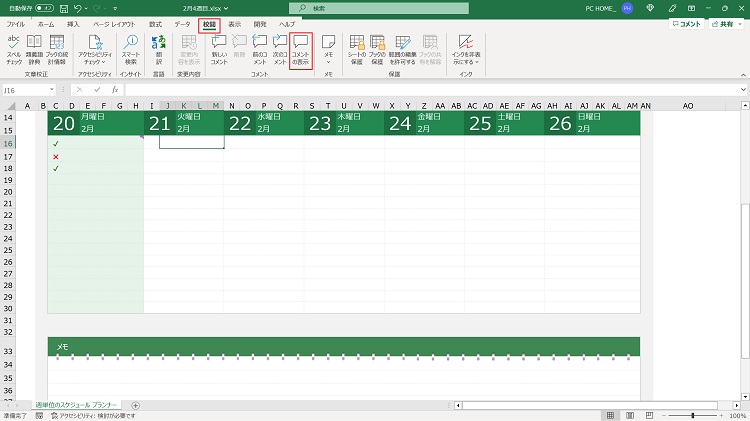
- コメント画面が表示されます。
「コメントを編集」をクリックし、必要に応じて編集します。
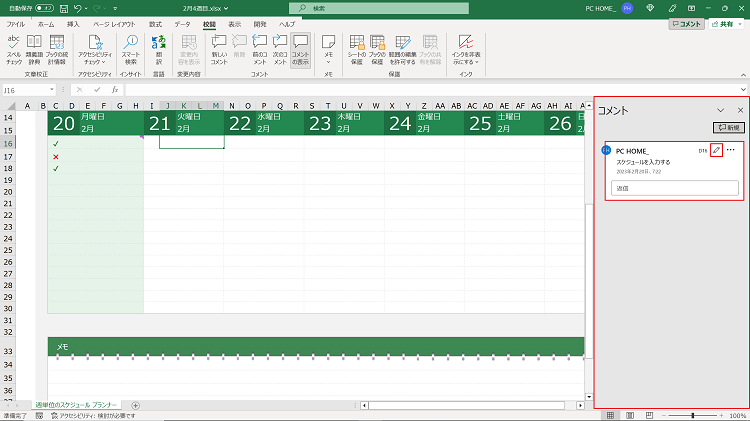
- 「コメントを投稿する」をクリックして編集内容を確定します。
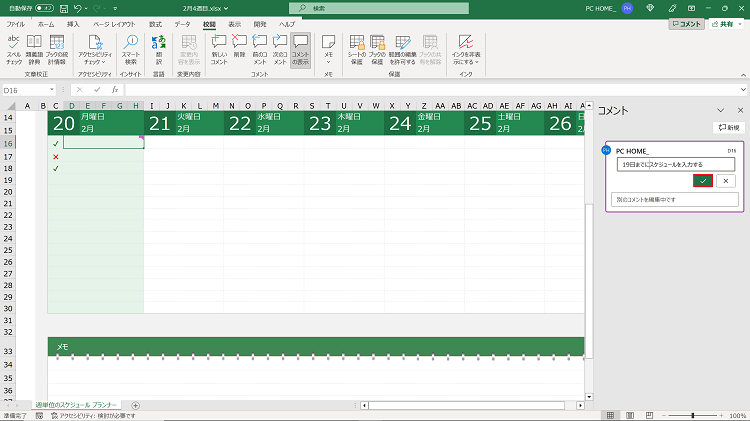
②コメントを非表示
コメントがコメントボックスで表示されているか、コメント画面で表示されているかにより、非表示の方法が変わります。
・コメントボックスを閉じるときは、コメントボックスのないセルをクリックします。
・コメント画面を閉じるときは、「閉じる」をクリックします。
三、エクセルでコメントの印刷方法
コメントは、印刷するかどうかを必要に応じて切り替えることができて便利です。
エクセルの既定の設定では、コメントを挿入したシートを印刷しても、コメント自体は印刷されません。
そのため、挿入されたコメントも含めて印刷したいときは、「ページの書式設定」ダイアログボックスから、コメントを印刷するよう設定を変更する必要があります。
①コメントを表示して印刷する
印刷できるように設定を変更すると、挿入したすべてのコメントが、シートの最後にまとめて印刷されます。
- 「ファイル」タブを選択し、「印刷」をクリックします。
- 「印刷」画面が開きます。
「ページ設定」をクリックします。
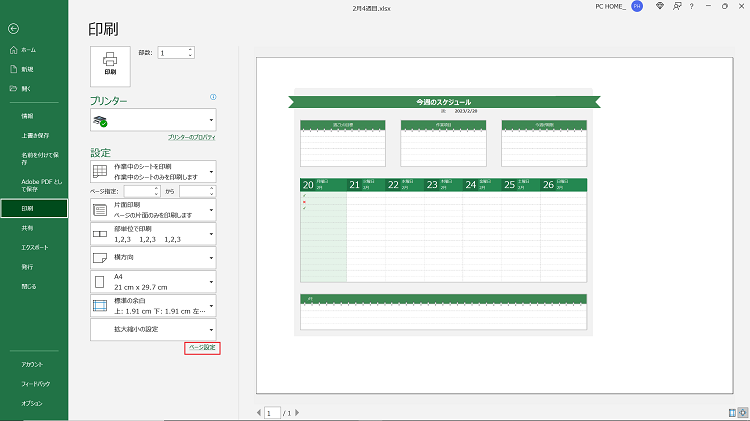
- 「ページ設定」ダイアログボックスが開きます。
「シート」タブを開き、「コメントとメモ」から「シートの末尾」を選択します。
設定が完了したら、「OK」をクリックします。
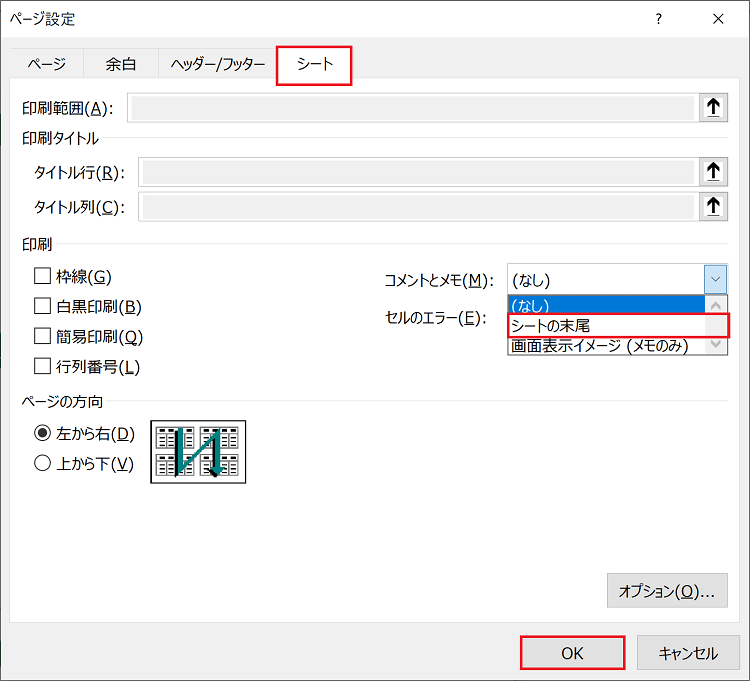
- 「印刷」をクリックして、印刷します。
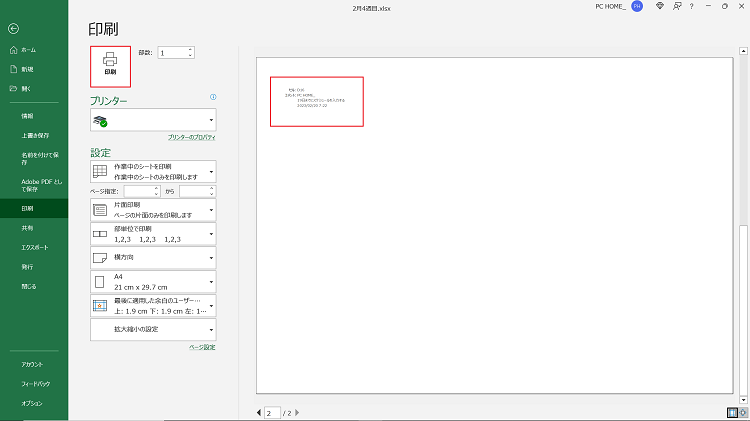
②コメントを表示せずに印刷する
コメントを印刷しない場合は、特に設定の変更は行わずにそのまま印刷します。
- 「ファイル」タブを選択し、「印刷」をクリックします。
- 「印刷」画面が開きます。「印刷」をクリックして、印刷します。なお、コメントが印刷されてしまう場合は、「ページ設定」ダイアログボックスの「シート」タブを開き、「コメントとメモ」から「(なし)」を選択します。
まとめ
今回は、エクセルでコメントを挿入する方法、さらに、コメントを印刷できるようにしたり、印刷しないようにしたりする方法について、ご紹介してきました。
Excel365から、コメントは新しい機能として、セルの内容の説明を付加するだけでなく、そのコメントに対して返信できる機能が加わりました。
さらに、誰がそのコメントを追加したかも表示されるため、コメント機能は、ブックを共有する複数のメンバーとの意見交換ツールとして使用することが可能です。
(ちなみに、これまで「コメント」と呼んできた機能は「メモ」に名称が変更されています。)
なお、これら追加されたコメントは、設定によってまとめて印刷することもできるようになるため、コメントのやり取りの流れも把握することができます。
最近では、データそのものを複数のメンバーと共有しながら作業を進めることが増えています。
その際、メンバー全員が、同じように情報を共有することはとても重要で、コメント機能を使えばそれも可能です。
複数のメンバーとの情報共有に、是非、エクセルのコメント機能を活用してみてください。
 ページサイズ処理
ページサイズ処理







役に立ちましたか?コメントしましょう!